วิธีค้นหาหมายเลขประจำเครื่อง Mac ของคุณ
หากคุณมีปัญหากับMac ของ คุณ คุณอาจต้องใช้หมายเลขประจำเครื่องเพื่อขอความช่วยเหลือจาก Apple(get help from Apple)หรือตรวจสอบการรับประกันของ(check your warranty)คุณ คุณอาจถูกถามถึงหมายเลขประจำเครื่องหากMac ของคุณ ถูกขโมยและคุณต้องการติดตาม
แล็ปท็อปหรือเดสก์ท็อป Mac(Mac)ของคุณใช้หมายเลขประจำเครื่องเป็นตัวระบุหลัก ซึ่งแตกต่างจากIMEI ( International Mobile Equipment Identity ) ที่คุณจะพบในอุปกรณ์พก(on mobile devices)พา

เราจะแสดงวิธีต่างๆ ในการค้นหาหมายเลขประจำเครื่องสำหรับMacของ คุณ ไม่ว่า(Whether)คุณจะมีอุปกรณ์อยู่ตรงหน้าและใช้งานได้ หรือไม่มีที่ไหนเลย คุณสามารถใช้วิธีเหล่านี้อย่างน้อยหนึ่งวิธีเพื่อรับหมายเลขซีเรียลได้
เปิดเกี่ยวกับ Mac เครื่องนี้
หากMac ของคุณ เปิดใช้งานอยู่ คุณสามารถค้นหาหมายเลขประจำเครื่องได้ในหน้าต่างเกี่ยวกับ(About)Mac เครื่อง(Mac)นี้
ใช้ ไอคอน Apple ที่ด้านซ้าย ของแถบเมนูเพื่อเลือกAbout This Mac คุณจะเห็นหมายเลขประจำเครื่องและรายละเอียดอื่นๆ เช่น เวอร์ชันของ macOS ที่คุณใช้อยู่ในแท็บภาพรวม(Overview)

ดูข้อมูลระบบ
อีกจุดที่สะดวก สำหรับ Mac ของคุณ ในการค้นหาหมายเลขประจำเครื่องคือใน macOS System Information (System Information)กด ปุ่ม Optionค้างไว้ในขณะที่คุณเลือก ไอคอน Appleในแถบเมนูของคุณ จากนั้นเลือกSystem Informationซึ่งจะแทนที่ About This Macเมื่อกด ปุ่ม Optionค้างไว้

จากนั้นคุณจะเห็นหมายเลขซีเรียลของคุณในหน้าต่างข้อมูลระบบ(System Information)

ดูอุปกรณ์หรือบรรจุภัณฑ์
หากคุณมีMac ติดตัว(Mac)แต่เครื่องไม่ทำงาน คุณสามารถดูหมายเลขประจำเครื่องได้ที่เคสคอมพิวเตอร์ โดยปกติแล้วจะอยู่ที่ด้านล่างของMacBook (รวมถึงMacBook ProและMacBook Air ) หรือด้านหลัง ของi Mac คุณจะเห็นหมายเลขรุ่นในกรณีที่คุณต้องการเช่นกัน

ตำแหน่งทางกายภาพอื่นที่มีหมายเลขประจำเครื่องคือบรรจุภัณฑ์เดิมสำหรับMacของ คุณ หากคุณถือกล่องนี้ไว้ คุณจะเห็นหมายเลขประจำเครื่องที่ด้านล่างหรือด้านข้างของกล่องใกล้กับบาร์โค้ด

ไปที่เว็บ
หากคุณไม่มีMacหรือบรรจุภัณฑ์ที่บรรจุมา คุณสามารถรับข้อมูลอุปกรณ์บนเว็บ ซึ่งรวมถึงหมายเลขประจำเครื่อง
- ไปที่ appleid.apple.com(appleid.apple.com)และลงชื่อเข้าใช้ด้วยชื่อผู้ใช้และรหัสผ่านของบัญชีApple ID ของคุณ(Apple ID)
- เลือกอุปกรณ์(Devices)ทางด้านซ้าย
- เลือก Mac ของคุณทางด้านขวา
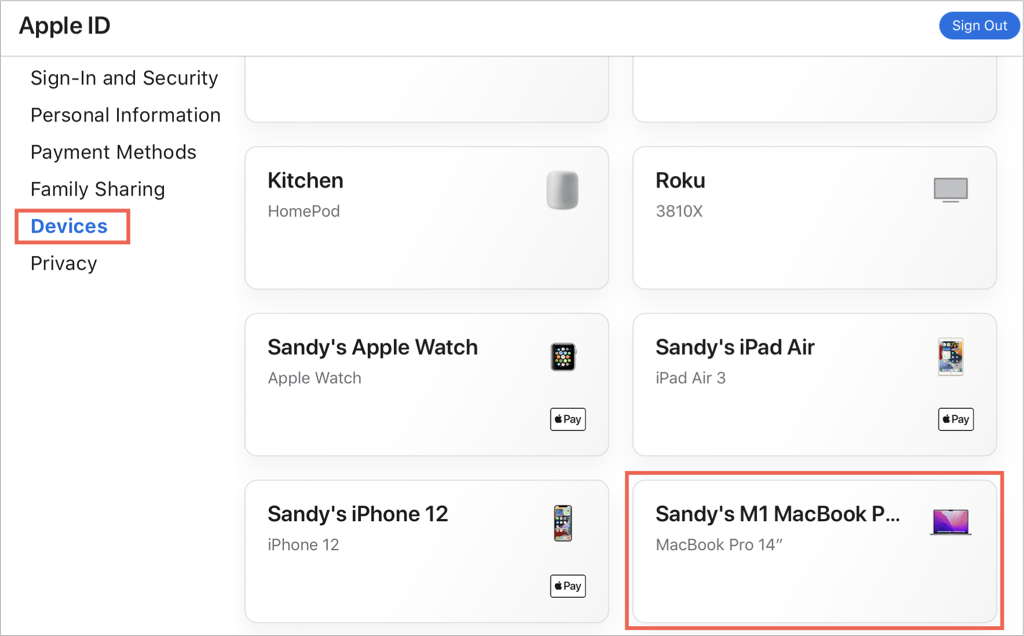
- คุณจะเห็นหมายเลขประจำเครื่องในหน้าต่างป๊อปอัป
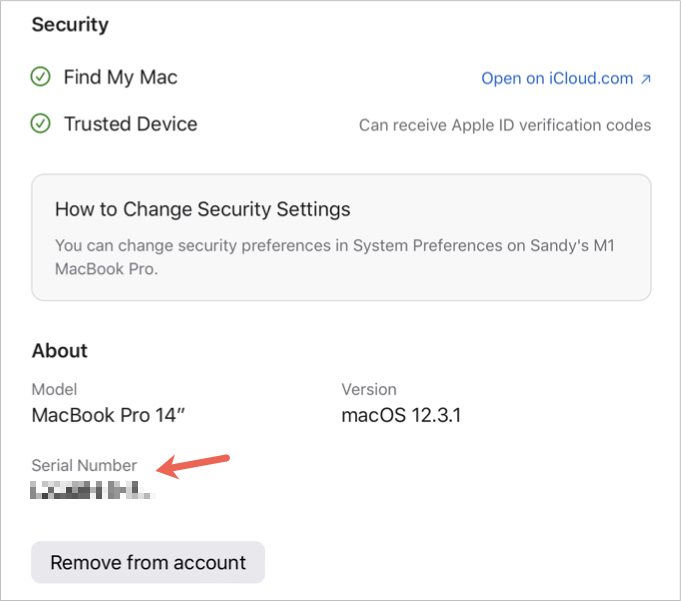
ใช้ iPhone หรือ iPad
หากคุณเป็นเจ้าของ iPhone หรือ iPad ที่ใช้Apple ID เดียวกัน คุณสามารถดูหมายเลขประจำเครื่อง Mac บนอุปกรณ์นั้นได้(Mac)
- เปิดการตั้งค่า(Settings)และเลือกApple ID ของคุณ ที่ด้านบน
- เลื่อน(Scroll)ลงไปที่หน้าจอถัดไปเพื่อดูอุปกรณ์ที่เชื่อมต่อของคุณ
- เลือก Mac ของคุณ
- จากนั้นคุณจะเห็นหมายเลขซีเรียลพร้อมรายละเอียดอื่นๆ อีกเล็กน้อย

ด้วยวิธีการที่หลากหลายนี้ในการค้นหาหมายเลขประจำเครื่องบนMac ของ คุณ คุณควรได้รับความคุ้มครองว่าคุณมีMac ที่ใช้งาน ได้หรือไม่อยู่ในมือของคุณ
สำหรับเคล็ดลับที่เกี่ยวข้อง โปรดดูวิธีเปลี่ยนรูปภาพ Apple ID ของคุณ(change your Apple ID picture)หรือจะทำอย่างไรถ้าคุณลืมรหัสผ่านสำหรับ Mac ของ(forget the password for your Mac)คุณ
Related posts
Mac จะไม่เชื่อมต่อกับ Wi-Fi? เคล็ดลับการแก้ไขปัญหาเพื่อกลับมาออนไลน์อีกครั้ง
Mac จะไม่เริ่มต้นขึ้น? 7 คำแนะนำในการแก้ไขปัญหา
การแก้ไข: Spotify จะไม่เปิดบน Mac
15 วิธีแก้ปัญหาที่คุณสามารถลองได้เมื่อ Mac ของคุณไม่เปิดหรือบู๊ต
วิธีการเปลี่ยนภาษาใน Firefox บน Windows and Mac
3 วิธีในการเชื่อมต่อ Wi-Fi บน Mac
7 วิธีในการเร่งความเร็วคอมพิวเตอร์ Mac ของคุณ
วิธีเปลี่ยนภาษาสำหรับป้อนแป้นพิมพ์บน Mac
5 เครื่องมือที่ดีที่สุดในการควบคุมพัดลมบน Mac ของคุณ
Google Chrome สำหรับ Mac: ทำอย่างไร!
วิธีการใช้หน้าจอบน Mac กับ Screenshot app ที่
วิธีใช้ Hot Corners บน Mac: สิ่งที่คุณต้องรู้
คัดลอกและวางไม่ทำงานบน Mac? 6 วิธีแก้ปัญหาที่ควรลอง
วิธีเปิดเครื่อง Mac แม้จะปิดฝาอยู่
kernel_task บน Mac คืออะไรและเหตุใดจึงทำให้มีการใช้งาน CPU สูง
เปลี่ยนภาษาที่แสดงบน Mac ของคุณจากภาษาอังกฤษเป็นภาษาอื่น
วิธีคลิกขวาบน Mac
วิธีติดตั้ง Windows 8 บน Mac ที่ใช้ OS X Mountain Lion
WindowServer บน Mac คืออะไร (และปลอดภัยหรือไม่)
วิธีบันทึกการโทรผ่าน Skype บน Windows, Android, iPhone และ Mac
