วิธีใช้แอป Signal: Tips & Tricks
หากคุณต้องการรักษาการสนทนาของคุณให้ปลอดภัย คุณไม่สามารถทำอะไรได้ดีไปกว่า แอ ปรับส่งข้อความที่ปลอดภัย(secure messaging app) Signal ด้วยการเข้ารหัสแบบ end-to-end ของSignal ไม่มีใครแม้แต่ (Signal)Signal ก็สามารถ(Signal—can)ฟังการโทรของคุณหรืออ่านข้อความของคุณได้
คุณไม่จำเป็นต้องปรับการตั้งค่าใดๆ เพื่อรับการรักษาความปลอดภัยระดับสูงจาก Signal(high level of security from Signal) — คุณสมบัติเหล่านี้มีมาให้ในตัว อย่างไรก็ตาม คุณสามารถปรับแต่งเล็กน้อยเพื่อใช้ประโยชน์จากแอปได้มากยิ่งขึ้น เราจะแสดงวิธีใช้Signalและเสนอเคล็ดลับและลูกเล่นที่คุณอยากลอง

ทำไมต้องเป็นสัญญาณ?
สัญญาณมีจำนวนมากที่จะให้มัน
- Signal Foundationเป็นองค์กรไม่แสวงหาผลกำไร
- แอพ Messenger ส่วนตัวนั้นฟรี
- ไม่มีส่วนเกี่ยวข้องกับบริษัทเทคโนโลยีใดๆ
- Signalดำเนินการบริจาคจากผู้สนับสนุนซึ่งจ่ายเพื่อการพัฒนาและการดำเนินงาน
- Signalปกป้องการแสดงออกอย่างอิสระโดยเปิดใช้งานการสื่อสารทั่วโลกที่ปลอดภัยผ่านเทคโนโลยีความเป็นส่วนตัวแบบโอเพนซอร์ส

ด้วยSignalคุณสามารถโทรออกด้วยเสียง แฮงเอาท์วิดีโอ การโทรแบบกลุ่ม และSMS/textการเข้ารหัส(encryption)ตั้งแต่ ต้นทาง ถึงปลายทาง คนอย่างEdward SnowdenและElon Muskพึ่งพาSignal (แทนที่จะเป็นบริการส่งข้อความอื่นๆ เช่นWhatsApp , TelegramหรือFacebook Messenger ) เพื่อป้องกันไม่ให้แฮกเกอร์เข้าถึงข้อความ
ติดตั้ง Signal Messenger

รับสัญญาณสำหรับอุปกรณ์ Android(Signal for Android devices)จากGoogle Play Store (Google Play Store)ผู้ใช้ iPhone หรือ iPad ควรไปที่ Apple App Store เพื่อติดตั้ง(visit the Apple app store to install Signal) Signal หรือไปsignal.org/installจากเบราว์เซอร์ของโทรศัพท์ของคุณ
เมื่อคุณติดตั้ง แอป Signalแล้ว คุณจะได้รับแจ้งให้ลงทะเบียนด้วยหมายเลขโทรศัพท์ของคุณ คุณจะยืนยันผ่านรหัสยืนยันข้อความ สร้างPINและกรอกโปรไฟล์ของคุณ รู้สึก(Feel)อิสระที่จะใช้ชื่อเล่น!
ใช้สัญญาณบนเดสก์ท็อปของคุณด้วย

หลังจากที่คุณติดตั้งแอปข้อความที่เข้ารหัสบนโทรศัพท์ของคุณแล้ว ให้พิจารณาใช้แอปเดสก์ท็อปของ Signal(Signal’s desktop app)ด้วย แอปเดสก์ท็อปสัญญาณ(Signal) พร้อมใช้ งาน สำหรับ Windows , MacและLinux หากคุณเลือกใช้แอปเดสก์ท็อปหรือ iPad คุณจะลิงก์ไปยังแอปดังกล่าวด้วยแอปในโทรศัพท์ของคุณ
ที่มุมบนขวาของSignalบนAndroid หรือ(Android—or)แตะไอคอนโปรไฟล์ที่มุมบนซ้าย ให้แตะSettings > Linked อุปกรณ์(Devices)ที่ เชื่อมโยง บน iOS ให้แตะSignal Settings > Link New Deviceใหม่ จากนั้นใช้แอปที่คุณเลือกเพื่อสแกนโค้ด QR บนแอปเดสก์ท็อป
การตั้งค่า ความปลอดภัย(Extra Security)และความเป็นส่วนตัวเพิ่มเติม(Privacy Settings)
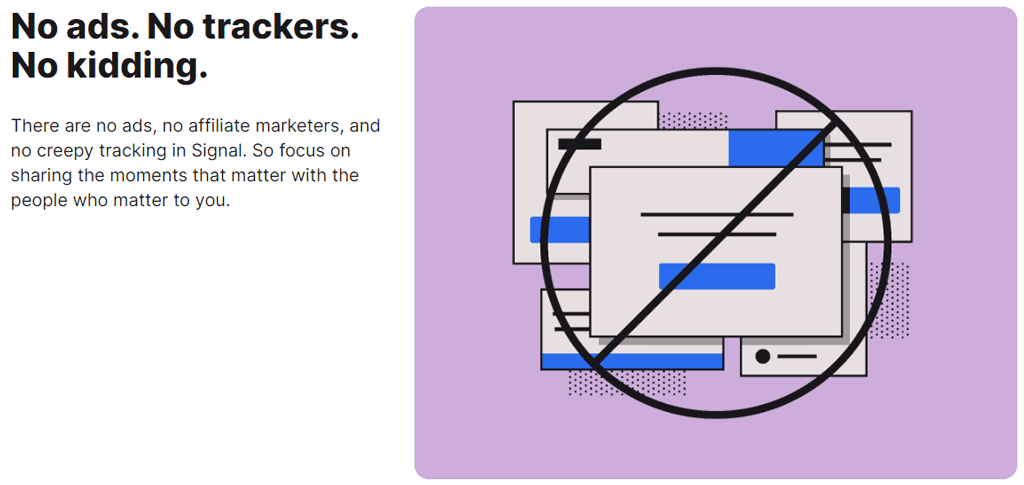
Tap Settings > Privacyเพื่อเข้าถึงตัวเลือกต่างๆ รวมถึง:
- อนุญาตหรือไม่อนุญาตใบตอบรับการอ่าน
- ความปลอดภัยของ หน้าจอ(Screen)ที่คุณสามารถบล็อกภาพหน้าจอในรายการล่าสุดและภายในSignal
- แป้นพิมพ์ที่ ไม่ระบุ(Incognito) ตัวตน เพื่อปิดใช้งานคุณลักษณะการเรียนรู้ส่วนบุคคลของแป้นพิมพ์
- ภายใต้ขั้นสูง(Advanced)ให้เลือกถ่ายทอดการโทรซึ่งกำหนดเส้นทางการโทรผ่าน เซิร์ฟเวอร์ Signalเสมอ ดังนั้นคุณจึงไม่ต้องแสดงที่อยู่ IP ของคุณต่อผู้ติดต่อของคุณ
- ตัวเลือกผู้ส่งที่ปิดสนิทช่วยป้องกันไม่ให้ บริการ Signalรู้ว่าใครเป็นผู้ส่งข้อความที่คุณส่ง
ทำให้ข้อความ(Messages)สัญญาณ ของคุณ (Signal) หายไป(Disappear)

ตัวเลือกข้อความที่หายไปจะอยู่ภายใต้Settings > Privacyเช่นกัน เมื่อคุณเปิดใช้งาน ตัวจับเวลา เริ่มต้น(Default)สำหรับการแชทใหม่ การแชทใหม่ทั้งหมดที่คุณเริ่มจะหายไปหลังจากที่ผู้รับเห็น
สัญญาณล็อคหน้าจอ

สำหรับAndroidให้ไปที่Settings > Privacyและภายใต้ความปลอดภัยของแอป ให้เปิดการล็อก (App)หน้าจอ(Screen)เพื่อใช้การ ล็อกหน้าจอหรือลายนิ้วมือของ Androidเพื่อเปิดแอป Signal
ตรวจสอบความปลอดภัย(Security)ของเซสชัน สัญญาณของคุณ(Your Signal)

ตรวจสอบเซสชันด้วยหมายเลขความปลอดภัยเพื่อยืนยันว่าไม่มีบุคคลที่สามขัดขวางการสนทนาของคุณ เปิดการสนทนาแล้วแตะชื่อบุคคลที่คุณกำลังติดต่อด้วย จากนั้นแตะดู(View)หมายเลขความปลอดภัย ขอให้ผู้ติดต่อของคุณทำเช่นเดียวกัน
คุณสามารถเปรียบเทียบหมายเลขความปลอดภัยที่คุณเห็นเพื่อให้แน่ใจว่าตรงกับหมายเลขที่ผู้ติดต่อของคุณเห็น หรือหากคุณอยู่ในที่เดียวกับคู่สนทนาของคุณ คุณสามารถสแกนรหัส QR(scan the QR code)บนโทรศัพท์ของพวกเขาได้
ปิดใช้งานการซิงค์ ประวัติการโทร(Call History) ของ iPhone กับ iCloud

ผู้ใช้ สัญญาณ(Signal)บน iPhone ที่ใช้สัญญาณ(Signal)สำหรับการโทรด้วยเสียงอาจต้องการปิดการซิงค์ประวัติการโทรของตนกับ iCloud ตรวจสอบว่าการซิงค์ถูกปิดใช้งานโดยไปที่Signal Settings > Privacy > Show Callsใน รายการ ล่าสุด(Recents)และตรวจสอบให้แน่ใจว่าคุณได้เลือกตัวเลือก ปิด ใช้งาน(Disabled)
แชทกลุ่มบน Signal

หากต้องการสร้างการแชทเป็นกลุ่ม ให้แตะไอคอนดินสอแล้วแตะกลุ่มใหม่ (New)เลือก(Select)สมาชิกกลุ่มจากรายชื่อผู้ติดต่อของคุณ จากนั้นแตะไอคอนลูกศรเพื่อดำเนินการต่อ ตั้งชื่อกลุ่มแล้วแตะสร้าง (Create)เชิญ(Invite)เพื่อนเข้ากลุ่มเพิ่มโดยแตะเชิญ(Invite)เพื่อน คุณสามารถเลือกผู้ดูแลระบบเพื่ออนุมัติสมาชิกใหม่และเปิดใช้งานและแชร์ลิงก์ไปยังแชทกลุ่ม แชร์ลิงก์ผ่านSignalแอพส่งข้อความอื่น หรือรหัส QR
แชทวอลเปเปอร์และธีม

เลือกวอลเปเปอร์หรือธีมสำหรับแชทโดยแตะเพิ่มเติม (จุด 3 จุด) > การตั้งค่า Conversation/Group > สี แชท(Chat)และวอลเปเปอร์ จากตรงนั้น คุณสามารถเลือกสีแชทและวอลเปเปอร์ได้ สำหรับวอลเปเปอร์ คุณสามารถเลือก ค่าที่ตั้งไว้ล่วงหน้าของ สัญญาณ(Signal)หรือเลือกรูปภาพได้
ใช้ GIF และสติ๊กเกอร์
ผู้ใช้ Android สามารถเพิ่มGIF(GIFs)และสติกเกอร์ในการแชทได้โดยแตะ ปุ่ม GIFทางด้านซ้ายของช่องข้อความ

ผู้ใช้ iPhone สามารถเพิ่มสติกเกอร์ได้โดยแตะปุ่มทางด้านขวาของช่องข้อความ ในการเพิ่มGIFผู้ใช้ iPhone ควรแตะไอคอนเครื่องหมายบวกแล้วแตะ GIF
สร้างชุดสติ๊กเกอร์เข้ารหัส ของคุณเอง(Encrypted Sticker Pack)

ใน แอปพลิเคชัน Signal บนเด สก์ท็อป ให้เลือกFile > Create/Upload Sticker Packคุณสามารถเพิ่มสติกเกอร์ได้ถึง 200 แบบเพื่อสร้างชุดสติกเกอร์แบบกำหนดเอง จากนั้นใครก็ตามที่คุณส่งสติกเกอร์จากชุดที่คุณสร้าง (หรือใครก็ตามที่คุณแชร์ลิงก์ด้วย) จะสามารถดูชุดสติกเกอร์ได้
ส่งไฟล์บนสัญญาณ
เลือกการสนทนาแล้วแตะไอคอนบวกถัดจากช่องข้อความ จากนั้นแตะคลัง(Gallery)ภาพ เพื่อเลือกรูปภาพจากม้วนฟิล์มของคุณ หากต้องการส่งไฟล์ประเภทอื่น ให้แตะไฟล์(File)และเรียกดูไฟล์ที่คุณต้องการส่ง แตะ ไอคอน ส่ง(Send)เพื่อส่งไฟล์ คุณยังสามารถส่งรายชื่อติดต่อหรือที่ตั้ง

Signalช่วยให้คุณเบลอบางส่วนของภาพเมื่อคุณส่งรูปภาพหรือวิดีโอ เช่น ใบหน้าหรือบริเวณที่ละเอียดอ่อนอื่นๆ
สร้างบันทึกเพื่อตนเอง

การส่งข้อความถึงตัวเองก็เหมือนกับการส่งข้อความถึงคนอื่น ขั้นแรก(First)ให้แตะไอคอนดินสอเพื่อเริ่มข้อความใหม่ จากนั้นเลื่อนไปที่หรือค้นหาNote to self ในรายชื่อผู้ติดต่อ หากคุณเปิดใช้งานอุปกรณ์ที่เชื่อมโยง บันทึกของคุณจะซิงค์กับอุปกรณ์ทั้งหมด
ชำระเงินในแอป

คุณสามารถใช้Signalเพื่อชำระเงินในแอปให้กับผู้ติดต่อได้ แต่คุณจะต้องเปิดใช้งานคุณสมบัติการชำระเงินก่อน ไปที่Settings > Paymentsแล้วแตะปุ่มเปิดใช้งาน(Activate)การชำระเงิน ฟีเจอร์นี้ใช้MobileCoinซึ่งSignalอธิบายว่าเป็น “สกุลเงินดิจิทัลใหม่ที่เน้นความเป็นส่วนตัว” เรียนรู้เพิ่มเติมเกี่ยวกับการชำระเงินในแอป ของ Signal และ MobileCoin(Learn more about Signal’s in-app payments and MobileCoin)
การสนับสนุนพร็อกซี่
บางประเทศได้ปิดกั้นสัญญาณ (Signal)หากคุณมี โทรศัพท์ Androidคุณสามารถใช้พร็อก(use a proxy)ซี ไปที่Settings > Dataและที่เก็บข้อมูล > ใช้(Use)พร็อกซี จากนั้นเปิดคุณสมบัติและป้อนที่อยู่พร็อกซี

Signalแนะนำให้ค้นหาที่อยู่พร็อกซีโดยใช้วิธีใดวิธีหนึ่งต่อไปนี้
- ค้นหาแฮชแท็ก# IRanASignalProxyบนTwitter
- รับรหัส QR หรือลิงก์จากครอบครัวหรือเพื่อน
- ตั้งค่าที่อยู่พร็อกซีด้วยตัวคุณเอง Signal มีบล็อกโพสต์ที่ยอดเยี่ยมที่อธิบายว่า(Signal has a great blog post explaining how) .
เคล็ดลับพื้นฐานเหล่านี้จะช่วยให้คุณตั้งค่าและใช้งานSignalได้อย่างรวดเร็ว คุณใช้Signalทุกวันหรือไม่? ความประทับใจของคุณคืออะไร?
Related posts
14 Adobe InDesign Tips & Tricks สำหรับ Beginners เพื่อลอง
15 Quick Slack Tips and Tricks สำหรับ Beginners
สร้าง Smarter LinkedIn Resume A: 7 Tips & Tricks
4 วิธีในการทำให้ Facebook Messenger เป็นแอปแบบสแตนด์อโลน
6 เคล็ดลับและเคล็ดลับในการใช้ประโยชน์จาก Calibre eBook Reader
วิธีเปลี่ยนบัญชี iTunes App Store เป็นประเทศอื่น
Discord ไม่ใช่ Opening? 9 Ways เพื่อแก้ไข
วิธีการรับ Rid ของ Yahoo Search ใน Chrome
วิธีการ Insert Emoji ใน Word, Google Docs and Outlook
10 Best Ways ถึง Child Proof Your Computer
วิธีใช้ VLOOKUP ในแผ่น Google
คุณสามารถเปลี่ยน Twitch Name ของคุณได้ไหม ใช่ แต่ Be Careful
วิธีใช้ Discord Spoiler Tags
วิธีการ Post บทความเกี่ยวกับ Linkedin (และ Best Times ถึง Post)
วิธีการแก้ไข“รอดำเนินการทำธุรกรรม” ข้อผิดพลาด Steam
วิธีการสร้าง Spotify Louder and Sound Better
วิธีเปลี่ยน Caps Lock บนหรือปิดใน Chromebook
วิธีการแยก Clip ใน Adobe Premiere Pro
วิธีการหา Memories บน Facebook
วิธีการ Detect Computer & Email Monitoring หรือ Spying Software
