วิธีแก้ไขข้อผิดพลาด Dev 6068, 6036, 6065, 6178 และอื่นๆ ใน Modern Warfare
มีข้อผิดพลาดทั่วไปบางประการในCall of Duty: Modern Warfareที่อาจทำให้เกมไม่สามารถเล่นได้ ซึ่งรวมถึงDev Error 6068 , 6036, 6065 และ 6178 ข้อผิดพลาดเหล่านี้เกิดจากสาเหตุหลายประการที่ทราบและไม่ทราบ ซึ่งส่วนใหญ่เกี่ยวข้องกับไฟล์เกมที่เสียหายหรือการรบกวนจากโปรแกรมของบุคคลที่สาม
ในบทความนี้ เราจะกล่าวถึงการแก้ไขทั่วไปบางส่วน จากนั้นจึงลงรายละเอียดเกี่ยวกับข้อผิดพลาดแต่ละข้อ การแก้ไขจะเรียงลำดับจากง่ายที่สุดไปหายากที่สุด ดังนั้นเราขอแนะนำให้ลองแก้ไขตามลำดับ

การแก้ไขทั่วไปที่ควรลองก่อน
เนื่องจากข้อผิดพลาดเหล่านี้มักเกิดจากไฟล์เกมที่เสียหาย การบังคับให้ติดตั้งใหม่หรือซ่อมแซมโฟลเดอร์จึงมักจะแก้ไขได้ ลองใช้วิธีแก้ไขทั่วไปเหล่านี้ก่อนที่จะไปยังข้อผิดพลาดเฉพาะ
เรียกใช้เกมในฐานะผู้ดูแลระบบ(Run the Game As Administrator)
การ เปิดตัวCall of Dutyในฐานะผู้ดูแลระบบอาจช่วยแก้ไขข้อผิดพลาดเหล่านี้ได้ เนื่องจากไฟล์บางไฟล์จำเป็นต้องมีการเข้าถึงของผู้ดูแลระบบจึงจะสามารถทำงานได้อย่างถูกต้อง
- เปิดตัวเรียก ใช้ Battle.net
- เปิดหน้าCall of Duty(Call of Duty )

- เลือกตัวเลือก(Options) > แสดง ใน Explorer(Show in Explorer)

- คลิกขวาที่ModernWarfare.exeแล้ว เลือกRun as administrator

- เปิดModern Warfareและตรวจสอบว่าข้อผิดพลาดได้รับการแก้ไขหรือไม่
ตั้งค่าลำดับความสำคัญเป็นสูง(Set Priority as High)
การตั้งค่ากระบวนการCall of Dutyเป็นลำดับความสำคัญสูงสามารถแก้ไขข้อผิดพลาดบางอย่างได้หากเกิดจากความไม่เพียงพอของฮาร์ดแวร์
- คลิกขวาที่ทาสก์บาร์(Taskbar)แล้วเลือกตัวจัดการ(Task Manager)งาน
- เลือกแท็บรายละเอียด(Details)
- คลิกขวาที่Modern Warfareแล้วเลือกPriority > High
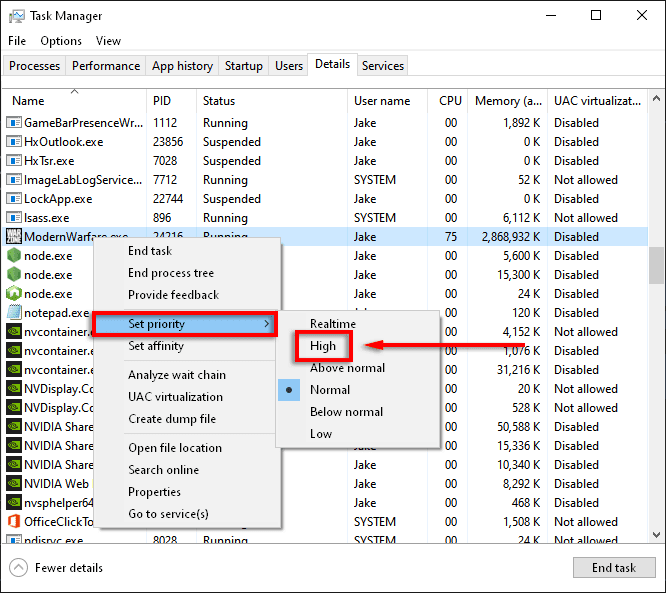
- เปิดModern Warfareและตรวจสอบว่าใช้งานได้หรือไม่
สแกนและซ่อมแซม(Scan and Repair)
สาเหตุทั่วไปของ ข้อผิดพลาด Modern Warfareคือไฟล์เกมที่เสียหาย การสแกนและซ่อมแซมไฟล์เกมมักจะสามารถแก้ไขไฟล์ที่สูญหายหรือเสียหายได้
- เปิด ตัวเรียกใช้ Battle.netและเลือกแท็บCall of Duty
- เลือกตัวเลือก(Options) > สแกน และซ่อมแซม(Scan and Repair)
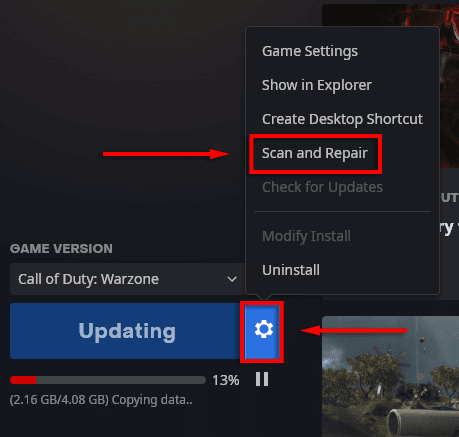
- เลือก เริ่ม การสแกน(Begin Scan)

- ปล่อยให้กระบวนการเสร็จสิ้น จากนั้นตรวจสอบว่าModern Warfareทำงานอย่างถูกต้องหรือไม่
ใช้หน้าจอพีซีเท่านั้น(Use PC Screen Only)
การตั้งค่าการแสดงผลหลายจอมักจะทำให้เกิดปัญหากับModern Warfare (Modern Warfare)มีการรายงานการเปิดใช้งานตัวเลือกเฉพาะหน้าจอพีซีเพื่อแก้ไขข้อผิดพลาดทั่วไป
- ตรวจสอบให้แน่ใจว่าปิด Modern Warfare
- เลือกไอคอนถาดการแจ้งเตือน ใน (Notification Tray)แถบ(Taskbar)งาน

- เลือกโครงการ(Project) > หน้าจอพีซี(PC screen only)เท่านั้น

บังคับให้อัปเดตใหม่(Force a New Update)
การลบ โฟลเดอร์ Dataบังคับให้เกมอัปเดตตัวเอง
- ตรวจสอบให้แน่ใจว่าปิด Modern Warfare
- ไปที่ โฟลเดอร์เกม Call of Duty: Modern Warfareโดย ปกติที่C:\Program Files (x86)\Call of Duty Modern Warfare
- ลบโฟลเดอร์ ข้อมูล(Data)

- เปิดModern Warfareจากตัวเรียก ใช้งาน Battle.net
- ข้อผิดพลาดจะปรากฏขึ้นโดยแจ้งว่าเกมเสียหาย เลือกอัปเด(Update)ต
ตรวจสอบ Windows Update(Check Windows Update)
เวอร์ชัน Windows(Windows)ที่ล้าสมัยยังเป็นสาเหตุของข้อผิดพลาดของเกมอีกด้วย หากต้องการตรวจสอบว่าคุณจำเป็นต้องอัปเดตWindowsหรือไม่ ให้ทำดังต่อไปนี้:
- กดปุ่มWindowsและพิมพ์Updatesในแถบค้นหา
- เลือกตรวจสอบการอัปเดต(Check for updates.)

- เลือกตรวจหาการอัปเดต(Check for updates)อีกครั้ง

- เลือกดาวน์โหลด(Download )หากมี
- เสร็จสิ้นการติดตั้ง
- รีสตาร์ทพีซีของคุณ จากนั้นตรวจสอบว่าModern Warfareทำงานอย่างถูกต้องหรือไม่
หมายเหตุ:(Note:)มีปัญหาทั่วไปมากมายเกี่ยวกับการอัปเดตWindows หากคุณพบปัญหาเหล่านี้ ให้ลองแก้ไขปัญหาเหล่า(try these fixes)นี้
ตรวจสอบไดรเวอร์การ์ดแสดงผล(Check the Graphics Card Drivers)
ในการอัปเดตไดรเวอร์NVIDIA(update your NVIDIA drivers) ของคุณ :
- เปิดประสบการณ์ NVIDIA(NVIDIA GeForce Experience) GeForce
- เลือกแท็บ ไดรเวอร์(Drivers )
- หากมีไดรเวอร์ที่พร้อมใช้งาน ไดรเวอร์เหล่านั้นจะปรากฏที่ด้านบนขวาของหน้าต่าง
- เลือกดาวน์โหลด(DOWNLOAD) _

- เมื่อการดาวน์โหลดเสร็จสิ้น ให้เลือกการติดตั้งแบบด่วน (Express Installation. )

- รีสตาร์ทพีซีของคุณและตรวจสอบว่าเกมใช้งานได้หรือไม่
สำหรับเอเอ็มดี(AMD) :
- คลิกขวาที่เดสก์ท็อป(Desktop)แล้วเลือก การตั้ง ค่า AMD Radeon(AMD Radeon Settings)
- เลือกระบบ(System)แล้วไปที่แท็บซอฟต์แวร์(Software )
- เลือกตรวจหาการอัปเดต(Check for Updates) > อัปเด ต ด่วน(Express Update)
- คลิกที่ดำเนิน(Proceed)การ
- รีสตาร์ทพีซีของคุณเมื่อเสร็จแล้ว ให้ตรวจสอบModern Warfare(Modern Warfare)
ปิดการใช้งาน Antivirus ของคุณ(Disable Your Antivirus)
บางครั้ง โปรแกรมป้องกันไวรัสและมัลแวร์สามารถทำให้เกิดข้อผิดพลาดModern Warfare หากต้องการดูว่าเป็นกรณีนี้กับคุณหรือไม่ ให้ลองปิดโปรแกรมป้องกันไวรัสในช่วงเวลาสั้นๆ และดูว่าข้อผิดพลาดยังคงเกิดขึ้นหรือไม่
หากคุณไม่ต้องการปิดโปรแกรมป้องกันไวรัส มีบางสิ่งที่คุณสามารถทำได้เพื่อให้ทำงานร่วมกับเกมของคุณ
ปิดการใช้งานโปรแกรมโอเวอร์เลย์(Disable Overlay Programs)
โอเวอร์เลย์ เกม(Game)อาจทำให้เกิดปัญหากับเกม โดยเฉพาะอย่างยิ่งหากพีซีมีปัญหาในการรันเกม การปิดสิ่งเหล่านี้สามารถป้องกันข้อผิดพลาดมากมายในบทความนี้
โอเวอร์เล ย์ทั่วไป ได้แก่Nvidia GeForce Experience , AMD Overlay , Game Bar , Discord OverlayและMSI Afterburner
วิธีปิดใช้งานโอเวอร์เลย์ในเกมNvidia GeForce Experience :
- ตรวจสอบให้แน่ใจว่า Call of Duty ถูกปิด
- เปิดตัวประสบการณ์GeForce(GeForce Experience)
- เลือกทั่วไป(General)ในเมนูด้านซ้ายมือ
- สลับปิดโอเวอร์(In-Game Overlay)เลย์ ในเกม

- บันทึก(Save )การเปลี่ยนแปลงของคุณ จากนั้นตรวจสอบว่าปัญหาได้รับการแก้ไขแล้วหรือไม่
ในการปิดการใช้งานAMD Overlay :
- กดAlt+Rเพื่อเปิดโอเวอร์เลย์
- เลือกการตั้งค่า(Settings) > ค่า(Preferences)กำหนด
- ภายใต้ทั่วไป(General)ให้สลับปิดโอเวอร์(In-Game Overlay)เลย์ ในเกม
- ตรวจสอบ Call of Duty
วิธีปิดการใช้งานGame Bar :
- ตรวจสอบให้แน่ใจว่า Call of Duty ถูกปิด
- กดปุ่มWindowsและพิมพ์ การ ตั้งค่า(Settings)
- เลือกการเล่นเกม(Gaming)

- ปิดตัวเลือกภายใต้เปิดใช้งาน Xbox Game Bar สำหรับสิ่งต่าง ๆ เช่น(Enable Xbox Game Bar for things like) ...

วิธีปิดการใช้งานDiscord Overlay :
- ตรวจสอบให้แน่ใจว่า Call of Duty ถูกปิด
- เปิด ความ ไม่ลงรอยกัน(Discord)
- เลือกการตั้งค่าผู้ใช้(User settings) ( ไอคอนฟันเฟือง(cog icon) )
- เลือกโอเวอร์(Game Overlay)เลย์ เกม
- สลับปิดเปิดใช้งานโอเวอร์เลย์ในเกม(Enable in-game overlay)และทำเครื่องหมายที่ Call of Duty
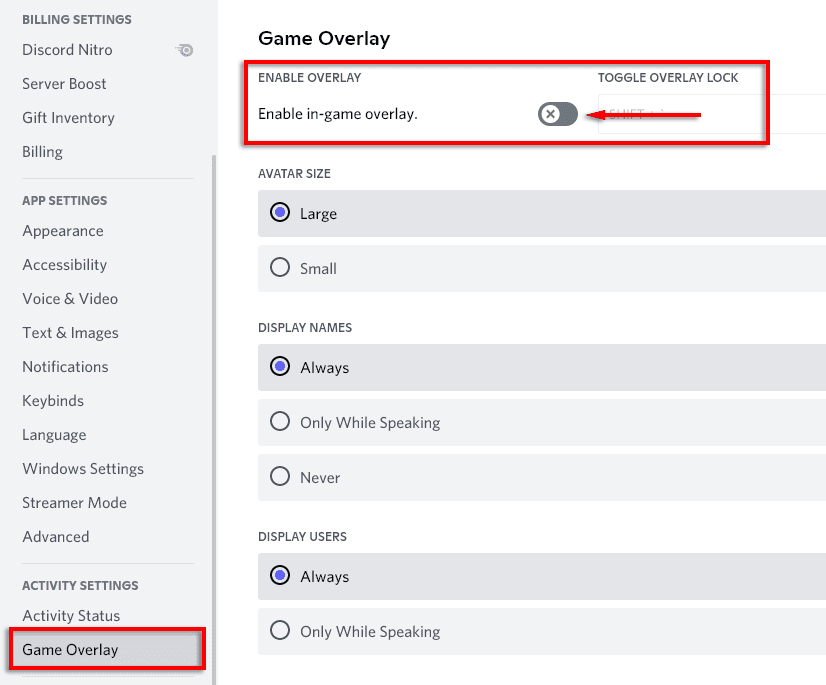
ปรับแต่งการตั้งค่าเกม(Tweak Game Settings)
ข้อผิดพลาดDevจำนวนมาก เกิดจาก Modern Warfareโดยใช้ทรัพยากรระบบมากเกินไป มีการรายงานการตั้งค่าบางอย่างที่ทำให้เกิดปัญหาอย่างอิสระเช่นกัน การลดกราฟิกเหล่านี้และการปรับแต่งการตั้งค่าบางอย่างสามารถช่วยแก้ไขข้อผิดพลาดได้
การตั้งค่ากราฟิกที่ต่ำกว่า(Lower Graphics Settings)
- เปิดตัว Modern Warfare
- เลือกตัว เลือก(Options) > กราฟิก(Graphics)

- ตั้งค่าทุกตัวเลือกเป็นการตั้งค่าต่ำสุด
การตั้งค่าปัญหา(Problem Settings)
หากต้องการปิดใช้งานการตั้งค่าปัญหาที่รายงานโดยทั่วไป ให้ทำตามขั้นตอนเหล่านี้:
วี-ซิงค์(V-Sync) :
- เปิด Call of Duty แล้วเลือกตัวเลือก(Options ) > กราฟิก(Graphics)
- เลือกDisabled for Sync Every Frame (V-Sync )

การติดตามรังสี(Ray tracing) :
- เปิด Call of Duty แล้วเลือกตัวเลือก(Options ) > กราฟิก(Graphics)
- ปิด การใช้งาน DirectX Raytracingภายใต้Shadow & Lighting(Shadow & Lighting)

ครอสเพลย์(Crossplay) :
- เปิด Call(Launch Call) of Dutyและสลับไปที่แท็บ บัญชี(Account)
- เลือกCrossplayและเลือกDisabled

จี-ซิงค์(G-Sync) :
- หากคุณมีจอภาพที่รองรับ G-Sync และ การ์ด กราฟิกNVIDIA ให้คลิกขวาที่เดสก์ท็ อป และเลือก NVIDIA Control Panel
- เลือกแท็บDisplay จากนั้น เลือกSet up G-Sync
- ยกเลิกการเลือก เปิดใช้ งานG-Sync(Enable G-Sync)
หมายเหตุ:(Note:)เราแนะนำให้ทำทีละขั้นตอนเพื่อดูว่าการตั้งค่าใดมีข้อผิดพลาดหรือไม่
ติดตั้ง Modern Warfare อีกครั้ง(Reinstall Modern Warfare)
ด้วยขนาดไฟล์เกมที่ใหญ่โต การติดตั้งใหม่จึงเป็นทางเลือกสุดท้าย วิธีติดตั้งเกมของคุณใหม่:
- เปิดBattle.netและเลือกCall of Duty:(Call of Duty: MW) MW
- เลือกตัวเลือก(Options) > ถอนการ ติดตั้งเกม(Uninstall Game)

- รีสตาร์ท(Restart )พีซีของคุณ
- เปิดBattle.netแล้วเลือกติดตั้ง(Install)สำหรับ Call of Duty: MW
- ตรวจสอบว่าข้อผิดพลาดได้รับการแก้ไข
วิธีแก้ไขข้อผิดพลาด6068
ตรวจสอบบทความเฉพาะของเราเกี่ยวกับDev Error 6068เนื่องจากมีการรายงานโดยทั่วไป
วิธีแก้ไขข้อผิดพลาด 6036
ไม่ทราบว่าเหตุใดจึงเกิดข้อผิดพลาด 6036 แม้ว่ามักจะเกี่ยวข้องกับไฟล์เกมที่เสียหายหรือการรบกวนจากบุคคลที่สาม
ปิดการใช้งาน Cache Spot และ Cache Sun Shadows Settings(Disable the Cache Spot and Cache Sun Shadows Settings)
ผู้เล่นหลายคนรายงานว่าการปิดใช้งานการตั้งค่าเหล่านี้ช่วยแก้ไข ข้อผิด พลาดDev 6036 (Dev Error 6036)เพื่อทำสิ่งนี้:
- เปิดตัวModern Warfare(Modern Warfare)
- เลือกตัวเลือก(Options)จากนั้นเลือกแท็บ กราฟิก(Graphics)
- เลื่อนลงไปที่Shadows & Lighting(Shadows & Lighting)และตั้งค่าCache Spot ShadowsและCache Sun Shadowsเป็นDisabled

- เริ่มเกมใหม่และดูว่ามีการแก้ไขข้อผิดพลาดหรือไม่
วิธีแก้ไขข้อผิดพลาด6065
Dev Error 6065ทำให้เกมหยุดทำงานและแสดงข้อความ DirectX พบข้อผิดพลาดที่ไม่สามารถกู้คืนได้: Dev Error 6065 (Dev Error 6065)ข้อผิดพลาดนี้น่าจะเชื่อมโยงกับการตั้งค่ากราฟิกหรือไฟล์เกมที่เสียหาย
ปิดการใช้งาน G-Sync(Disable G-Sync)
มีการรายงาน การปิดใช้งานG-Syncหากคุณเป็น ผู้ใช้ NVIDIAเพื่อแก้ไขข้อผิดพลาดนี้ในบางกรณี ตรวจสอบด้านบนสำหรับวิธีการทำเช่นนี้
ปิดใช้งานการเพิ่มประสิทธิภาพแบบเต็มหน้าจอ(Disable Full-Screen Optimization)
เป็นที่ทราบกันดีว่าการตั้งค่าการปรับให้เหมาะสมแบบเต็มหน้าจอทำให้เกิดปัญหาหลายประการสำหรับเกม ในการตรวจสอบว่าการตั้งค่านี้เป็นสาเหตุของDev Error 6065หรือไม่ ให้ทำดังต่อไปนี้:
- เปิดไคลเอนต์ Battle.net
- เลือกCall of Duty(Call of Duty)
- คลิกที่ตัวเลือก(Options)จากนั้นเลือก แสดง ใน Explorer(Show in Explorer)

- ใน Windows Explorer ให้คลิกขวาที่ModernWarfare.exeแล้ว เลือกProperties

- ไปที่แท็บความเข้ากันได้ และเลือก (Compatibility )ปิดใช้งานการปรับให้เหมาะสมแบบเต็มหน้า(Disable fullscreen optimizations)จอ

- เลือกตกลง(OK) _
- เปิดModern Warfareและดูว่ามีการแก้ไขข้อผิดพลาดหรือไม่
วิธีแก้ไขข้อผิดพลาด 6178
ข้อผิดพลาด Dev 6178(Dev Error 6178)ดูเหมือนจะเชื่อมโยงกับการตั้งค่ากราฟิก โดยเฉพาะการตั้งค่าพื้นผิว การแก้ไขต่อไปนี้มีรายงานว่าใช้ได้สำหรับผู้ใช้บางคน
เพิ่มคุณภาพพื้นผิว(Increase Texture Quality)
ในทางตรงข้ามกับสัญชาตญาณDev Error 6178บางครั้งสามารถแก้ไขได้โดยการเพิ่มความละเอียดของพื้นผิว(Texture Resolution)เป็นปานกลางหรือสูง เพื่อทำสิ่งนี้:
- เปิดตัวModern Warfare(Modern Warfare)
- เลือกตัวเลือก(Options )จากนั้นเลือกแท็บ กราฟิก(Graphics)
- เลื่อนลงไปที่Details & Texturesและตั้งค่าTexture Resolutionเป็น Medium / Medium/High

หมายเหตุ(Note) : สิ่งนี้อาจเชื่อมโยงกับความไม่เสถียรในการใช้งานVRAM อีกสิ่งหนึ่งที่ใช้ได้กับผู้ใช้บางคนคือการเพิ่มการตั้งค่าจนกว่า แถบการใช้งาน VRAMจะใกล้เต็ม
Windows Pagefile Is Disabled/Insufficient
การเปิดใช้งานหรือการขยายWindows Pagefileสามารถแก้ไข ข้อผิด พลาดDev 6178 (Dev Error 6178)Pagefileช่วยจัดการการใช้RAM วิธีเปิดใช้งาน/ขยายPagefile :
- กดWindows + Rเพื่อเปิดกล่อง Run
- พิมพ์sysdm.cplและเลือกตกลง (OK)ซึ่งจะเปิดหน้าต่าง คุณสมบัติ(Properties)ของระบบ(System)
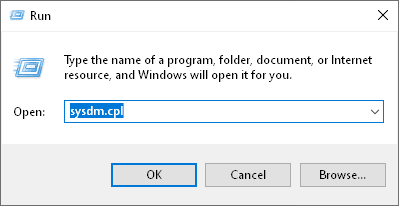
- ในหน้าต่างนี้ เลือกแท็บขั้นสูง(Advanced)
- ใน ส่วน คุณสมบัติ(Properties)ให้เลือก การ ตั้ง ค่า(Settings)
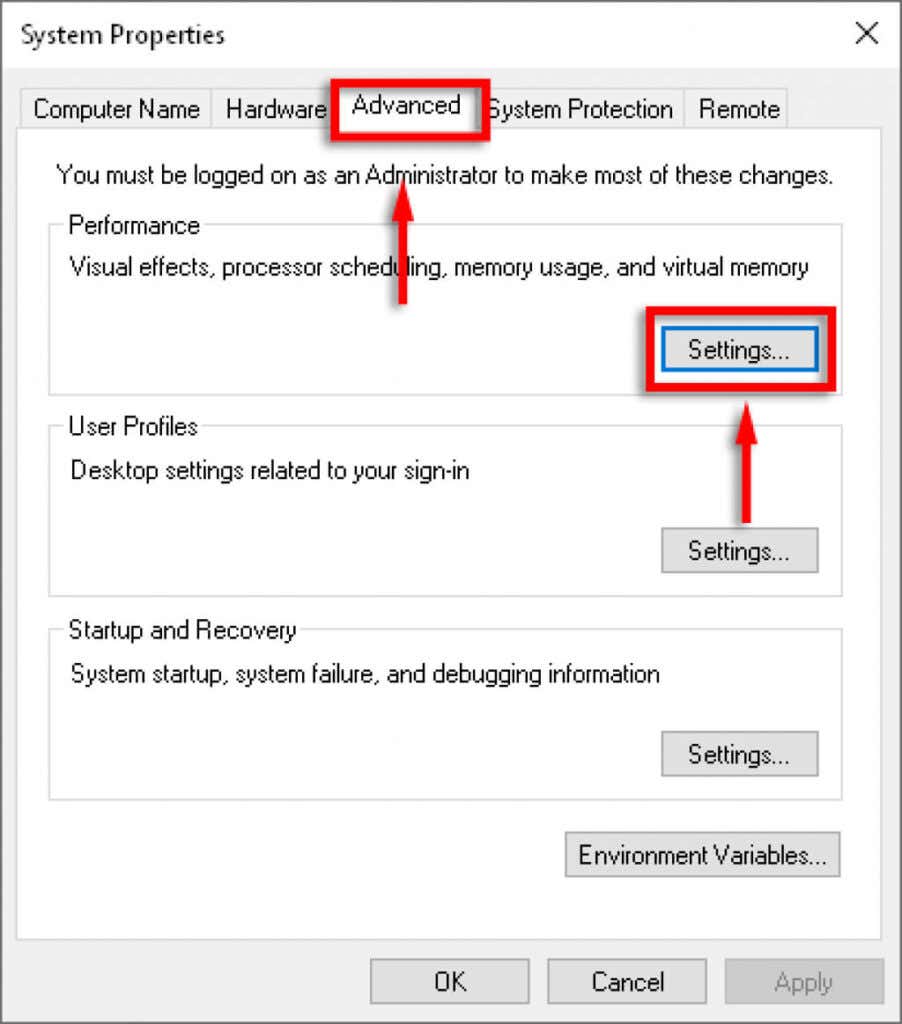
- เลือก แท็บ Advancedจากนั้นเลือกChangeภายใต้Virtual Memory(Virtual Memory)

- ยกเลิกการเลือกจัดการขนาดไฟล์เพจโดยอัตโนมัติสำหรับไดรเวอร์(Automatically manage paging file size for all drivers)ทั้งหมด
- เลือกไดรฟ์(Drive)ที่บันทึกเกมของคุณ
- เลือกขนาดที่กำหนด(Custom size)เอง
- เปลี่ยนขนาดเริ่มต้น(Initial size)และ ขนาด สูงสุด(Maximum size )ขึ้นอยู่กับจำนวนRAMที่คุณมี Microsoftขอแนะนำว่าควรอยู่ระหว่าง 1.5 ถึง 3 เท่าของปริมาณRAMบนคอมพิวเตอร์ของคุณ ตั้งค่าขนาดเริ่มต้น(Initial size)เป็นจำนวนเงิน "ที่จัดสรรในปัจจุบัน" ตามที่เห็นที่ด้านล่างของหน้าต่าง จากนั้นตั้งค่าขนาดสูงสุด( Maximum size)เป็น 3 เท่าของRAM ที่คุณติดตั้ง (ดังนั้นสำหรับ 8GB RAMให้ตั้งค่าเป็น 24576
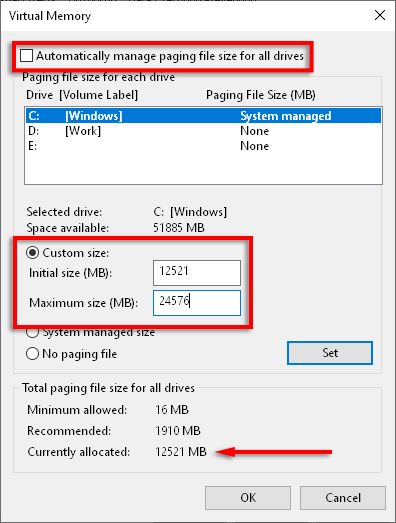
- คลิกใช้(Apply)จากนั้นตรวจสอบว่าข้อผิดพลาดได้รับการแก้ไขหรือไม่
กลับไปที่เกม
หวังว่าโซลูชันเหล่านี้จะแก้ไขปัญหาข้อผิดพลาด Dev ของคุณ (Dev Error)ลองแบ่งปันการแก้ไขที่เหมาะกับคุณกับActivisionและ ชุมชน Modern Warfareเพื่อให้ผู้คนจำนวนมากขึ้นสามารถได้รับประโยชน์จากโซลูชันเหล่านี้
หากคุณมีวิธีแก้ไขที่ไม่อยู่ในรายการนี้ โปรดแจ้งให้เราทราบในความคิดเห็นด้านล่าง!
Related posts
วิธีการ Fix Dev Error 6068 ใน Call ของ Duty Modern Warfare
Fix Dev Error 6034 ใน Call, Duty, Modern Warfare and WarZone
วิธีแก้ไขข้อผิดพลาด “การป้องกันทรัพยากรของ Windows ไม่สามารถดำเนินการตามที่ร้องขอ” ได้
วิธีแก้ไข GeForce Experience Error Code 0x0003
แก้ไขข้อผิดพลาด "Can't Read From the Source File or Disk"
วิธีแก้ไขรหัสข้อผิดพลาดของ Windows 0x80070005
วิธีแก้ไขข้อผิดพลาดใบรับรองความปลอดภัยบน Android
8 วิธีในการแก้ไข "แย่จัง!" ข้อผิดพลาดของหน้าขัดข้องใน Chrome
วิธีแก้ไขข้อผิดพลาด “No Route” ของ Discord
วิธีแก้ไข “พีซีของคุณประสบปัญหาและจำเป็นต้องรีสตาร์ท” Error
9 วิธีในการแก้ไขข้อผิดพลาด Gboard หยุดทำงานบน iPhone และ Android
วิธีแก้ไข Hulu Error Code p-dev320
วิธีการแก้ไข “Windows ไม่สามารถทำการฟอร์แมต” Error
วิธีแก้ไขรหัสข้อผิดพลาด Amazon CS11 ใน Android และ iOS
วิธีแก้ไขข้อผิดพลาดหน่วยความจำ Call of Duty Warzone 0-1766
แก้ไขงานที่กำหนดเวลาไว้จะไม่ทำงานสำหรับ .BAT File
วิธีแก้ไขข้อผิดพลาด 'เซิร์ฟเวอร์ RPC ไม่พร้อมใช้งาน' ใน Windows
8 วิธีในการแก้ไขข้อผิดพลาด “คุณไม่ได้รับอนุญาตให้บันทึกในตำแหน่งนี้” ใน Windows
วิธีแก้ไขข้อผิดพลาด “เราไม่สามารถอัปเดตให้เสร็จสมบูรณ์” ใน Windows
แก้ไขข้อผิดพลาดของระบบ 5 การเข้าถึงถูกปฏิเสธใน Windows
