วิธีแก้ไขข้อความไม่ทำงานบน Mac

แอ พ ข้อความ(Messages app)บนMacเป็นวิธีที่มีประสิทธิภาพในการสื่อสารกับเพื่อนและครอบครัว โดยไม่ต้องใช้แอพส่งข้อความของบริษัทอื่น ในบทความนี้ เราจะพูดถึงสาเหตุที่ข้อความไม่ทำงานบนMac ie (Mac i.e)ไม่ได้รับข้อความบนMacและเกิด ข้อผิดพลาดข้อความ SMSที่ไม่ส่งบนMac (Mac error)จากนั้นเราจะดำเนินการเพื่อหารือเกี่ยวกับแนวทางแก้ไขปัญหานี้

วิธีแก้ไข(Fix) iMessages ไม่ทำงานบนMac
แอพข้อความบนMacให้คุณส่งหรือรับ iMessages เช่นเดียวกับข้อความSMS ปกติ(SMS)
- iMessages จะปรากฏเป็นข้อความภายในลูกโป่งสีน้ำเงิน(blue bubble)และสามารถส่งได้ระหว่างอุปกรณ์ iOS เท่านั้น
- แม้ว่าข้อความธรรมดาจะถูกส่งไปยังผู้ใช้คนใดก็ได้ และข้อความเหล่านี้จะปรากฏเป็นข้อความภายในฟองอากาศสีเขียว(green bubble.)
iMessages ไม่ทำงานบนปัญหา Mac คืออะไร(What is the iMessages not working on the Mac issue?)
ผู้ใช้หลายคนรายงานว่าขณะพยายามส่งข้อความ จะมีเครื่องหมาย(mark)อัศเจรีย์สีแดง(red exclamation) ปรากฏอยู่ข้างข้อความ ยิ่งกว่านั้นมันไม่ได้ถูกส่งไปยังผู้รับที่ตั้งใจไว้ ในทางกลับกัน ผู้ใช้ยังบ่นว่าไม่ได้รับข้อความที่ส่งมาจากผู้ติดต่อของพวกเขา รูปด้านล่างแสดง ข้อความ SMS ที่ไม่ ได้ส่งบนMac error

เป็นเรื่องที่น่ารำคาญเมื่อคุณไม่สามารถส่งหรือรับข้อความบนMac ของคุณ ได้ เนื่องจากคุณอาจพลาดข้อมูลสำคัญบางอย่างที่ส่งถึงคุณ นอกจากนี้ คุณจะไม่สามารถส่งข้อมูลด่วนให้กับครอบครัวหรือเพื่อนร่วมงาน(family or colleagues)ของคุณ
วิธีส่งข้อความจาก Mac ของคุณ(How to Send a Text from your Mac)
- ค้นหาแอพMessages ในการค้นหา (Messages)Spotlightและเปิดใช้งานจากที่นั่น
- พิมพ์ข้อความ ที่ต้องการ(text.)
- ส่งไปยังผู้ติดต่อ ของคุณ(contacts.)
มาดูวิธีการแก้ไขไม่ส่ง/ไม่ได้รับข้อความบนMacด้วยความช่วยเหลือของคำแนะนำด้านล่าง
วิธีที่ 1: ตรวจสอบการเชื่อมต่ออินเทอร์เน็ตของคุณ(Method 1: Check your Internet Connection)
ส่วนใหญ่แล้วการเชื่อมต่ออินเทอร์เน็ต(internet connection) ที่ไม่เสถียรหรืออ่อนแอ นั้นต้องโทษ ข้อความ(Messages)ต้องใช้การเชื่อมต่อ Wi-Fi หรือข้อมูลเซลลูลาร์เพื่อส่งและรับข้อความบนMacของ คุณ ดังนั้น(Hence)ก่อนที่จะใช้วิธีการใดๆ ตรวจสอบให้แน่ใจว่าMac ของคุณเชื่อมต่อกับ (Mac)การเชื่อมต่ออินเทอร์เน็ต(internet connection)ที่เสถียรด้วยความเร็วที่ดี
คลิกที่นี่(Click here)เพื่อเรียกใช้การทดสอบความเร็วออนไลน์

อ่านเพิ่มเติม: (Also Read:) แก้ไข(Fix)ไม่สามารถส่งข้อความ(Send Text Message)ถึงบุคคลหนึ่งคน(Person)
วิธีที่ 2: รีบูต Mac
(Method 2: Reboot Mac
)
วิธีแก้ไขปัญหา(troubleshooting method)เบื้องต้นที่ต้องลองก็คือการรีบูตเครื่องMacของ คุณ แบบฝึกหัดง่ายๆ นี้ช่วยแก้ไขข้อบกพร่องเล็กน้อยและข้อบกพร่องในระบบปฏิบัติการ(operating system) ของ คุณ บ่อยครั้งจะช่วยแก้ไขการไม่ได้รับข้อความบนMac และข้อความ SMS ที่(Mac and SMS messages)ไม่ได้ส่งบนMacด้วย
1. คลิกที่เมนู Apple(Apple Menu.)
2. จากนั้น คลิกเริ่มต้น(Restart)ใหม่
3. ยกเลิกการเลือกช่องทำเครื่องหมายReopen Windows when log in(Reopen Windows when logging back in) .
4. จากนั้นคลิกที่ ปุ่ม รีสตาร์ท(Restart)ตามที่ไฮไลต์

ตรวจสอบว่าคุณสามารถแก้ไขข้อความที่ไม่ทำงานบนMac ปัญหา(Mac problem)หรือไม่ ถ้าไม่ ให้ทำตามขั้นตอนต่อไป
วิธีที่ 3: บังคับให้ออกจากแอปข้อความ(Method 3: Force Quit Messages App)
แทนที่จะรีบูตระบบทั้งหมด การบังคับออก(force quitting)และโหลดแอป Messages ใหม่(Messages app)อาจช่วยได้เช่นกัน ทำตามขั้นตอนที่กำหนดโดยทำดังนี้
1. หากแอปข้อความ(Messages app) ของคุณ เปิดอยู่แล้ว ให้คลิกไอคอน Apple(Apple Icon )บน Mac ของคุณ
2. จากนั้น คลิกที่Force Quitดังที่แสดงด้านล่าง

3. เลือกข้อความ(Messages )จากรายการที่แสดง
4. สุดท้าย คลิกForce Quitดังภาพด้านล่าง
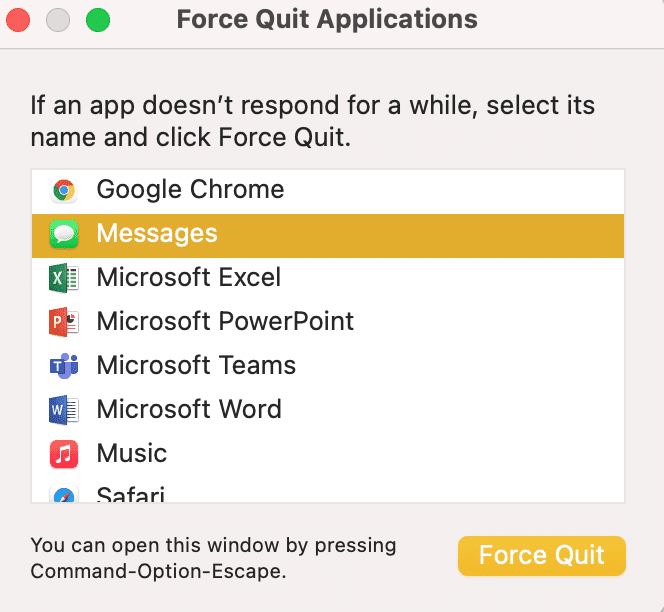
อ่านเพิ่มเติม:(Also Read:)วิธีบังคับปิดแอปพลิเคชั่น Mac(Force Quit Mac Applications)ด้วยคีย์บอร์ด(Keyboard)
วิธีที่ 4: ลงชื่อเข้าใช้บัญชี Apple อีกครั้ง(Method 4: Re-login to Apple Account)
ความผิดพลาดของApple IDอาจเป็นสาเหตุที่คุณไม่สามารถส่งหรือรับข้อความบนMac ของคุณ ได้ การออกจากระบบแล้วลงชื่อเข้าใช้อีกครั้งอาจช่วยแก้ปัญหาได้
วิธีลงชื่อเข้าใช้บัญชี Apple(Apple account) อีกครั้ง บนอุปกรณ์ macOS ของคุณ:
1. คลิกที่ ตัวเลือก ข้อความ(Messages )จากมุมบนซ้ายของหน้าจอ
2. จากนั้น คลิกที่Preferencesดังภาพด้านล่าง

3. จากนั้นคลิกที่ Your Account > ออกจากระบบ (Sign Out. )
4. ออกจากแอพMessages แล้วเปิดใหม่อีกครั้ง(Messages)
5. ตอนนี้ลงชื่อเข้าใช้(sign in)ด้วย Apple ID ของคุณ
ตรวจสอบว่าไม่ได้รับข้อความเกี่ยวกับข้อผิดพลาด Mac(Mac error) ได้รับการ แก้ไข หากไม่เป็นเช่นนั้น ให้ลองแก้ไขครั้งต่อไป
วิธีที่ 5: ตั้งค่าวันที่และเวลาที่ถูกต้อง
(Method 5: Set Correct Date and Time
)
การตั้งค่าวันที่และเวลา(date and time settings)ไม่ถูกต้องอาจทำให้แอปข้อความ(Messages app) ไม่ สามารถส่งหรือรับข้อความบนMac ของคุณ ได้ ทำตาม(Follow)ขั้นตอนด้านล่างเพื่อตั้งค่าวันที่ & เวลาที่ถูกต้อง(correct date & time)บนMac ของคุณ เพื่อแก้ไข ข้อความ SMSที่ไม่ส่งบนMac(Mac issue)
1. ไปที่การตั้งค่า(System Preferences)ระบบ
2. คลิกที่วันที่ & เวลา(Date & Time)ตามที่แสดง

3A. หรือ เลือกตั้งค่าวันที่และเวลา(Set date and time) ด้วยตนเอง(manually)
3B. หรือทำเครื่องหมายที่ช่องถัดจาก ตัวเลือก Set date and time automaticallyหลังจากเลือกTime Zoneของคุณ

อ่านเพิ่มเติม:(Also Read:)ทำไม iPhone ของฉันไม่ชาร์จ
วิธีที่ 6: แก้ไขปัญหาเกี่ยวกับการเข้าถึงพวงกุญแจ(Method 6: Resolve problems with Keychain access)
คุณอาจไม่สามารถส่งข้อความจากMac ของคุณ ได้เนื่องจากปัญหาเกี่ยวกับการเข้าถึงพวงกุญแจ (Keychain Access)ทำตาม(Follow)ขั้นตอนเหล่านี้เพื่อแก้ไขปัญหาการเข้าถึงด้วยตัวจัดการรหัสผ่าน(password manager) ในตัวนี้ :
1. ค้นหาKeychain AccessในSpotlight Search หรือเปิดจากLaunchpad
2. จากนั้น คลิกที่Preferences >(Preferences) Reset Default Keychains(Reset Default Keychains)
3. คลิกที่เมนู Apple(Apple menu)จากนั้นคลิกออกจาก(Log Out)ระบบ
4. สุดท้าย คลิกที่เข้าสู่ระบบ(Login)และป้อนรหัสผ่านผู้ดูแลระบบ(Admin password) ของคุณ เมื่อได้รับแจ้ง

การดำเนินการนี้จะรีเซ็ตการเข้าถึงพวงกุญแจ(Keychain access)เป็นค่าเริ่มต้นและอาจแก้ไขข้อความที่ไม่ทำงานบนปัญหา Mac( fix messages not working on Mac problem.)
วิธีที่ 7: ใช้บัญชีส่งและรับเดียวกัน(Method 7: Use the Same Send & Receive Accounts )
หากแอพข้อความ(Messages app) ของคุณ ได้รับการตั้งค่าเพื่อให้ข้อความของคุณถูกส่งจากบัญชีหนึ่งและได้รับจากบัญชีอื่น อาจทำให้ไม่สามารถส่งหรือรับข้อความบนปัญหา Mac(Mac issue)ของ คุณ ตรวจสอบ ให้(Make)แน่ใจว่าบัญชีส่งและรับของคุณเหมือนกันตามคำแนะนำด้านล่าง:
1. เปิดแอปข้อความ(Messages)
2. คลิกที่ข้อความ(Messages )ที่มุมบนซ้าย
3. ตอนนี้ คลิกที่การตั้งค่า(Preferences.)

4. ไปที่บัญชี(Account )และตรวจสอบให้แน่ใจว่า รายละเอียดบัญชี ส่งและรับ(Send and Receive )เหมือนกัน
คำถามที่พบบ่อย (FAQ)(Frequently Asked Questions (FAQ))
ไตรมาสที่ 1 ทำไมข้อความ SMS ของฉันไม่ส่งบน Mac(Q1. Why are my SMS messages not sending on Mac?)
ไม่มีการส่ง ข้อความบนMacเนื่องจากการเชื่อมต่ออินเทอร์เน็ต(internet connection) ไม่ดี หรือมีปัญหากับวันที่และเวลา(device date and time)ของ อุปกรณ์ หรือคุณสามารถลองรีบูตเครื่องMacของ คุณ บังคับออกจาก(Force Quit) แอ ปข้อความ(Messages App)และตรวจสอบการตั้งค่าบัญชีส่งและรับ ของคุณ(Send & Receive)
ไตรมาสที่ 2 เหตุใดฉันจึงไม่ได้รับ iMessages บน Mac(Q2. Why am I not receiving iMessages on Mac?)
ข้อความบนMacอาจไม่ได้รับเนื่องจากการเชื่อมต่ออินเทอร์เน็ต(internet connection) ไม่ดี หรือมีปัญหากับวันที่และเวลา(device date and time)ของ อุปกรณ์ คุณต้องตรวจสอบให้แน่ใจว่าบัญชีที่คุณใช้ส่งข้อความและรับข้อความเหมือนกัน
ที่แนะนำ:(Recommended:)
- แก้ไข iPhone ไม่สามารถส่งข้อความ SMS
- แก้ไขรูปภาพ iCloud ไม่ซิงค์กับพีซี
- Mac Fusion Drive Vs SSD Vs ฮาร์ดไดรฟ์(Mac Fusion Drive Vs SSD Vs Hard Drive)
- วิธีติดต่อทีม Apple Live Chat
เราหวังว่าคุณจะสามารถแก้ไข imessages ที่ไม่ทำงานบน Mac(fix imessages not working on Mac issue)ปัญหา แจ้งให้เราทราบว่าวิธีใดที่เหมาะกับคุณ หากคุณมีข้อสงสัยหรือข้อเสนอแนะ ให้วางไว้ในส่วนความคิดเห็น(comment section)
Related posts
5 Ways ที่จะเปิดให้บริการวัน Fix Safari Wo n't Mac
วิธีการ Fix Mac Camera ไม่ทำงาน
Fix iMessage ไม่ได้ส่งมอบใน Mac
12 Ways เพื่อ Fix Mac Cursor Disappears
วิธีการ Fix Mac Bluetooth ไม่ทำงาน
แก้ไขข้อผิดพลาดไฟล์แนบ Facebook ไม่พร้อมใช้งาน
Fix iPhone Message Notification ไม่ทำงาน
วิธีการ Fix Apple Virus Warning Message
Fix นี้ Item Is Temporarily Unavailable Error
Fix AirPods ไม่ใช่ Charging Issue
วิธีการ Fix Twitter Notifications ไม่ใช่ Working (บน Android and iOS)
Fix AirPods เล่นในหูเดียวเท่านั้น
วิธีการ Fix MacBook Wo n't เปิด
Fix Computer ไม่รู้จัก iPhone
วิธีการ Fix macOS Installation ล้มเหลวข้อผิดพลาด
Your MAC Address, Windows, Windows, Linux or Mac
Fix Snapchat Notifications ไม่ Working (iOS & Android)
แก้ไขข้อผิดพลาดการติดตั้ง MacOS Big Sur ล้มเหลว
Fix iTunes Keeps Opening ด้วยตัวเอง
แก้ไข Mac ไม่สามารถเชื่อมต่อกับ App Store ได้
