วิธีแก้ไขการแจ้งเตือน Instagram ไม่ทำงาน
ไม่ว่าคุณจะใช้ Instagram(you use Instagram)เพื่อติดต่อกับเพื่อนๆ หรือติดตามคนดังที่คุณชื่นชอบ คุณต้องการให้การแจ้งเตือนของแอปทำงานอยู่เสมอ เพื่อให้คุณไม่พลาดทุกการอัปเดต น่าเสียดายที่ บางครั้ง Instagramไม่สามารถส่งการแจ้งเตือนได้ตรงเวลา
หากคุณประสบปัญหานี้ซึ่งการ แจ้งเตือนของ Instagramไม่ทำงานบน iPhone หรือ โทรศัพท์ Androidของคุณ คุณมาถูกที่แล้ว เราจะแสดงให้คุณเห็นหลายวิธีในการแก้ไขปัญหาพื้นฐานบนโทรศัพท์ของคุณ เพื่อให้การแจ้งเตือนเริ่มทำงาน(your notifications start working)ตามปกติ

รีบูต iPhone หรือโทรศัพท์ Android ของคุณ(Reboot Your iPhone or Android Phone)
วิธีที่รวดเร็วในการแก้ไขปัญหาที่เกี่ยวข้องกับแอพส่วนใหญ่บน iPhone หรือ โทรศัพท์ Androidของคุณคือการรีบูทโทรศัพท์ของคุณ การดำเนินการ นี้(Doing)จะล้างไฟล์ชั่วคราวในโทรศัพท์ของคุณ(clears your phone’s temporary files)ซึ่งช่วยให้แก้ไขปัญหาเกี่ยวกับไฟล์เหล่านั้นและนำการแจ้งเตือนของคุณกลับมา
ง่ายต่อการรีสตาร์ททั้งโทรศัพท์ iPhone และAndroid บนAndroidให้กด ปุ่มเปิดปิด ค้าง(Power)ไว้แล้วเลือกรีสตาร์ท(Restart)เพื่อรีบูตโทรศัพท์

ในการรีสตาร์ท iPhone ของคุณ(restart your iPhone)ให้กด ปุ่มเปิด/ปิด ค้าง(Power)ไว้แล้วลากตัวเลื่อน จากนั้นกด ปุ่มเปิดปิด ค้าง(Power)ไว้อีกครั้งเพื่อเปิดโทรศัพท์อีกครั้ง

เปิดInstagramเมื่อโทรศัพท์ของคุณรีบูท และคุณควรได้รับการแจ้งเตือนตามที่คาดไว้
ปิดห้ามรบกวนบน Android หรือ iPhone(Turn Off Do Not Disturb on Your Android or iPhone)
หากคุณเปิดใช้งานห้ามรบกวนบนโทรศัพท์ของคุณ(Do Not Disturb on your phone)นั่นอาจเป็นสาเหตุที่Instagramไม่สามารถส่งการแจ้งเตือนถึงคุณ ห้ามรบกวน(Disturb) จะ บล็อกการแจ้งเตือนจากแอปทั้งหมดบนโทรศัพท์ของคุณ และตัวเลือกนี้ควรจะปิดหากคุณต้องการรับการแจ้งเตือนแอปของคุณ
ข้อดีคือง่ายต่อการปิดDNDบนโทรศัพท์ทั้งสองประเภท
ปิดการใช้งานห้ามรบกวนบน iPhone(Disable Do Not Disturb on iPhone)
- เปิดการตั้งค่า(Settings)แล้วแตะห้ามรบกวน(Do Not Disturb)
- ปิดตัวเลือกห้ามรบกวน(Do Not Disturb)

ปิดการใช้งานห้ามรบกวนบน Android(Disable Do Not Disturb on Android)
- ดึง(Pull)ลงจากด้านบนของหน้าจอโทรศัพท์
- แตะ ตัวเลือก ห้ามรบกวน(Do Not Disturb)เพื่อปิดใช้งานคุณสมบัติ

แก้ไขการแจ้งเตือน Instagram โดยปิดใช้งานโหมดพลังงานต่ำ(Fix Instagram Notifications by Disabling Low Power Mode)
โหมดพลังงานต่ำบน iPhone(Low power mode on your iPhone)และ โทรศัพท์ Androidช่วยประหยัดแบตเตอรี่โทรศัพท์ของคุณ อย่างไรก็ตาม การดำเนินการนี้มีค่าใช้จ่ายในการจำกัดคุณสมบัติต่างๆ ของโทรศัพท์และแอป โหมดนี้อาจทำให้Instagramไม่ส่งการแจ้งเตือนใดๆ
ปิดโหมดประหยัดแบตเตอรี่ในโทรศัพท์ของคุณและดูว่าจะช่วยได้หรือไม่
ปิดโหมดประหยัดพลังงานบน iPhone(Turn Off Power-Saving Mode on iPhone)
- เปิด ใช้ การตั้งค่า(Settings)แล้วแตะแบตเตอรี่(Battery)
- ปิดตัวเลือกโหมดพลังงานต่ำ(Low Power Mode)
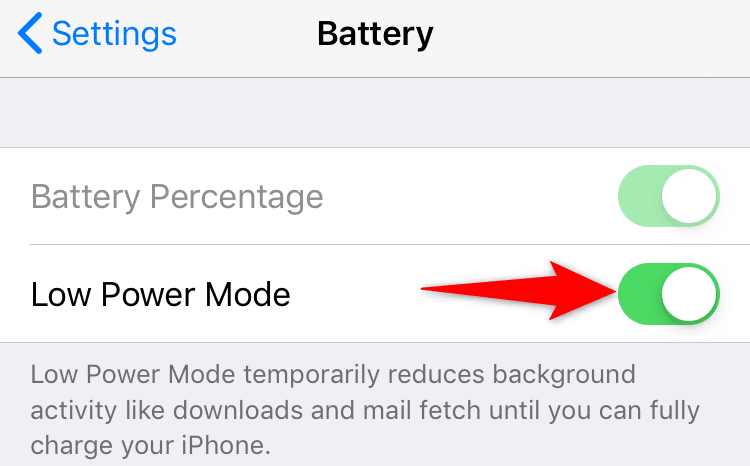
ปิดโหมดประหยัดพลังงานบน Android(Turn Off Power-Saving Mode on Android)
- ดึง(Pull)ลงจากด้านบนของหน้าจอโทรศัพท์
- เลือก ไทล์ ประหยัดแบตเตอรี่(Battery Saver)เพื่อปิดใช้งานโหมด

ตรวจสอบการตั้งค่าการแจ้งเตือนสำหรับแอพ Instagram(Check Notification Settings for the Instagram App)
โทรศัพท์ของคุณต้องอนุญาตการแจ้งเตือน(allow notifications)จากแอพInstagram หากคุณหรือบุคคลอื่นปิดการแจ้งเตือนสำหรับแอปโดยไม่ได้ตั้งใจ นั่นคือสาเหตุที่คุณพลาดการอัปเดตจากแพลตฟอร์มนี้
ง่ายต่อการตรวจสอบการอนุญาตการแจ้งเตือนสำหรับInstagramทั้งบน iPhone และAndroid
เปิดใช้งานการแจ้งเตือน Instagram บน iPhone(Enable Instagram Notifications on iPhone)
- เปิดการตั้งค่า(Settings)แล้วแตะการแจ้ง(Notifications)เตือน
- เลือกInstagramในรายการแอพ
- สลับไปที่ตัวเลือกอนุญาตการแจ้งเตือน(Allow Notifications)

เปิดใช้งานการแจ้งเตือน Instagram บน Android(Enable Instagram Notifications on Android)
- เปิดการตั้งค่า(Settings)และไป ที่ แอพ &(Apps & notifications) การแจ้ง เตือน> Instagram
- เลือกตัวเลือกการแจ้งเตือน(Notifications)
- เปิดตัวเลือก การ แจ้งเตือน Instagram ทั้งหมด(All Instagram notifications)

เปิดการรีเฟรชแอปพื้นหลังสำหรับ Instagram(Turn On Background App Refresh for Instagram)
Instagramต้องการการเข้าถึงอินเทอร์เน็ต แม้จะอยู่ในพื้นหลัง เพื่อส่งการแจ้งเตือนทันเวลาถึงคุณ หากโทรศัพท์ของคุณจำกัดข้อมูลแบ็กกราว(background data)ด์สำหรับแอป คุณจะต้องเปิดตัวเลือกเพื่อแก้ไขปัญหา
คุณสามารถตรวจสอบและเปิดใช้งานตัวเลือกข้อมูลแบ็กกราวด์สำหรับแต่ละแอพในโทรศัพท์ iPhone และAndroid ของคุณได้ด้วยตนเอง ดังที่อธิบายไว้ด้านล่าง
เปิดใช้งานข้อมูลพื้นหลังบน iPhone(Enable Background Data on iPhone)
- เปิดการตั้งค่า(Settings)แล้วแตะทั่วไป(General)
- เลือกตัวเลือก การ รีเฟรชแอปพื้นหลัง(Background App Refresh)
- หมุนสวิตช์ข้างInstagramไปที่(On)ตำแหน่งเปิด

เปิดใช้งานข้อมูลพื้นหลังบน Android(Enable Background Data on Android)
- เข้าถึงการตั้งค่า(Settings)และไปที่แอ(Apps & notifications) พและการแจ้ง เตือน> Instagram
- เลือก ข้อมูล มือถือ & Wi-Fi(Mobile data & Wi-Fi)
- เปิดใช้งานตัวเลือกข้อมูลพื้นหลัง(Background data)
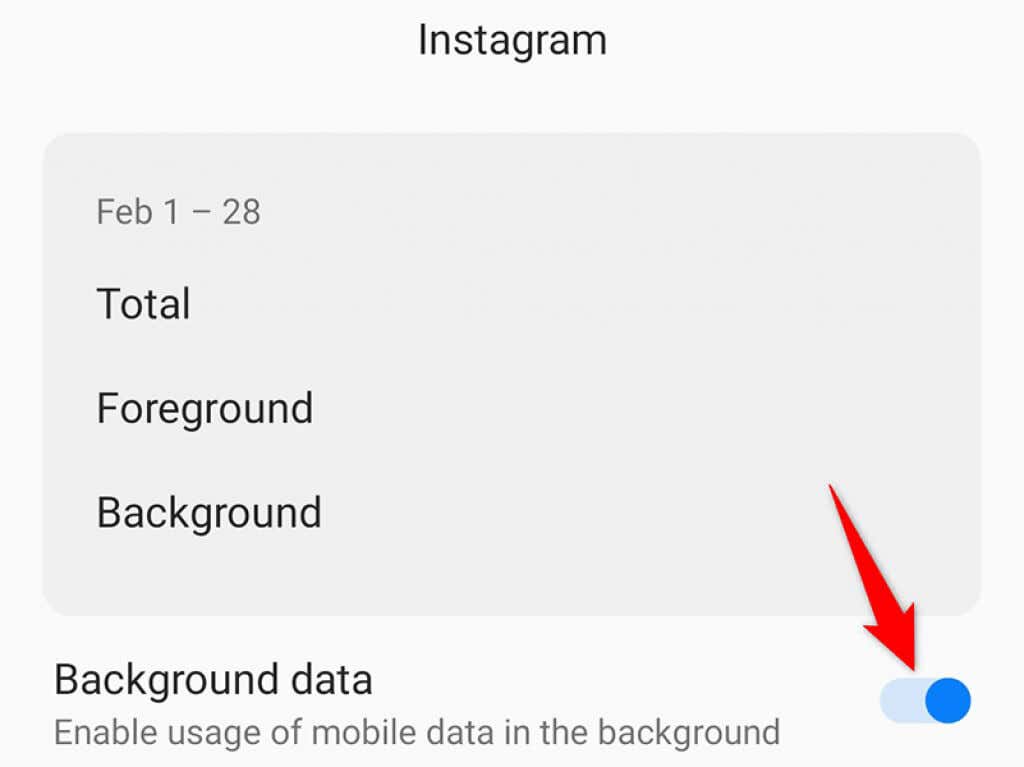
เปิดใช้งานการแจ้งเตือนแบบพุชจากภายใน Instagram(Enable Push Notifications From Within Instagram)
แอ พ Instagramมีส่วนที่คุณสามารถเปิด ปิด และกำหนดค่าการแจ้งเตือนต่างๆ ได้ คุณควรตรวจสอบส่วนนี้และตรวจดูให้แน่ใจว่าการแจ้งเตือนที่คุณคาดว่าจะได้รับเปิดใช้งานอยู่จริง
- เปิด แอพ Instagramบน iPhone หรือโทรศัพท์Android ของคุณ(Android)
- เลือกไอคอนโปรไฟล์ที่ด้านล่าง แตะเมนูแฮมเบอร์เกอร์ที่มุมขวาบน แล้วเลือกการตั้งค่า(Settings)
- เลือกการแจ้งเตือน(Notifications)จากนั้นตรวจสอบให้แน่ใจว่าปิดตัวเลือกหยุดชั่วคราวทั้งหมด(Pause All)

- จากนั้นคุณสามารถไปที่ส่วนการแจ้งเตือนแต่ละส่วนจากหน้านี้เพื่อเปิดใช้งานและปิดใช้งานการแจ้งเตือนต่างๆ
ออกจากระบบและกลับเข้าสู่แอพ Instagram(Log Out and Back Into the Instagram App)
หากคุณยังไม่ได้รับการแจ้งเตือนจากInstagramให้ลองออกจากระบบแล้วกลับเข้าสู่บัญชีของคุณในแอปเพื่อดูว่าสามารถแก้ไขปัญหาได้หรือไม่ การทำเช่นนี้ช่วยแก้ไขข้อบกพร่องเล็กๆ น้อยๆ ได้มากมาย ดังนั้นจึงควรลองใช้วิธีนี้
คุณต้อง ใช้รายละเอียดการเข้าสู่ระบบ Instagramเพื่อกลับเข้าสู่แอป ดังนั้นโปรดรักษาข้อมูลเหล่านั้นให้สะดวก
- เปิดแอพInstagram
- แตะไอคอนโปรไฟล์ที่ด้านล่าง เลือกเมนูแฮมเบอร์เกอร์ที่มุมขวาบน แล้วเลือกการตั้งค่า(Settings)
- เลื่อน หน้า การตั้งค่า(Settings)ไปที่ด้านล่างสุด จากนั้นแตะออกจากระบบ(Log out)
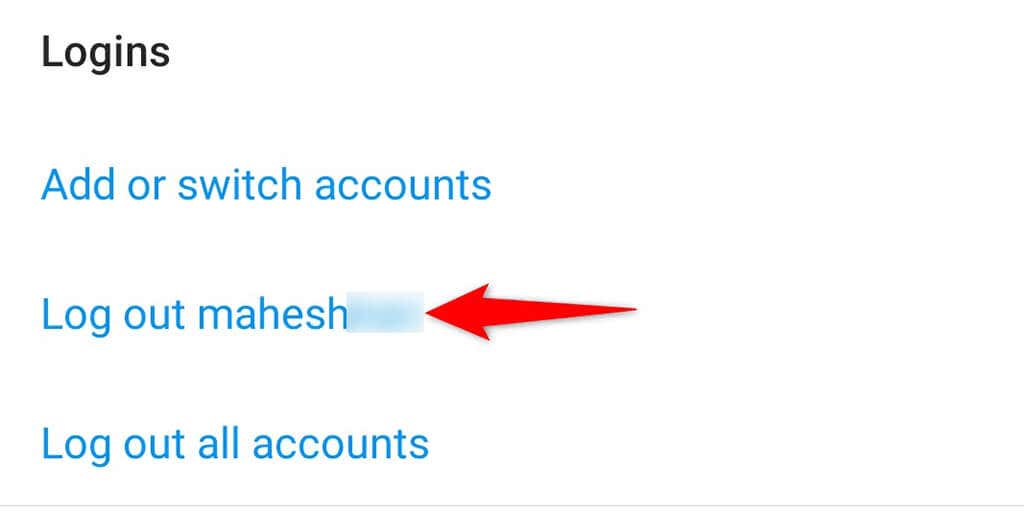
- เมื่อออกจากระบบแล้ว ให้กลับเข้าสู่ระบบใหม่โดยป้อนรายละเอียดการเข้าสู่ระบบInstagram ของคุณ(Instagram)
ติดตั้งแอพ Instagram อีกครั้ง(Reinstall the Instagram App)
หากไฟล์หลักของ Instagram เสียหาย หรือไฟล์เหล่านี้มีปัญหาด้วยเหตุผลใดก็ตาม อาจทำให้คุณไม่รับการแจ้งเตือนใดๆ จากแอพ โชคดีที่คุณสามารถแก้ไขปัญหานี้ได้โดยติดตั้งแอปใหม่อีกครั้ง
เมื่อคุณติดตั้งInstagram ใหม่ ไฟล์หลักของแอปทั้งหมดจะถูกแทนที่ด้วยไฟล์ใหม่ ซึ่งจะช่วยแก้ไขปัญหาเกี่ยวกับไฟล์เก่าที่มีปัญหา
ติดตั้ง Instagram ใหม่บน iPhone(Reinstall Instagram on iPhone)
- แตะInstagram ค้างไว้ ที่หน้าจอหลัก
- เลือกXที่มุมบนซ้ายของInstagram

- เลือกลบ(Delete)ในข้อความแจ้งเพื่อลบแอป
- เปิดApp Storeค้นหาInstagramแล้วแตะไอคอนดาวน์โหลดถัดจากแอพ
- เปิด แอพ Instagram ที่เพิ่งติดตั้งใหม่ และลงชื่อเข้าใช้บัญชีของคุณ
ติดตั้ง Instagram ใหม่บน Android(Reinstall Instagram on Android)
- ค้นหาInstagramในลิ้นชักแอพในโทรศัพท์ของคุณ
- แตะInstagram ค้างไว้ แล้วเลือกถอนการติด(Uninstall)ตั้ง
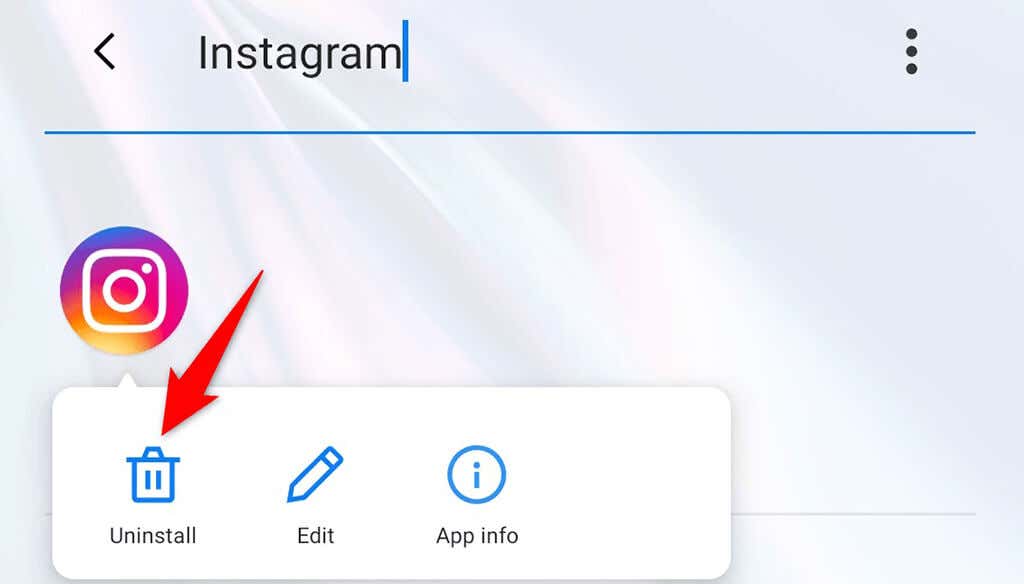
- เลือกตกลง(OK)ในข้อความแจ้งเพื่อลบแอป
- เปิดGoogle Play Storeค้นหาInstagramแล้วแตะปุ่มติดตั้ง(Install)
- เข้าถึง แอพ Instagram ที่เพิ่งติดตั้งใหม่ และลงชื่อเข้าใช้บัญชีของคุณ
แก้ไขปัญหาการแจ้งเตือนของ Instagram ทั้งบน iPhone และ Android(Resolve Instagram’s Notifications Issues on Both iPhone and Android)
คุณไม่สามารถพลาดการแจ้งเตือนใด ๆ หากคุณใช้ Instagram เพื่อติดตามสิ่งที่คุณโปรดปราน หากคุณเคยรู้สึกว่าไม่ได้รับการแจ้งเตือนที่คาดหวังจากแอปนี้ ตอนนี้คุณรู้วิธีจัดการกับปัญหาได้อย่างแม่นยำแล้ว ขอให้โชคดี!
Related posts
วิธีแก้ไขการแจ้งเตือน Discord ไม่ทำงานบน Windows
วิธีแก้ไขการแจ้งเตือน Facebook ไม่ทำงาน
แก้ไข “การติดตั้งกำลังเตรียมคอมพิวเตอร์ของคุณสำหรับการใช้งานครั้งแรก” ในการรีบูตทุกครั้ง
วิธีแก้ไขข้อผิดพลาด 'เซิร์ฟเวอร์ RPC ไม่พร้อมใช้งาน' ใน Windows
วิธีแก้ไขข้อผิดพลาด “การป้องกันทรัพยากรของ Windows ไม่สามารถดำเนินการตามที่ร้องขอ” ได้
วิธีแก้ไข Hotspot ไม่ทำงานบน Android
วิธีแก้ไข Err_Too_Many_Redirects ใน Google Chrome
วิธีแก้ไข “พีซีของคุณประสบปัญหาและจำเป็นต้องรีสตาร์ท” Error
วิธีแก้ไข Hulu Error Code p-dev320
วิธีแก้ไขความคิดเห็นของ YouTube ไม่โหลดใน Chrome
วิธีแก้ไขข้อผิดพลาด “Spotify Can't Play This Right Now”
วิธีแก้ไขปัญหา Google Stadia Lag
วิธีแก้ไขข้อผิดพลาด “ไม่สามารถสร้าง Java Virtual Machine”
วิธีแก้ไขไม่มีเสียงใน Windows 10
แก้ไข "ไม่พบรายการนี้" เมื่อลบใน Windows
แก้ไข “อุปกรณ์นี้ไม่สามารถใช้โมดูลแพลตฟอร์มที่เชื่อถือได้” เมื่อเปิดใช้งาน BitLocker
วิธีแก้ไขข้อผิดพลาดของ Google Play Store
วิธีแก้ไขข้อผิดพลาด "Windows ไม่สามารถกำหนดค่าส่วนประกอบระบบอย่างน้อยหนึ่งอย่าง"
10 สิ่งที่ควรลองเมื่อ Instagram ไม่ทำงาน
วิธีแก้ไขการพูดติดอ่างของเมาส์ใน Windows 10
