วิธีแก้ไขซอฟต์แวร์ Elara ป้องกันการปิดเครื่อง

มีรายงานบางอย่างเกี่ยวกับกระบวนการที่ไม่รู้จักApntEX.exeที่ทำงานอยู่ในTask Managerในขณะที่ซอฟต์แวร์ Elara อื่นๆ กำลังป้องกันไม่ให้ Windows ปิด(Elara software is preventing Windows from Shutting Down)เครื่อง หากคุณประสบปัญหานี้เช่นกัน คุณอาจสันนิษฐานได้ว่าอาจเป็นไวรัสเนื่องจากกระบวนการนี้เกิดขึ้นจากที่ไหนก็ไม่รู้ แม้ว่าแอพ Elara ดั้งเดิม Windows 10(Elara app Windows 10)จะไม่เป็นอันตราย แต่กระบวนการในเบื้องหลัง(background process)อาจเสียหายหรือถูกมัลแวร์แทนที่ ตัวบ่งชี้แรกของการติดไวรัสคือทำให้พีซีของคุณช้าลงและทำลายเครื่องในที่สุด ด้วยเหตุนี้ จึงเป็นเรื่องสำคัญที่จะต้องทราบว่ามัลแวร์ติดไวรัสกระบวนการแอปElara หรือไม่ (Elara)ในโพสต์นี้ เราจะมาดูว่าซอฟต์แวร์ Elara เป็นอย่างไร(Elara software)ใช้งานได้ เหตุใดจึงป้องกันการปิดระบบ Windows(Windows shutdown)และวิธีแก้ไข

วิธีแก้ไขซอฟต์แวร์ Elara ป้องกันการปิดเครื่องใน Windows 10
(How to Fix Elara Software Preventing Shutdown on Windows 10
)
ผู้ผลิตพีซีทุกรายในระบบของตนใช้ส่วนประกอบเล็กๆ น้อยๆ หลายร้อยชิ้นจากผู้ผลิตรายย่อยหลายร้อยราย เนื่องจากผู้ผลิตหลายรายใช้ส่วนประกอบเหล่านี้ในผลิตภัณฑ์ของตน จึงพบได้ในแบรนด์ต่างๆ มากมาย รวมถึง HP , SamsungและDell ซอฟต์แวร์ Elara(Elara software)ใช้เพื่อควบคุมหนึ่งในส่วนประกอบเหล่านี้ ซึ่งเชื่อมโยงกับทัชแพดบนแล็ปท็อป
- เนื่องจากจุดประสงค์หลักคือเพื่ออำนวยความสะดวกในการใช้งานทัชแพด(facilitate touchpad operation)จึงใช้ได้เฉพาะในแล็ปท็อป(only available on laptops)เท่านั้น
- เป็นแอปพลิเคชั่นที่ติดตั้งมาล่วงหน้าบน(pre-installed on)พีซีของ Dell, Toshiba และ Sony
- โปรแกรมนี้ถูกติดตั้งใน(installed in) โฟลเดอร์ Program Files(Program Files folder)พร้อมไดรเวอร์พีซีทัชแพ(PC touchpad driver)ด อาจรวมเป็นส่วนหนึ่งของไดรเวอร์ทัชแพดของ PC(PC touchpad driver)แทนที่จะเป็นไดรเวอร์หรือซอฟต์แวร์(driver or software) แยก ต่างหาก
- ApntEX.exeเป็นกระบวนการที่อาจพบในตัวจัดการ(Task Manager)งาน
เมื่อพยายามปิดหรือออกจากระบบหลังจากติดตั้งซอฟต์แวร์ Elara(Elara software)บนพีซีของคุณ คุณอาจพบข้อผิดพลาดต่อไปนี้:
- แอพ Elara Windows 10(Elara app Windows 10)หยุดWindowsจากการปิดเครื่อง
- ซอฟต์แวร์หยุดWindowsไม่ให้ทำงานต่อ
- Windows ถูกป้องกันไม่ให้ ออกจากระบบโดยโปรแกรม Elara(Elara program)
ปัญหาอื่นๆ ของพีซี เช่น การไม่สามารถรันโปรแกรมที่ถูกต้องได้ ความ ช้าของ พีซี(PCslowness) ทั่วไป การติดตั้งแอพที่ไม่คุ้นเคยการเชื่อมต่ออินเทอร์เน็ต(Internet connection) ที่ช้า และอื่นๆ มักตามมาด้วยข้อผิดพลาดเหล่านี้
เหตุใดแอป Elara จึงป้องกันไม่ให้ Windows ปิดเครื่อง(Why does Elara App Prevent Windows from Shutting Down?)
แอป Elara Windows 10(Elara App Windows 10)ซึ่งทำงานอยู่เบื้องหลังอย่างต่อเนื่องอาจทำให้Windows ไม่สามารถ ปิดได้ เมื่อWindows OSปิดตัวลง จะยุติกระบวนการพื้นหลังทั้งหมด อย่างไรก็ตาม หากระบบปฏิบัติการ(operating system)พิจารณาว่ากระบวนการมีความละเอียดอ่อน ระบบจะยกเลิกการปิดระบบและแจ้งให้(shutdown and notifies)คุณทราบว่ามีงานพื้นหลัง(background task) ที่ละเอียดอ่อน อยู่ หากกระบวนการ Apntex.exe(Apntex.exe process)ไม่ติดไวรัส ไม่แนะนำให้ลบซอฟต์แวร์ Elara (Elara software)เป็นไปได้ว่าการลบElaraจะทำให้ทัชแพดทำงานผิดปกติ คุณสามารถใช้การ ซ่อมแซม รีจิสทรีของ Windows(Windows registry) ที่ เราได้กล่าวถึงในคู่มือนี้แทน
วิธีที่ 1: สิ้นสุด Apntex.exe ผ่าน Task Manager(Method 1: End Apntex.exe via Task Manager)
แอพ Elara (Elara app) Windowsมักจะเริ่มกระบวนการพื้นหลัง(background process) ที่ เรียกว่าApntex.exe ขั้นตอนนี้ไม่เกี่ยวข้องกับ การหลีกเลี่ยง การปิดระบบ (Shutdown avoidance)เป็นไปได้ว่าแอป(App)ถูกแทนที่ด้วยมัลแวร์ สิ่งนี้อาจเกิดขึ้นกับซอฟต์แวร์ที่ทำงานบนพีซีของคุณ เป็นความคิดที่ดีที่จะเริ่มสแกนด้วยโปรแกรมป้องกันไวรัสหรือโปรแกรมป้องกันมัลแวร์
อย่างไรก็ตาม หากคุณต้องการแก้ปัญหานี้เพียงชั่วคราว ให้ใช้ตัวจัดการงาน(Task Manager)เพื่อยุติกระบวนการนี้
หมายเหตุ:(Note:)การดำเนินการนี้อาจทำให้ทัชแพดทำงานผิดพลาดได้ ดังนั้นตรวจสอบให้แน่ใจว่าคุณมีเมาส์ไว้สำรอง
1. กดCtrl + Shift + Esc keysพร้อมกันเพื่อเปิดTask Manager

2. ไปที่ แท็บ รายละเอียด(Details)เลื่อนลงมาและค้นหา กระบวนการ Aptex.exe(Apntex.exe)จากรายการ
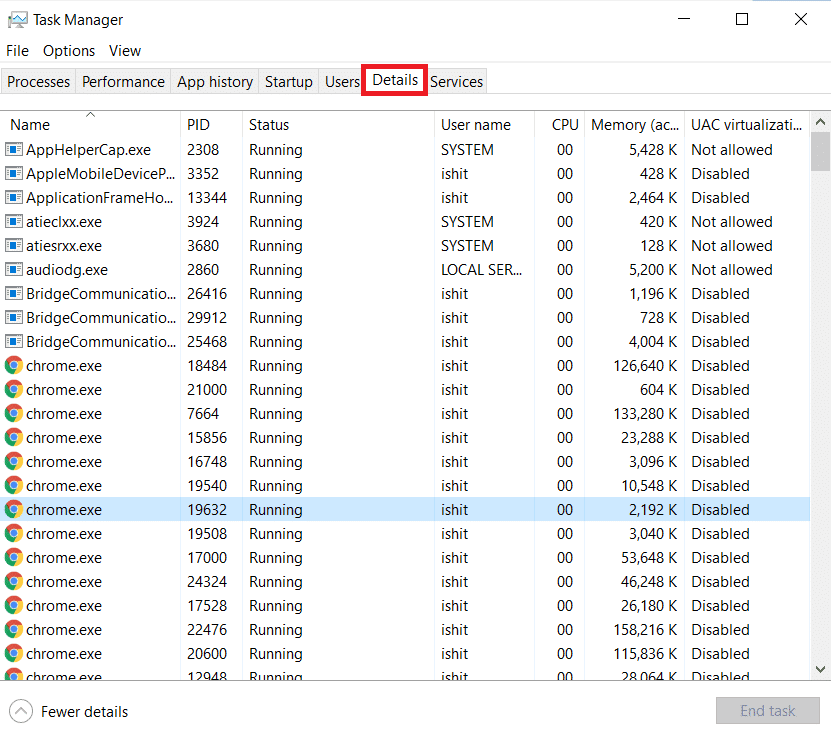
3. คลิกขวาที่กระบวนการ(process)Aptex.exe(Apntex.exe) และเลือกEnd taskดังที่แสดงด้านล่าง
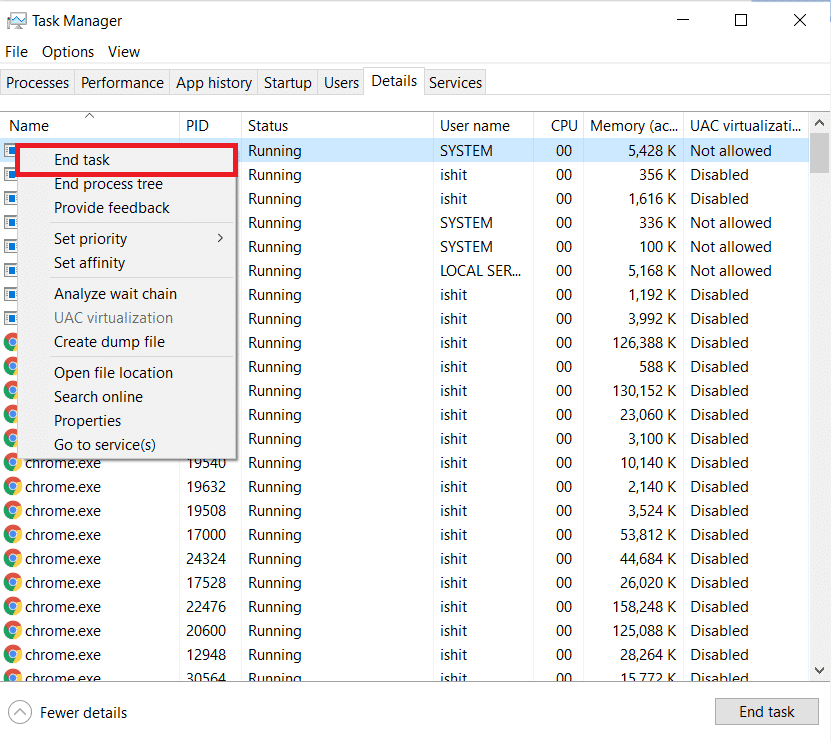
กระบวนการนี้จะถูกปิดในช่วงเวลาสั้นๆตรวจสอบ(Check)ว่าซอฟต์แวร์ Elara ที่(Elara software)ป้องกันปัญหาการปิดระบบได้รับการแก้ไขแล้วหรือไม่
อ่านเพิ่มเติม:(Also Read: )วิธีสิ้นสุดงานใน Windows 10
วิธีที่ 2: สร้างคีย์รีจิสทรี AutoEndTasks(Method 2: Create AutoEndTasks Registry Key)
บางครั้งเมื่อปิดระบบ ระบบปฏิบัติการ Windows(Windows OS)จะแจ้งให้คุณปิดแอปพลิเคชันทั้งหมดเพื่อดำเนินการต่อ มันจะแสดงปุ่ม F orce Shut downเพื่อขออนุญาตจากคุณ หากเราเปิดใช้งาน AutoEndTasks แอปพลิเคชันทั้งหมดของคุณจะถูกปิดโดยอัตโนมัติโดยไม่มีหน้าต่าง(Window) แจ้ง ขออนุญาตจากคุณ การดำเนินการนี้จะปิดและยุติซอฟต์แวร์ Elara(Elara software)ด้วยเช่นกัน ต่อไปนี้คือวิธีการสร้าง คีย์ รีจิสทรี AutoEndTask(AutoEndTask registry)เพื่อแก้ไขปัญหานี้:
1. กดปุ่ม Windows + R keysพร้อมกันเพื่อเปิดกล่องโต้ตอบเรียกใช้(Run)
2. พิมพ์ regeditแล้วคลิกOKดังรูป เพื่อเรียกใช้Registry Editor(Registry Editor)

3. คลิกที่ใช่(Yes)ในพรอมต์การควบคุมบัญชีผู้ใช้(User Account Control)
หมายเหตุ: (Note: )สำรองข้อมูลรีจิสทรีของคุณก่อน เพื่อให้คุณสามารถกู้คืนได้อย่างง่ายดายหากมีสิ่งผิดปกติเกิดขึ้น
4. คลิกไฟล์(File )และเลือกส่งออก(Export )เพื่อสร้างข้อมูลสำรอง ดังที่แสดงด้านล่าง
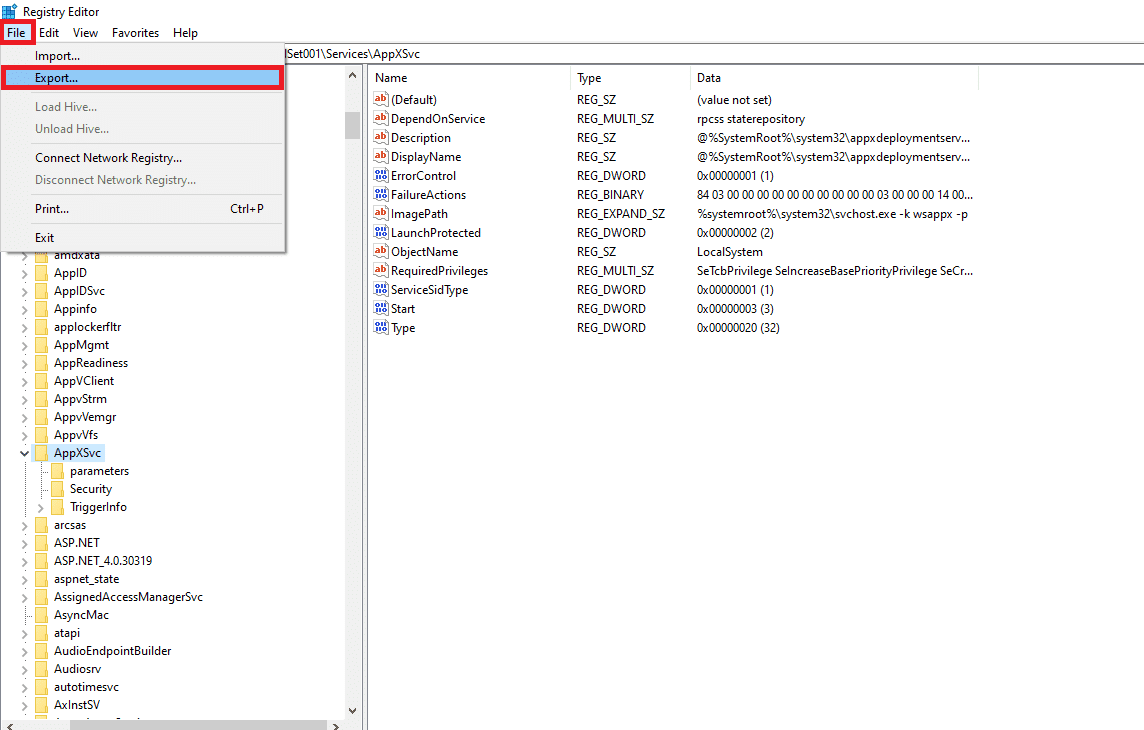
5. ตอนนี้ ไปที่HKEY_CURRENT_USERControl HKEY_CURRENT_USER\Control Panel\DesktopในRegistry Editor

6. ที่นี่ คลิกขวาบนพื้นที่ว่าง(empty space)ในบานหน้าต่างด้านขวาและเลือกNew > DWORD (32 บิต) ค่า(DWORD (32 bit) Value )ดังที่แสดงด้านล่าง

7. ตั้งค่าข้อมูลค่า:(Value data:)เป็น1และพิมพ์ ชื่อ ค่า:(Value name:)เป็นAutoEndTasks

8. หากต้องการบันทึกการเปลี่ยนแปลง ให้คลิกตกลง(OK)แล้วรีสตาร์ทพีซีของคุณ

อ่านเพิ่มเติม:(Also Read:)แก้ไขตัวแก้ไขรีจิสทรี(Registry editor)หยุดทำงาน
วิธีที่ 3: อัปเดตไดรเวอร์อุปกรณ์(Method 3: Update Device Drivers)
หากวิธีการข้างต้นใช้ไม่ได้ผล ให้ลองอัปเดตไดรเวอร์อุปกรณ์และตรวจสอบว่าซอฟต์แวร์ Elara(Elara software)ป้องกันการปิดระบบได้รับการแก้ไขแล้วหรือไม่ ทำตามขั้นตอนที่กำหนดเพื่ออัปเดต ไดรเวอร์ การ์ดเชื่อมต่อเครือข่าย(Network adapter) :
1. กดปุ่ม Windows(Windows key)พิมพ์device managerแล้วคลิกOpen

2. ดับเบิลคลิกที่ส่วนอุปกรณ์(device section) (เช่นอะแดปเตอร์เครือข่าย(Network adapter) ) เพื่อขยาย

3. คลิกขวาที่ไดรเวอร์อุปกรณ์(device driver) ของคุณ (เช่นWAN Miniport (IKEv2) ) และเลือกUpdate driverจากเมนู

4. เลือกค้นหาอัตโนมัติสำหรับไดรเวอร์(Search automatically for drivers)เพื่ออัปเดตไดรเวอร์โดยอัตโนมัติ
5ก. หากพบไดรเวอร์ใหม่ ระบบจะติดตั้งโดยอัตโนมัติและแจ้งให้คุณรีสตาร์ทพีซี
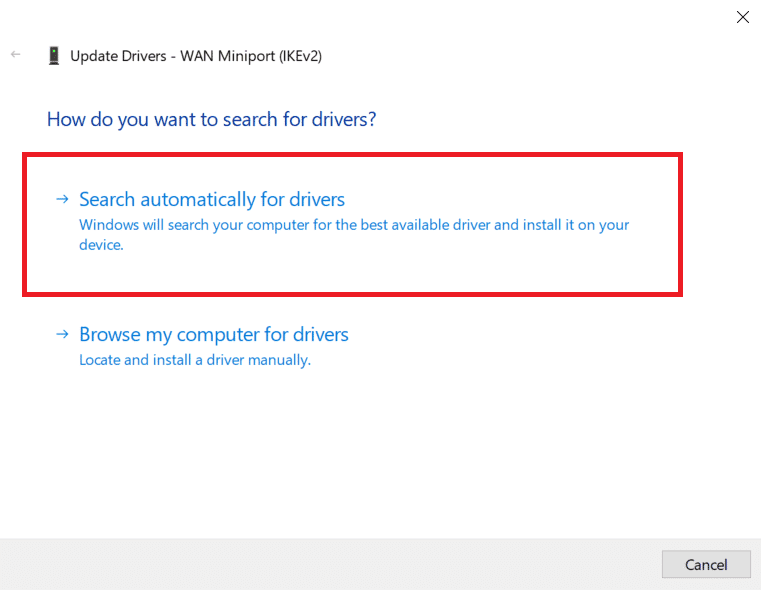
5B. หากการแจ้งเตือนระบุว่า มี การ(The) ติดตั้งไดรเวอร์ที่ดีที่สุดสำหรับอุปกรณ์ของคุณแล้ว(best drivers for your device are already installed )ให้คลิกที่ค้นหาไดรเวอร์ที่อัปเดตใน(Search for updated drivers on Windows Update)ตัวเลือก Windows Update
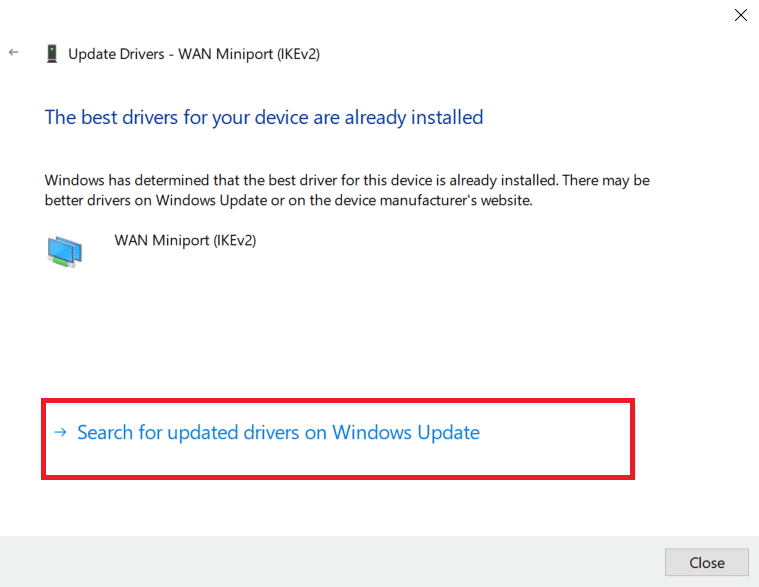
6. ใน หน้าต่าง Windows Updateให้คลิกView optional updatesในบานหน้าต่างด้านขวา

7. ทำเครื่องหมายที่ช่องถัดจากไดรเวอร์(Drivers)ที่คุณต้องการติดตั้ง จากนั้นคลิกปุ่มดาวน์โหลดและติดตั้ง(Download and install ) ที่ แสดงไฮไลต์

8. ทำซ้ำเช่นเดียวกันสำหรับ ไดรเวอร์ กราฟิก(Graphics)เช่นกัน
อ่านเพิ่มเติม: (Also Read:) แก้ไขอะแดปเตอร์ Wi-Fi(Fix Wi-Fi Adapter)ไม่ทำงานในWindows 10
วิธีที่ 4: อัปเดต Windows OS
(Method 4: Update Windows OS
)
ตรวจสอบ ให้(Make) แน่ใจว่าพีซีของคุณ ติดตั้งการอัปเกรดระบบปฏิบัติการ Windows(Windows OS)ล่าสุด เพื่อเป็นการเตือนความจำMicrosoftจะเผยแพร่ การอัปเดตของ Windowsเป็นประจำเพื่อปรับปรุงความน่าเชื่อถือของระบบ(system reliability)และแก้ไขจุดบกพร่องอื่นๆ
1. กดปุ่มWindows key + I keysพร้อมกันเพื่อเปิด การ ตั้งค่า(Settings)
2. เลือกการตั้งค่าการอัปเดตและความปลอดภัย(Update & security)
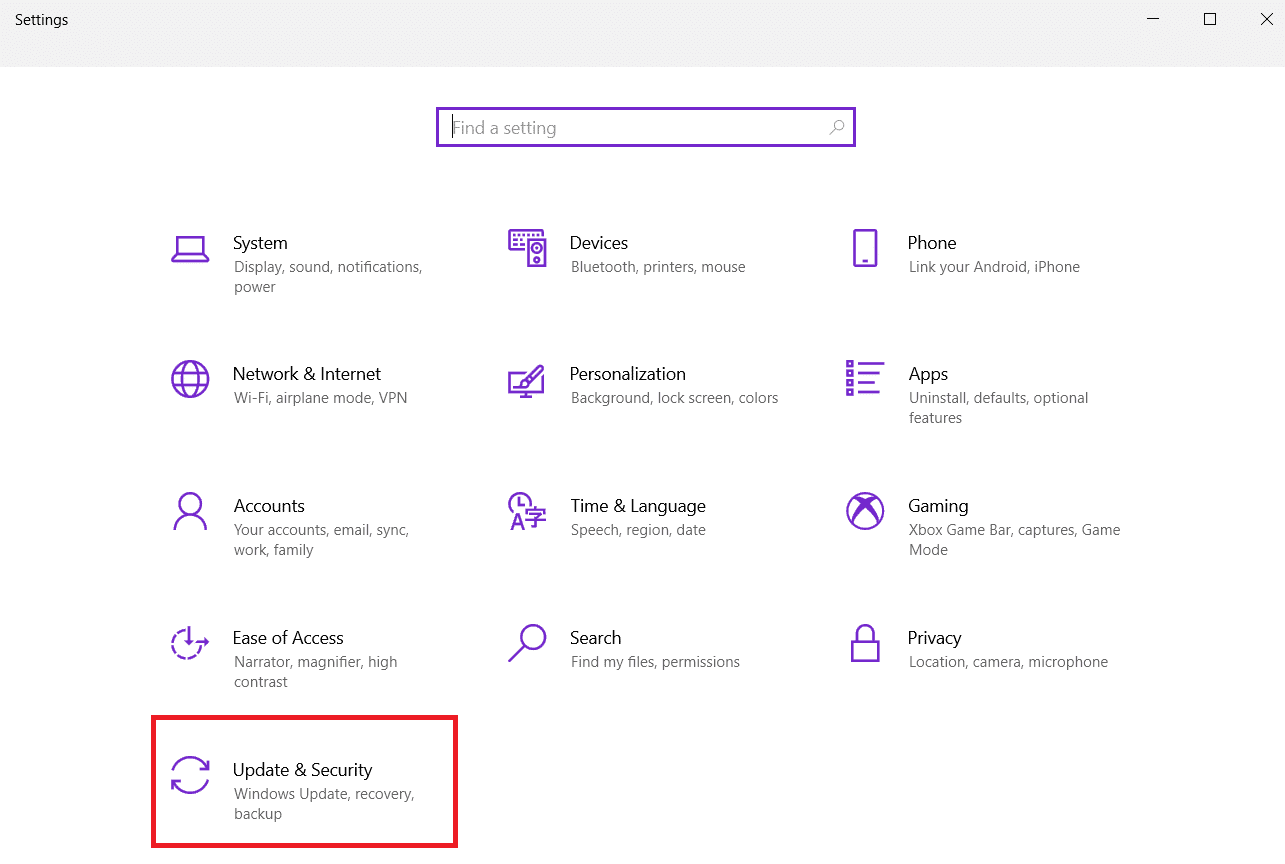
3. ใน เมนู Windows Updateให้คลิกที่Check for updatesในบานหน้าต่างด้านขวา

4A. หากไม่มีการอัปเดตจะแสดงข้อความว่า: You 're up to date( You’re up to date)

4B. หากมีการอัปเดต ให้คลิกที่ ปุ่ม ติด(Install now) ตั้งทันที เพื่อติดตั้งการอัปเดตและรีสตาร์ท(restart) พีซีของ(your PC)คุณ

อ่านเพิ่มเติม:(Also Read:)แก้ไข Windows 10 Taskbar Flickering
คำถามที่พบบ่อย (FAQ)(Frequently Asked Questions (FAQs))
ไตรมาสที่ 1 เป็นไปได้ไหมที่จะลบ Elara ออกจากอุปกรณ์ของฉัน?(Q1. Is it possible to remove Elara from my device?)
ตอบ (Ans. )ไม่ควรถอนการติดตั้งแอปพลิเคชัน Elara (Elara application)เพราะอย่างที่บอกไปก่อนหน้านี้ว่าไม่ใช่ซอฟต์แวร์ที่เป็นอันตราย เป็นไดรเวอร์อุปกรณ์(device driver)ที่รับผิดชอบการทำงานของทัชแพดเมาส์ของแล็ปท็(in charge of the functioning of laptop mouse touchpad)อป เป็นไปได้เช่นกันว่าการถอนการติดตั้งจากแล็ปท็อปของคุณอาจทำให้เกิดปัญหากับการทำงาน อย่างไรก็ตาม มันเกิดขึ้นเพียง 2-3 ครั้งในขณะที่ปิดพีซี เราขอแนะนำให้คุณลองใช้วิธีแก้ปัญหาตามรายการด้านบน
ไตรมาสที่ 2 แอปพลิเคชัน Elara เป็นไวรัสหรือไม่(Q2. Is Elara application a virus?)
ตอบ (Ans. )ในทางกลับกันแอปพลิเคชัน Elara(Elara application)ดั้งเดิมไม่ใช่ไวรัส (is not a virus)ยังคงมีโอกาสที่มัลแวร์จะเข้ามาหรือแทนที่แอปพลิเคชันซึ่งอาจเกิดขึ้นเมื่อคุณดาวน์โหลดไฟล์ปฏิบัติการจากแหล่งบุคคลที่สาม
ไตรมาสที่ 3 เหตุใดแอปจึงบล็อก Windows 10 ไม่ให้ปิดตัวลง(Q3. Why is an app blocking Windows 10 from shutting down?)
ตอบ (Ans. )เมื่อโปรแกรมที่มีข้อมูลที่ยังไม่ได้บันทึก(programs with unsaved data)ยังคงทำงานบนWindowsแอปนี้ที่ขัดขวางกล่องการปิดระบบจะแสดงขึ้น จากนั้น คุณจะได้รับตัวเลือกในการบันทึกและปิดโปรแกรมหรือปิดโปรแกรม(program or closing)โดยไม่บันทึกอะไรเลย ด้วยเหตุนี้ ก่อนปิดWindowsคุณต้องปิดแอปทั้งหมดที่มีข้อมูลที่ยังไม่ได้บันทึกเปิดอยู่ในนั้น
ไตรมาสที่ 4 ฉันจะถอนการติดตั้งแอพ Elara Windows 10 ได้อย่างไร(Q4. How can I uninstall Elara Windows 10 app?)
ตอบ:(Ans: )เริ่มต้นด้วยการค้นหาแผงควบคุม(Control Panel)ในเมนูเริ่ม คลิกถอนการติดตั้งโปรแกรม(Uninstall a Program)ในส่วนโปรแกรม ค้นหา ซอฟต์แวร์ Elaraหรือรายการที่น่าสงสัยอื่น ๆ ในรายการโปรแกรมที่ติดตั้ง ถอนการติดตั้ง(Uninstall)ทีละรายการจนกว่าปุ่มตกลง(OK button)จะปรากฏขึ้น
ที่แนะนำ:(Recommended:)
- แก้ไข Halo Infinite สมาชิก Fireteam ทั้งหมด(Fix Halo Infinite All Fireteam)ไม่อยู่ในเวอร์ชันเดียวกัน(Same Version)ในWindows 11
- วิธีแก้ไขไอคอนบนเดสก์ท็อป
- วิธีแก้ไขไมโครโฟนที่เงียบเกินไป(Microphone Too Quiet)ในWindows 10
- วิธีปิดการใช้งาน Snipping ToolในWindows 11
เราหวังว่าข้อมูลนี้จะเป็นประโยชน์กับปัญหาเกี่ยวกับซอฟต์แวร์ Elara (Elara software) ใน Windows(in Windows 10) 10 แจ้งให้เราทราบว่าเทคนิคใดที่เหมาะกับคุณ วางคำถาม / ข้อเสนอแนะของคุณในส่วนความคิดเห็น
Related posts
วิธีการ Fix Application Error 0xc0000005
วิธีการ Fix Application Error 0xc000007b
Fix Error 0x8007000e Preventing Backups
วิธี Fix Windows 10 ทำงานช้าหลังจากอัปเดต
วิธีการ Fix Application Error 0xc0000142
แก้ไขบริการ Intel RST ไม่ทำงานใน Windows 10
แก้ไข Steam Missing File Privileges ใน Windows 10
วิธีแก้ไขการแชร์หน้าจอที่ไม่ลงรอยกัน
แก้ไข AMD Catalyst Control Center หายไป
แก้ไขไม่สามารถดาวน์โหลดจาก Microsoft Store
แก้ไขข้อผิดพลาดการล็อกไฟล์เนื้อหา Steam (2022)
แก้ไขข้อผิดพลาด Discord JavaScript ในการเริ่มต้น
แก้ไข Microsoft Store ไม่ได้ติดตั้งแอพ
วิธีแก้ไข Kodi หยุดทำงานเมื่อเริ่มต้น
แก้ไข Windows 10 Realtek Card Reader ไม่ทำงาน
แก้ไขเว็บโทรเลขไม่ทำงาน
แก้ไขการซูมไม่สามารถเชื่อมต่อรหัสข้อผิดพลาด 5003
แก้ไข Microsoft Setup Bootstrapper หยุดทำงาน
Fix Steam ต้องทำงานเพื่อเล่นเกมนี้ใน Windows 10
แก้ไข Discord ตรวจไม่พบไมค์
