แก้ไขข้อผิดพลาด MSRPC STATE VIOLATION Blue Screen ใน Windows 11/10
การ ตรวจสอบ จุดบกพร่อง ของ MSRPC STATE VIOLATION มีค่า0x00000112 ซึ่งบ่งชี้ว่า ไดรเวอร์ Msrpc.sysได้เริ่มต้นการตรวจสอบจุดบกพร่อง ในโพสต์นี้ เราจะนำเสนอวิธีแก้ไขปัญหาที่เหมาะสมที่สุดที่คุณสามารถลองแก้ไขปัญหานี้ได้สำเร็จ
ไดรเวอร์ msrpc.sys คืออะไร
ไดรเวอร์ msrpc.sys เป็นหนึ่งในไฟล์Kernel Remote Procedure Call Providerซึ่งถือเป็นไฟล์ประเภทWin64 DLL ( Driver ) เชื่อมโยงกับนามสกุลไฟล์SYS สำหรับ Windows OS(Windows OS)
RPCเคอร์เนลของWindows อยู่(Windows)ที่โฟลเดอร์C:\Windows\System32\driversไฟล์ msrpc.sys นี้ปลอดภัยและไม่เป็นภัยคุกคามต่อคอมพิวเตอร์ของคุณ ดังนั้นจึงไม่ควรลบหรือป้องกันการโหลดทุกครั้งที่ Windows เริ่มทำงาน ไม่เช่นนั้น อาจทำให้พีซีของคุณใช้งานไม่ได้
หากคุณได้รับข้อผิดพลาดกับไฟล์ไดรเวอร์ msrpc.sys การดำเนินการที่แนะนำคือถอนการติดตั้งหรือติดตั้งโปรแกรมใหม่ที่เพิ่งอาจทำให้เกิดข้อผิดพลาดนี้ หากวิธีนี้ไม่สามารถแก้ปัญหาได้ หรือคุณยังไม่ได้ติดตั้งโปรแกรมใดๆ เมื่อเร็วๆ นี้ คุณสามารถ ดำเนิน การSystem Restore
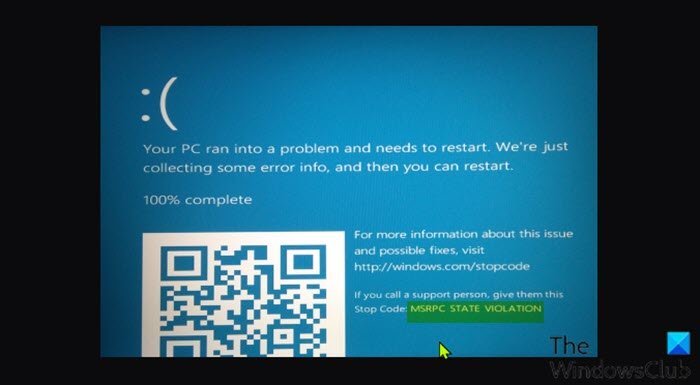
คุณอาจพบข้อผิดพลาดนี้หลังจากติดตั้งไดรเวอร์อุปกรณ์หรือโปรแกรมใหม่ หรือหลังจากที่คุณได้เชื่อมต่ออุปกรณ์ใหม่กับพีซี ที่ ใช้ Windows ของคุณ(Windows)
MSRPC STATE VIOLATION(MSRPC STATE VIOLATION Blue Screen)ข้อผิดพลาด หน้าจอสีน้ำเงิน
หากคุณประสบกับข้อผิดพลาด MSRPC STATE VIOLATION Blue Screen(MSRPC STATE VIOLATION Blue Screen error)บน พีซีที่ ใช้ Windows(Windows) ของ คุณ คุณสามารถลองใช้วิธีแก้ไขปัญหาที่เราแนะนำด้านล่างโดยไม่เรียงลำดับเฉพาะ และดูว่าจะช่วยแก้ปัญหาได้หรือไม่
- เรียกใช้ตัวแก้ไขปัญหาออนไลน์ของหน้าจอสีน้ำเงิน(Blue Screen Online Troubleshooter)
- เรียกใช้การสแกน SFC และ DISM
- อัพเดทไดรเวอร์
- แก้ไขปัญหาในสถานะคลีนบูต
- เรียกใช้ตัวแก้ไขปัญหาฮาร์ดแวร์
ก่อนที่คุณจะลองวิธีแก้ปัญหาด้านล่าง ให้ตรวจสอบการอัปเดต(check for updates)และติดตั้งบิตที่มีอยู่บนอุปกรณ์ Windows 10/11 ของคุณและดูว่าข้อผิดพลาดปรากฏขึ้นอีกครั้งหรือไม่
มาดูคำอธิบายของกระบวนการที่เกี่ยวข้องกับโซลูชันแต่ละรายการกัน
หากคุณสามารถเข้าสู่ระบบได้ตามปกติ ดี; มิฉะนั้น คุณจะต้อง บูตเข้าสู่ Safe Mode(boot into Safe Mode)เข้าสู่ Advanced Startup options screenหรือ ใช้สื่อการติดตั้งเพื่อบู๊ต(use the Installation Media to boot) เพื่อให้สามารถปฏิบัติตามคำแนะนำเหล่านี้ได้
1] เรียกใช้(Run)ตัวแก้ไขปัญหาออนไลน์ของหน้าจอสีน้ำเงิน(Blue Screen Online Troubleshooter)
แนะนำเสมอเพื่อเริ่มแก้ไขปัญหาข้อผิดพลาดหน้าจอสีฟ้า(troubleshooting Blue Screen errors)บนพีซีที่ใช้ Windows ของคุณโดยเรียกใช้ตัวแก้ไขปัญหาออนไลน์ของหน้าจอ(Blue Screen Online Troubleshooter)สีน้ำเงิน หากวิซาร์ดไม่เป็นประโยชน์ในการแก้ไข ข้อผิดพลาด MSRPC STATE VIOLATION Blue Screenคุณสามารถลองใช้วิธีแก้ไขปัญหาถัดไป
2] เรียกใช้การสแกน SFC และ DISM
System File Checker (SFC)และDISM (Deployment Image Servicing and Management)(DISM (Deployment Image Servicing and Management))เป็นทั้งเครื่องมือพื้นฐานสำหรับระบบปฏิบัติการ Windows(Windows OS)ซึ่งผู้ใช้พีซีสามารถใช้เพื่อแก้ไขไฟล์ระบบ/อิมเมจที่เสียหายหรือสูญหายในคอมพิวเตอร์Windows 10/11
3] อัปเดตไดรเวอร์
หาก ข้อผิดพลาด BSOD นี้ เริ่มปรากฏขึ้นหลังจากที่คุณเชื่อมต่ออุปกรณ์ใหม่เข้ากับระบบแล้ว คุณต้องตรวจสอบความเข้ากันได้ของอุปกรณ์กับเวอร์ชัน/บิวด์ของWindows 10/11ที่คุณกำลังใช้งานอยู่ หากอุปกรณ์ใช้งานร่วมกันได้ คุณจะต้องดาวน์โหลดไดรเวอร์ล่าสุดจากเว็บไซต์ทางการของผู้ผลิตอุปกรณ์(download the latest drivers from the official website of the device manufacturer)และติดตั้ง อย่างไรก็ตาม หากมีการติดตั้งไดรเวอร์ล่าสุด คุณสามารถย้อนกลับไดรเวอร์หรือดาวน์โหลดและติดตั้งไดรเวอร์เวอร์ชันก่อนหน้าได้
4] แก้ไขปัญหาในสถานะ Clean Boot
ไฟล์ระบบและแคชที่ไม่จำเป็น กระบวนการ บริการที่มีอยู่หรือทำงานบนคอมพิวเตอร์ของคุณอาจทำให้เกิดข้อผิดพลาดนี้ได้ ในกรณีนี้ คุณสามารถแก้ไขปัญหาในสถานะ Clean Boot(troubleshoot in Clean Boot state)และดูว่าปัญหาที่มีอยู่ได้รับการแก้ไขแล้วหรือไม่ มิฉะนั้น ให้ลองวิธีแก้ไขปัญหาถัดไป
5] เรียกใช้ตัวแก้ไขปัญหาฮาร์ดแวร์
โซลูชันนี้กำหนดให้คุณต้องเรียกใช้Hardware Troubleshooterเพื่อแก้ไขอุปกรณ์ที่มีปัญหา คุณยังสามารถตรวจสอบฮาร์ดแวร์ที่ผิดพลาดได้ด้วยตนเองโดยนำฮาร์ดแวร์ที่เพิ่งติดตั้งออก – ตรวจสอบส่วนประกอบที่ผิดพลาดหากปัญหาไม่ได้อยู่ที่ฮาร์ดแวร์ใหม่ ดังนั้นให้ตรวจสอบฮาร์ดไดรฟ์ของคุณก่อนแล้วจึงตรวจสอบส่วนประกอบฮาร์ดแวร์อื่นๆ ทั้งหมด
หวังว่านี่จะช่วยได้!
(Does)การ รีเซ็ตเป็นค่าจากโรงงานแก้ไขBlue Screen of Deathหรือไม่
ในบางกรณีก็ไม่ ข้อผิดพลาด BSOD(BSOD)บนWindows PC ส่วนใหญ่เกี่ยวข้องกับปัญหาฮาร์ดแวร์และไดรเวอร์ โดยทั่วไป(Basically)เมื่อคุณรีเซ็ตพีซีที่ใช้ Windows(reset your Windows PC)เมื่อคุณพบ ข้อผิดพลาด BSODจะแก้ไขปัญหาเล็กน้อยของไดรเวอร์ได้เพียงเล็กน้อยเท่านั้น นอกจากนี้ สิ่งที่ควรทราบในที่นี้คือ หากสาเหตุของBSODเกี่ยวข้องกับฮาร์ดแวร์ การรีเซ็ตพีซีของคุณไม่สามารถแก้ปัญหาได้ ตัวเลือกที่ดีที่สุดของคุณคือการเปลี่ยนฮาร์ดแวร์
ฉันจะแก้ไข ข้อผิดพลาด Blue Screenขัดข้องและรีสตาร์ทได้อย่างไร
ระบบWindows 11/10ได้รับการกำหนดค่าโดยค่าเริ่มต้นให้รีสตาร์ทโดยอัตโนมัติเมื่อเกิดBSOD โดยปกติ เมื่อการรีสตาร์ทนี้เกิดขึ้น คุณจะไม่มีเวลาเพียงพอในการอ่านข้อความแสดงข้อผิดพลาดพร้อมรหัสข้อผิดพลาดประกอบและระบุสาเหตุของปัญหา ดังนั้น เพื่อป้องกันการรีสตาร์ทอัตโนมัติ คุณต้องปิดใช้งานการรีสตาร์ทอัตโนมัติเมื่อระบบล้มเหลว(disable automatic restart on system failure)สำหรับพีซีของคุณ
Related posts
Fix SYSTEM LICENSE VIOLATION Blue Screen error บน Windows 11/10
Fix 0xc0000142 Blue Screen error บน Windows 10
Fix Klif.sys Blue Screen error ใน Windows 10
Fix intelppm.sys Blue Screen error บน Windows 10
Fix REFS_FILE_SYSTEM Blue Screen error บน Windows 11/10
Fix CACHE_MANAGER Blue Screen บน Windows 10
Fix Win32kfull.sys Blue Screen error ใน Windows 10
Fix SETUP_FAILURE Blue Screen Error 0x00000085 บน Windows 10
Fix CRITICAL PROCESS DIED, 0x00000000EF ข้อผิดพลาดใน Windows 11/10
Fix FAT FILE SYSTEM (fastfat.sys) Blue Screen บน Windows 10
ข้อผิดพลาด Fix PAGE_FAULT_IN_NONPAGED_AREA 0x00000050
Fix c000021A Fatal System Error on Windows 10
Fix SYSTEM SERVICE EXCEPTION Blue Screen บน Windows 10
Fix SYSTEM SERVICE EXCEPTION (ASMTXHCI. SYS) Blue Screen error
Fix bhtpcrdr.sys Blue Screen error บน Windows 10
Fix Windows Update Error Code 0x8007025D-0x2000C
Fix HYPERVISOR_ERROR Blue Screen บน Windows 10
Fix DATA_BUS_ERROR Blue Screen ของ Death บน Windows 10
วิธีการแก้ไข Orange Screen ของ Death ใน Windows 11/10
Fix Aksfridge.sys Blue Screen error ใน Windows 10
