จัดรูปแบบข้อความเป็นตัวยกหรือตัวห้อยใน Word, Excel, PowerPoint
ตัว ห้อย(Subscript)และ ตัว ยก(Superscript) มีความสำคัญในขณะที่จัดรูป แบบข้อความในWord , ExcelและPowerPoint อย่างไรก็ตาม ตัวเลือกในการสร้างจะไม่ปรากฏบนอินเทอร์เฟซของแอปพลิเคชันเหล่านี้โดยตรง ยิ่งไปกว่านั้น ถ้าคุณจำเป็นต้องใช้ตัวยกและตัวห้อยบ่อยๆ ในWord , ExcelและPowerPointคุณจะต้องใช้ทางลัดอย่างแน่นอน
ตัวห้อยหรือตัวยกคืออะไร?
ตัวห้อยเป็นข้อความที่เขียนต่ำกว่าบรรทัดประเภทเล็กน้อย นิยมใช้เขียนเลขอะตอมของสารประกอบเคมีและฟังก์ชันทางคณิตศาสตร์ Superscriptมีแอพพลิเคชั่นที่กว้างกว่ามาก เป็นข้อความที่ยกขึ้นเล็กน้อยเมื่อเปรียบเทียบกับบรรทัดประเภท ตัว ยก(Superscript)มักใช้ในวิชาคณิตศาสตร์ โดยเฉพาะอย่างยิ่งในขณะที่เขียนกำลังเอกซ์โปเนนเชียล
วิธีเพิ่มตัวยกหรือตัวห้อยในWord
การเพิ่มตัวยกหรือตัวห้อยในMicrosoft Word มี 2 วิธี ดังนี้
1] ผ่านหน้าการตั้งค่าแบบอักษร

เลือกข้อความที่จะใช้เป็นตัวยกหรือตัวห้อย
ใต้แท็บหน้าแรก ในส่วน (Home)ฟอนต์(Font)ให้คลิกที่สัญลักษณ์ขยาย(expand )

ตรวจสอบตัวยก(Superscript)หรือ ตัว ห้อย(Subscript)ขึ้นอยู่กับความต้องการของคุณและคลิกตกลง(OK)เพื่อบันทึก
2] การใช้ทางลัด

เลือกอักขระที่ต้องการแปลงเป็นตัวยกหรือตัวห้อย
กดCTRL, SHIFT, and +พร้อมกันเพื่อแปลงข้อความที่เลือกเป็นตัวยก
กด CTRL and =พร้อมกันเพื่อแปลงข้อความที่เลือกเป็นตัวห้อย
อ่าน(Read) : วิธีพิมพ์พื้นหลังและภาพสีใน(How to print background and color images in Word) Word
วิธีเพิ่มตัวยกหรือตัวห้อยใน PowerPoint
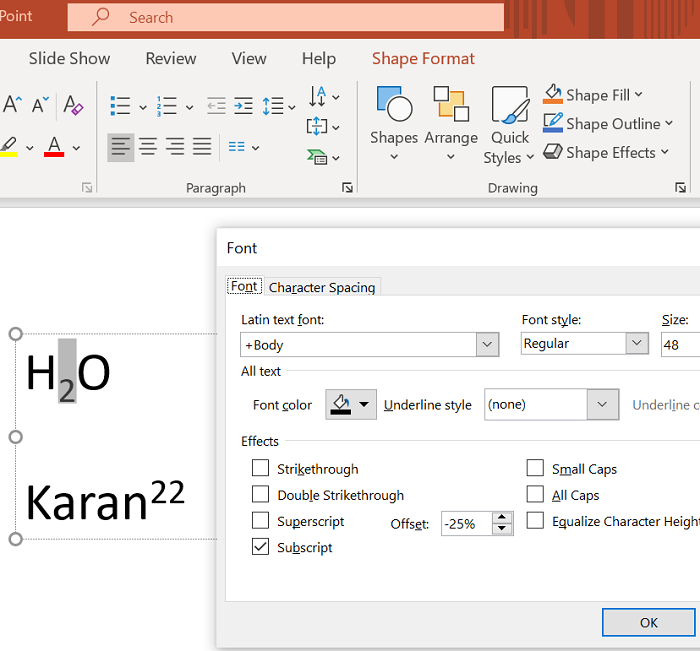
ขั้นตอนในการเพิ่มตัวห้อยในMicrosoft PowerPointจะเหมือนกับ ขั้นตอนใน Microsoft Wordตามที่อธิบายไว้ก่อนหน้านี้ โดยมีความแตกต่างที่ข้อความไม่ใช่การเลือกหลักในงานนำเสนอPowerPoint
คุณจะต้องเพิ่มกล่องข้อความก่อนแล้วจึงเลือกข้อความเพื่อสร้างตัวยกและตัวห้อย
วิธีเพิ่มตัวยกหรือตัวห้อยในExcel

ขั้นตอนในการเพิ่มตัวยกหรือตัวห้อยโดยใช้ วิธีการ ตั้งค่าแบบอักษร(Font Settings)หรือทางลัดนั้นเหมือนกันทุกประการ กับ Microsoft Word เพียง(Simply)เลือกข้อความที่ต้องการแปลงและเพิ่มข้อความที่จำเป็น
อ่าน(Read) : วิธีเพิ่มรูปภาพเป็นพื้นหลังใน(How to add an image as a background in PowerPoint) PowerPoint
เราหวังว่าสิ่งนี้จะเป็นประโยชน์ หากคุณยังมีข้อสงสัยโปรดแจ้งให้เราทราบในส่วนความคิดเห็น
Related posts
วิธีการเปลี่ยนค่าเริ่มต้น File Format สำหรับการบันทึกใน Word, Excel, PowerPoint
วิธีจัดรูปแบบข้อความใน Microsoft Office Word สำหรับ Android
Excel, Word or PowerPoint เริ่มต้นไม่ได้ครั้งสุดท้าย
วิธีเริ่มต้น Word, Excel, PowerPoint, Outlook ใน Outlook
เพิ่มจำนวนไฟล์ล่าสุดใน Word, Excel, PowerPoint
วิธีสร้าง Flowchart ใน Word and Excel
วิธีแทรกแผ่นงาน Excel ลงใน Word Doc
วิธีหยุดหรือซ่อน Text Overflow ใน Excel
วิธีแปลงไฟล์ Text (TXT/CSV) เป็น Excel file
วิธีสร้าง QR code ใน PowerPoint and Excel
วิธีการใส่ Text จาก Word file เป็น Publisher publication
วิธีการใส่ Text field ใน Word
วิธีการเพิ่ม Developer tab ใน Word and Excel Office programs
วิธีการแสดงและ Hide Text ใน Word
Fix Yellow Triangle กับ Exclamation Point ใน Excel or Word
วิธีการสร้าง Word Cloud ใน Microsoft PowerPoint
วิธีเปิด Word และ Excel ในเซฟโหมด
วิธีใช้ Linked Text ใน Word เพื่ออัปเดตเอกสารหลายฉบับ
วิธีการแปลง Table เป็น Text and Text เป็น Table ใน Word
สะกดตัวเลขอย่างรวดเร็วใน Word และ Excel
