วิธีแปลงไฟล์ข้อความ (TXT/CSV) เป็นไฟล์ Excel
หากคุณมีรายการของไฟล์ข้อความและต้องการนำเข้าข้อมูลจากไฟล์ข้อความไปยัง Microsoft Excel(import data from a text file into Microsoft Excel)คุณสามารถทำได้โดยไม่ต้องเขียนด้วยตนเอง มีตัวเลือกในExcelที่อนุญาตให้ผู้ใช้นำเข้าข้อความทั้งหมดจาก ไฟล์ .txtลงในสเปรดชีตเพื่อให้ผู้ใช้สามารถทำงานได้อย่างรวดเร็ว
สมมติว่าคุณมีรายการผลิตภัณฑ์ใน ไฟล์ Notepadหรือ.txtและคุณต้องนำเข้าผลิตภัณฑ์เหล่านั้นในคอลัมน์ในสเปรดชีตExcel มีสองวิธีในการทำเช่นนั้น ขั้นแรก(First)คุณสามารถคัดลอกและวางข้อความทั้งหมดจาก ไฟล์ .txt ด้วยตนเอง แล้ว วางลงในสเปรดชีต ประการที่สอง(Second)คุณสามารถใช้ตัวเลือกในตัวของMicrosoft Excelเพื่อให้ง่ายขึ้น วิธีที่สองสะดวกเมื่อคุณมีข้อความจำนวนมากที่ต้องนำเข้า
วิธีแปลงไฟล์ข้อความ(Text) เป็น สเปรดชีตExcel
ให้เราดูวิธีการนำเข้าหรือส่งออกข้อมูลจาก ไฟล์ Textเพื่อแปลงไฟล์Text (.txt หรือ .csv) เป็น สเปรดชีต Excel ( .xlsx ) อย่างง่ายดาย ในการนำเข้าข้อมูลจากไฟล์ข้อความไปยังMicrosoft Excelให้ทำตามขั้นตอนนี้ แนะนำ-
- สร้างสเปรดชีตเปล่าใน Excel
- ไปที่แท็บข้อมูล
- คลิกจากข้อความ/CSV
- เลือกไฟล์ข้อความในคอมพิวเตอร์ของคุณแล้วคลิกปุ่มนำเข้า
- เลือกที่มาของไฟล์แล้วคลิกปุ่มโอนข้อมูล(Transfer Data)
- เลือก(Select)คอลัมน์ที่คุณต้องการนำเข้า
- คลิกปุ่มปิดและโหลด
Furstสร้างสเปรดชีตเปล่าในMicrosoft Excelและตรวจสอบให้แน่ใจว่าคุณมี ไฟล์ .txtในพีซีของคุณ หลังจากนั้น เปลี่ยนจาก แท็บ หน้าแรก(Home)เป็นแท็บข้อมูล(Data )
คุณจะพบตัวเลือกที่เรียกว่าFrom Text/CSVได้ที่นี่ หากคุณไม่พบตัวเลือกนี้ ให้ไปที่Get Data > From File > From Text / From Text/CSV
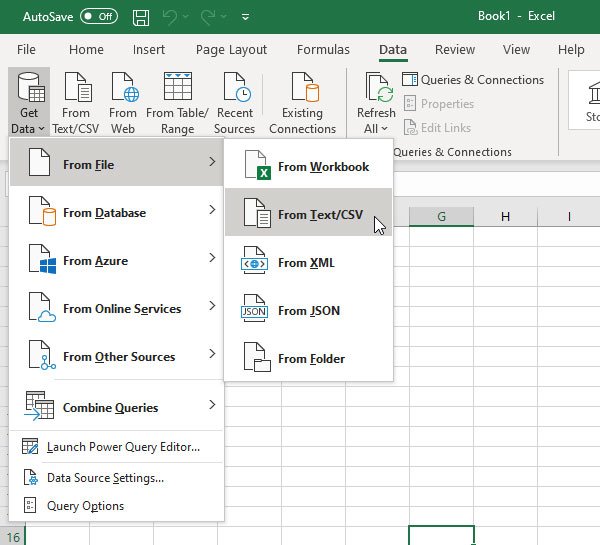
จากนั้น คุณต้องเลือกไฟล์ข้อความจากตำแหน่งที่คุณต้องการดึงข้อมูล หลังจากคลิก ปุ่ม นำเข้า(Import )ระบบจะขอให้คุณป้อนFile(File Origin) Origin หากคุณสร้างไฟล์ขึ้นมา คุณสามารถใช้ยุโรปตะวันตก (Windows)(Western European (Windows))หรืออะไรก็ได้ที่ตรงกับที่มา หลังจากนั้นให้คลิกปุ่มโอนข้อมูล(Transfer Data )

จะเปิดหน้าต่างPower Query Editor จากที่นี่ คุณสามารถเลือกคอลัมน์ที่คุณต้องการเก็บหรือเอาออกได้ มีสองตัวเลือกชื่อเลือกคอลัมน์(Choose Columns)และลบคอลัมน์(Remove Columns)
ในทำนองเดียวกัน คุณจะได้รับตัวเลือกในการบันทึกและลบแถวด้วยเช่นกัน ใช้เพื่อปรับแต่งข้อมูลของคุณและคลิกปุ่มปิดและโหลด(Close & Load)เพื่อดำเนินการนำเข้าให้เสร็จสิ้น

That’s it!
ตอนนี้ คุณควรค้นหาข้อมูลไฟล์ข้อความของคุณในสเปรดชีต
Related posts
วิธีหยุดหรือซ่อน Text Overflow ใน Excel
Format Text AS Superscript or Subscript ใน Word, Excel, PowerPoint
วิธีเพิ่ม Multiple Formatting ถึง Text ของคุณในหนึ่ง Cell ใน Excel
วิธีแยก Text ถึง Columns ใน Excel and Google Sheets
5 วิธีในการแปลงข้อความเป็นตัวเลขใน Excel
วิธี Freeze and Split Panes ในแผ่นงาน Excel
Microsoft Excel Tutorial สำหรับผู้เริ่มต้น
วิธีใช้ EDATE and EOMONTH Functions ใน Excel
วิธีหยุดหรือปิด Workbook Sharing ใน Excel
วิธีการ Merge and Unmerge cells ใน Excel
วิธีการเปลี่ยนค่าเริ่มต้น File Format สำหรับการบันทึกใน Word, Excel, PowerPoint
วิธีใช้ Percentile.Exc function ใน Excel
วิธีการสร้าง Tournament Bracket ใน Windows 11/10
วิธีการแยกชื่อโดเมนจาก URLs ใน Microsoft Excel
วิธีเพิ่มหรือรวม Time ใน Microsoft Excel
วิธีใช้ MID and MIDB function ใน Microsoft Excel
วิธีการเพิ่ม Country or Area Code เป็น A Phone Number List ใน Excel
วิธีสร้าง Radar Chart ใน Windows 11/10
Microsoft Excel กำลังพยายามกู้คืนข้อมูลของคุณ
วิธีการเพิ่ม Trendline ใน Microsoft Excel worksheet
