วิธีใช้ฟังก์ชัน Percentile.Exc ใน Excel
ฟังก์ชันPercentile Exc(Percentile Exc)ในExcelเป็นฟังก์ชันทางสถิติ และมีวัตถุประสงค์เพื่อคืนค่าเปอร์เซ็นไทล์ที่ k ของค่าในช่วง โดยที่ k คือ 0 ถึง 1 สูตรสำหรับเปอร์เซ็นไท(Percentile)ล์ ฟังก์ชันExc คือ .PERCENTILE.EXC(array, k)
Percentile.Exc และPercentile.Inc(Percentile.Exc)เป็นเวอร์ชันล่าสุดของฟังก์ชัน(Percentile)Percentile (Percentile.Inc)ฟังก์ชันทั้งสองนี้ให้ความแม่นยำมากกว่าและมีชื่อที่สะท้อนถึงการใช้งาน ไวยากรณ์(Syntax)สำหรับฟังก์ชันPercentile.Exc(Percentile.Exc Function)มีดังนี้:
- Array : ช่วงของข้อมูล
- K : ค่าระหว่าง 0 ถึง 1 ที่แทน (K)เปอร์เซ็นไท(Percentile)ล์ที่ k
วิธีใช้ฟังก์ชันPercentile.Exc ใน (Percentile.Exc)Excel
เปิดMicrosoft ExcelหรือตารางExcel ที่มีอยู่(Excel)
สำหรับบทช่วยสอนนี้ เราต้องการหาPercentile.Excสำหรับ 53% ในตาราง

ป้อน(Enter)ลงในเซลล์ที่คุณต้องการให้ผลลัพธ์เป็น=PERCENTILE.EXC(A2:A10,0.53) )
A2:A10คือช่วงของข้อมูล และ0.53 คือค่าระหว่าง 0 ถึง 1 ที่แสดง (53)เปอร์เซ็นไทล์(Percentile)ที่ k
กด(Press) Enter จะเห็นผล
ผลลัพธ์คือ0.679 .
เพื่อเปลี่ยน0.679 เป็นเปอร์เซ็นต์ บนแท็บหน้าแรก ในกลุ่ม (Home)ตัวเลข(Number)คลิกสัญลักษณ์เปอร์เซ็นต์(Percent)

มันจะเปลี่ยนเป็น68% .
มีอีกสองวิธีในการใช้ ฟังก์ชันPercentile.Exc

วิธีที่หนึ่งคือการคลิก ปุ่ม Fxที่ด้านบนของเวิร์กชีต
กล่องโต้ตอบแทรกฟังก์ชัน(Insert Function)จะ ปรากฏขึ้น
ภายในกล่องโต้ตอบในส่วนSelect a Categoryให้เลือกStatistical
ใน หมวด Select a Functionให้เลือกPercentile.Exc
จากนั้นคลิกตกลง(OK)

กล่อง โต้ตอบ อาร์กิวเมนต์ของฟังก์ชัน(Function Arguments)จะปรากฏขึ้น
ภายในกล่องโต้ตอบอาร์กิวเมนต์ของฟังก์ชัน(Function Arguments) ให้ป้อน ช่วงของข้อมูลในกล่องอาร์เรย์A2 (Array):A10(A2:A10)
ใน กล่อง Kให้ป้อน0.53
จากนั้นคลิกตกลง(OK)
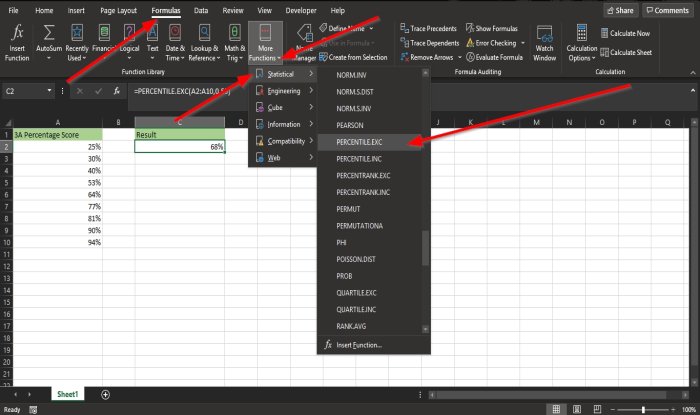
วิธีที่สองคือไปที่ แท็บ Formulasและในกลุ่มFunction Libraryแล้วคลิกMore Functions
ในรายการดรอปดาวน์ ให้วางเคอร์เซอร์ไว้เหนือStatistical และ(Statistical)เลือกPercentile.Exc
กล่องโต้ตอบอาร์กิวเมนต์ของฟังก์ชัน จะปรากฏขึ้น (Function Arguments)ทำตามขั้นตอนในวิธีที่หนึ่ง
เราหวังว่าบทช่วยสอนนี้จะช่วยให้คุณเข้าใจวิธีใช้ฟังก์ชัน Percentile.ExcในMicrosoft Excel
ตอนนี้อ่านแล้ว(Now read) : วิธีสร้างรหัส QR ใน Excel & PowerPoint(How to create a QR code in Excel & PowerPoint)
Related posts
วิธีใช้ NETWORKDAYS function ใน Excel
วิธีการนับจำนวน Yes or No entries ใน Excel
Excel, Word or PowerPoint เริ่มต้นไม่ได้ครั้งสุดท้าย
วิธีการใช้ Automatic Data Type feature ใน Excel
วิธีสร้าง Radar Chart ใน Windows 11/10
วิธีการ Merge and Unmerge cells ใน Excel
วิธีใช้ DEC2Bin ใน Excel เพื่อแปลงตัวเลขทศนิยมเป็นไบนารี
วิธีเพิ่มหรือรวม Time ใน Microsoft Excel
วิธีแยกคอลัมน์หนึ่งคอลัมน์เป็นหลายคอลัมน์ใน Excel
วิธี Freeze and Split Panes ในแผ่นงาน Excel
วิธีใช้ Find and FindB functions ใน Excel
รันไทม์ error 1004 ไม่สามารถเรียกใช้ Macro ใน Excel
วิธีการสร้าง Organization Chart ใน Excel
วิธีใช้ CHOOSE function ใน Excel
วิธีใช้ OR function Excel เพื่อตรวจสอบว่าเงื่อนไขเป็นจริงหรือไม่
วิธีการสร้างและใช้ Form Controls ใน Excel
คุณคำนวณเปอร์เซ็นต์ increase or decrease ใน Excel ได้อย่างไร
วิธีการใส่ Dynamic Chart ใน Excel spreadsheet
วิธีการลบ Read จาก Excel document เท่านั้น?
วิธีใช้ EDATE and EOMONTH Functions ใน Excel
