IRQL_NOT_DISPATCH_LEVEL 0x00000008 ข้อผิดพลาดหน้าจอสีน้ำเงิน
หากคุณได้รับ Stop Error IRQL NOT DISPATCH LEVELพร้อมค่าตรวจสอบจุดบกพร่อง 0x00000008 แสดงว่ามีปัญหากับNT File System ( NTFS ) ข้อผิดพลาด BSOD(BSOD)นี้มักเกิดขึ้นเนื่องจากปัญหาฮาร์ดแวร์และซอฟต์แวร์ในพีซีของคุณ ในคู่มือนี้ เราได้อธิบายวิธีแก้ปัญหาเบื้องต้นที่อาจช่วยคุณระบุและแก้ไขข้อผิดพลาดการหยุด(Stop Error)ทำงาน ด้วยรหัสข้อผิดพลาดนี้ คุณจะเห็นข้อความแสดงข้อผิดพลาด:
A Problem with has been detected and windows has shut down to prevent damage to your computer
IRQL_NOT_DISPATCH_LEVEL, Error code 0x00000008.
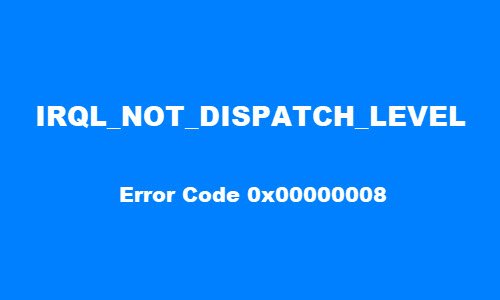
IRQL_NOT_DISPATCH_LEVEL หยุดข้อผิดพลาด
หากต้องการแก้ไขStop Error 0x00000008ให้ทำตามคำแนะนำด้านล่าง:
- เรียกใช้ตัวแก้ไขปัญหาหน้าจอสีน้ำเงินออนไลน์(Run Online Blue Screen Troubleshooter)
- ดำเนินการล้างข้อมูลบนดิสก์
- เรียกใช้ยูทิลิตี้ CHKDSK
- อัปเดตไดรเวอร์ด้วยตัวจัดการอุปกรณ์(Device Manager)
- คืนค่าระบบของคุณไปยังจุดก่อนหน้า
หากคุณสามารถเข้าสู่ระบบได้ตามปกติ ดี; มิฉะนั้น คุณจะต้องบูตเข้าสู่ Safe Mode(boot into Safe Mode)เข้าสู่Advanced Startup options screenหรือใช้สื่อการติดตั้งเพื่อบู๊ต(use the Installation Media to boot)เพื่อให้สามารถปฏิบัติตามคำแนะนำเหล่านี้ได้
1] เรียกใช้ตัวแก้ไขปัญหาหน้าจอสีน้ำเงินออนไลน์(Run Online Blue Screen Troubleshooter)
ลอง เรียก ใช้Microsoft Online Blue Screen Troubleshooter ช่วยให้ผู้เริ่มต้นและผู้ใช้สามเณรแก้ไขปัญหาหน้าจอ(Screens)สีน้ำเงิน(Blue) และแก้ไขข้อผิดพลาดการหยุดโดยอัตโนมัติ
2] ดำเนินการล้างข้อมูลบนดิสก์
การเรียกใช้คอมพิวเตอร์ที่มีเนื้อที่ฮาร์ดไดรฟ์น้อยอาจเป็นสาเหตุหลักที่ทำให้เกิดข้อผิดพลาด IRQL NOT DISPATCH LEVEL หน้าจอสีน้ำเงิน(IRQL NOT DISPATCH LEVEL Blue Screen Error)บนอุปกรณ์ของคุณ
ในสถานการณ์นี้การถอนการติดตั้งโปรแกรม Windows ที่ไม่ต้องการ(uninstalling the unwanted Windows program)และการลบไฟล์ชั่วคราวโดยใช้การล้างข้อมูลบนดิสก์(removing temporary files using disk cleanup)อาจช่วยคุณแก้ไขข้อผิดพลาด 0x00000008 ได้
3] เรียกใช้ยูทิลิตี้ CHKDSK
ข้อผิดพลาดค่าตรวจสอบจุดบกพร่องนี้อาจเกิดขึ้นเนื่องจากข้อผิดพลาดของระบบหรือมีเซกเตอร์เสียในฮาร์ดไดรฟ์ ในกรณีนี้ คุณสามารถรัน chkdsk โดยใช้คำสั่ง promp(run chkdsk using the command promp) t และตรวจสอบว่าทำงานได้หรือไม่
อ่าน(Read) : แก้ไข Blue Screen of Death ใน Windows(Fixing Blue Screen of Death in Windows 10) 10
4] อัปเดต(Update)ไดรเวอร์ด้วย(Drivers) Device Manager(Device Manager)
ไดรเวอร์ที่ผิดพลาดหรือล้าสมัยอาจทำให้เกิดข้อผิดพลาดนี้ได้เช่นกัน ไดรเวอร์ที่มีปัญหาประเภทนี้มักจะส่งผลต่อความเข้ากันได้และประสิทธิภาพของคอมพิวเตอร์ ดังนั้น เพื่อกำจัดข้อผิดพลาดนี้ คุณสามารถลองอัปเดตไดรเวอร์ผ่าน Device Manager(updating the drivers through Device Manager) และตรวจสอบว่าใช้งานได้หรือไม่
5] คืนค่า(Restore)ระบบของคุณไปยังจุดก่อนหน้า
หากวิธีการข้างต้นไม่สามารถช่วยคุณแก้ไขปัญหานี้ได้ คุณสามารถคืนค่าระบบของคุณไปยังจุดก่อนหน้า การดำเนินการนี้จะคืนค่าระบบของคุณไปยังจุดก่อนหน้าเมื่อระบบทำงานอย่างถูกต้อง
แจ้งให้เราทราบในส่วนความคิดเห็นหากวิธีแก้ไขปัญหาเหล่านี้ช่วยคุณแก้ไขปัญหาได้(Let us know in the comment section if these solutions helped you to fix the problem.)
Related posts
วิธีการแก้ไข Tcpip.sys Blue Screen Error บน Windows computer
Fix Ntfs.sys ล้มเหลว BSOD Error บน Windows 10
Fix c000021A Fatal System Error on Windows 10
Fix Windows Update Error Code 0x8007025D-0x2000C
Windows Error Message mean นี้อะไร
NTFS FILE SYSTEM Blue Screen error บน Windows 11/10
Fix EXFAT FILE SYSTEM (volmgr.sys) BSOD error บน Windows 11/10
Fix Aksfridge.sys Blue Screen error ใน Windows 10
SESSION_HAS_VALID_POOL_ON_EXIT Blue Screen บน Windows 10
Fix SYSTEM SERVICE EXCEPTION Blue Screen บน Windows 10
Fix REFS_FILE_SYSTEM Blue Screen error บน Windows 11/10
แก้ไขข้อผิดพลาดหน้าจอสีน้ำเงินของ Windows 10
ข้อผิดพลาด Fix PAGE_FAULT_IN_NONPAGED_AREA 0x00000050
Fix EFS FATAL ERROR Blue Screen error บน Windows 10
Fix ndis.sys ล้มเหลว BSOD error บน Windows 10
DRIVER_VERIFIER_DETECTED_VIOLATION BSOD error บน Windows 10
Fix 0xc0000135 Blue Screen error บน Windows 10
Fix hardlock.sys Blue Screen ของ Death error ใน Windows 11/10
Fix SETUP_FAILURE Blue Screen Error 0x00000085 บน Windows 10
ฟรี Fake Blue Screen ของ Death generator Apps สำหรับ Windows 10
