ชื่อไดเร็กทอรีไม่ถูกต้อง [แก้ไขแล้ว]

แก้ไขข้อผิดพลาด ชื่อไดเรกทอรีไม่ถูกต้อง: (Fix The directory name is invalid error: )ผู้ใช้รายงานว่าหลังจากติดตั้งWindows 10 ใหม่ทั้งหมด หรือแม้แต่อัปเกรดเป็น ดูเหมือนว่าจะทำให้เกิดข้อความแสดงข้อผิดพลาด(error message) แปลก ๆ " ชื่อไดเรกทอรี(directory name)ไม่ถูกต้อง" เมื่อคุณใส่แผ่นดิสก์ใน ได รCD/DVD driveตอนนี้ ดูเหมือนว่าCD/DVD driveจะทำงานไม่ถูกต้อง แต่ถ้าคุณไปที่ตัว จัดการอุปกรณ์(device manager)คุณจะเห็นว่า อุปกรณ์ MATSHITA DVD+-RW UJ8D1 deviceได้รับการติดตั้งและตัวจัดการอุปกรณ์(device manager)รายงานว่าอุปกรณ์ทำงานอย่างถูกต้อง แม้แต่การติดตั้งไดรเวอร์ล่าสุดโดยอัตโนมัติสำหรับอุปกรณ์ของคุณก็ไม่ได้ช่วยอะไรมากเพราะจะบอกว่าไดรเวอร์อุปกรณ์(device driver)ติดตั้งไว้แล้ว

ดังนั้นเพื่อแก้ไขข้อผิดพลาดนี้ ให้นำแผ่นดิสก์ออกจากCD/DVD ROMแล้วลองคลิกที่ไดรฟ์(Drive)ซึ่งจะส่งคืนข้อความ “ Please insert a disc in drive F.” ตอนนี้ ถ้าคุณเบิร์นไฟล์ลงดิสก์(Disc) ใหม่ แล้วลองใช้ดิสก์นั้น Windows จะรู้จักดิสก์ของคุณทันที แต่สำหรับดิสก์อื่นๆ จะแสดงข้อผิดพลาด “ ชื่อไดเร็กทอรี(directory name)ไม่ถูกต้อง”
สาเหตุหลักของข้อผิดพลาดนี้ดูเหมือนจะเสียหาย ล้าสมัย หรือไดรเวอร์อุปกรณ์เข้ากันไม่ได้ แต่ก็อาจเกิดจากพอร์ต SATA ที่เสียหายหรือผิดพลาด (damaged or faulty SATA port)เพื่อไม่ให้เป็นการเสียเวลา เรา(time let)มาดูวิธีการแก้ไขชื่อไดเร็กทอรี(directory name)ไม่ถูกต้องพร้อมคำแนะนำในการแก้ปัญหา(troubleshooting guide) ตามรายการด้าน ล่าง
ชื่อไดเร็กทอรี(directory name)ไม่ถูกต้อง [แก้ไขแล้ว]
อย่า(Make)ลืมสร้างจุดคืนค่า(restore point) ในกรณีที่มีสิ่ง(case something)ผิดปกติเกิดขึ้น
วิธีที่ 1: อัปเดต BIOS(Method 1: Update BIOS)
การดำเนินการอัพเดต BIOS(BIOS update)เป็นงานที่สำคัญ และหากมีสิ่งผิดปกติเกิดขึ้น อาจทำให้ระบบของคุณเสียหายอย่างร้ายแรง ดังนั้นจึงแนะนำให้มีการควบคุมโดยผู้เชี่ยวชาญ
1. ขั้นตอนแรกคือการระบุเวอร์ชั่น BIOS(BIOS version) ของคุณ โดยกด Windows Key + Rจากนั้นพิมพ์msinfo32 (โดยไม่ใส่เครื่องหมายอัญประกาศ) และกด Enter เพื่อเปิดข้อมูลระบบ(System Information)

2.เมื่อ หน้าต่าง ข้อมูลระบบ( System Information)เปิดขึ้น ให้ค้นหาBIOS Version/Dateจากนั้นจดชื่อ ผู้ผลิตและเวอร์ชัน ของBIOS(manufacturer and BIOS version)

3.ถัดไป ไปที่เว็บไซต์ของผู้ผลิตของคุณ เช่น ในกรณีของฉันคือDellดังนั้นฉันจะไปที่เว็บไซต์ของ Dell(Dell website)จากนั้นฉันจะป้อนหมายเลขซีเรียลของคอมพิวเตอร์หรือคลิก(number or click)ที่ ตัวเลือก การตรวจจับอัตโนมัติ(auto detect option)
4. จากรายชื่อไดรเวอร์ที่แสดง ฉันจะคลิกที่BIOSและจะดาวน์โหลดการอัปเดตที่แนะนำ
หมายเหตุ:(Note:)ห้ามปิดเครื่องคอมพิวเตอร์หรือตัดการเชื่อมต่อ(computer or disconnect)จากแหล่งพลังงาน(power source)ขณะอัพเดตBIOSไม่เช่นนั้น คอมพิวเตอร์อาจเสียหายได้ ระหว่างการอัปเดต คอมพิวเตอร์ของคุณจะรีสตาร์ทและคุณจะเห็นหน้าจอสีดำชั่วครู่
5.เมื่อดาวน์โหลดไฟล์แล้ว เพียงดับเบิลคลิกที่ไฟล์ exe(Exe file)เพื่อเรียกใช้
6.สุดท้าย คุณได้อัปเดตBIOS ของคุณ แล้ว และนี่อาจช่วยแก้ไขชื่อไดเร็กทอรีไม่ถูกต้อง( Fix The directory name is invalid error.)
วิธีที่ 2: เปลี่ยนพอร์ต SATA(Method 2: Change SATA Port)
หากคุณยังคงพบข้อผิดพลาด “ (” error)ชื่อไดเร็กทอรี(directory name)ไม่ถูกต้อง ” เป็นไปได้ว่าพอร์ต SATA(SATA port)อาจชำรุดหรือเสียหาย ไม่ว่าในกรณีใด การเปลี่ยนพอร์ต SATA(SATA port)ที่เสียบCD/DVD driveในการทำเช่นนี้ คุณจะต้องเปิดPC/Laptop Caseซึ่งอาจเป็นอันตรายได้หากคุณไม่รู้ว่ากำลังทำอะไรอยู่ อาจทำให้ระบบของคุณเสียหายได้ ดังนั้นจึงแนะนำให้มีการดูแลโดยผู้เชี่ยวชาญ
วิธีที่ 3: ปิดใช้งานแล้วเปิดใช้งานไดรฟ์ดีวีดีอีกครั้ง(Method 3: Disable and then Re-Enable the DVD drive)
1.กด Windows Key + R จากนั้นพิมพ์devmgmt.mscแล้วกดEnterเพื่อเปิดDevice Manager

2. ขยาย ไดรฟ์ DVD/CD-ROMจากนั้นคลิกขวาที่ไดรฟ์ดีวีดีและเลือก(DVD drive and select) ปิดใช้งาน(Disable.)

3. เมื่ออุปกรณ์ถูกปิดใช้งานอีกครั้ง ให้คลิกขวาที่อุปกรณ์แล้วเลือกเปิดใช้งาน(Enable.)

4. รีบูตเครื่องคอมพิวเตอร์ของคุณและดูว่าคุณสามารถแก้ไขชื่อไดเร็กทอรีไม่ถูกต้องหรือไม่( Fix The directory name is invalid error.)
วิธีที่ 4: ลบอุปกรณ์พกพาทั้งหมด(Method 4: Delete all Portable Devices)
1. กด Windows Key + R จากนั้นพิมพ์devmgmt.mscแล้วกด Enter เพื่อเปิดDevice Manager

2. คลิกดู(View)จากนั้นเลือกแสดงอุปกรณ์ที่ซ่อนอยู่(Show hidden devices.)

3. ขยายอุปกรณ์พกพา(Portable Devices)จากนั้นคลิกขวาที่อุปกรณ์พกพาทั้งหมดทีละตัวแล้วเลือกลบ(delete.)

4.ตรวจสอบให้แน่ใจว่าได้ลบอุปกรณ์ทั้งหมดที่อยู่ในรายการอุปกรณ์พกพา
5. รีบูตเครื่องพีซีของคุณเพื่อบันทึกการเปลี่ยนแปลง
วิธีที่ 5: ถอนการติดตั้งไดรเวอร์ไดรฟ์ดีวีดี(Method 5: Uninstall the DVD drive drivers)
1.กด Windows Key + R จากนั้นพิมพ์devmgmt.mscแล้วกด Enter
2. ขยาย ไดรฟ์ DVD/CD-ROMจากนั้นคลิกขวาที่ไดรฟ์ดีวีดีและเลือก(DVD drive and select) ถอนการติดตั้ง(Uninstall.)

3.หากถูกขอให้ยืนยัน ให้เลือกYes/Continue.
4.Reboot PC ของคุณและไดรเวอร์จะถูกติดตั้งโดยอัตโนมัติ
ดูว่าคุณสามารถ แก้ไขชื่อไดเร็กทอรีไม่ถูกต้อง(Fix The directory name is invalid error)หรือไม่ ถ้าไม่ ให้ทำตามขั้นตอนต่อไป
Method 6: Change the drive letter of CD/DVD Drive
1.กดWindows Key + Xจากนั้นเลือกDisk Management
2. ค้นหาCD/DVD drive ของคุณ ในรายการที่จะเขียนเป็นCD ROM 0/DVD drive.
3. คลิกขวาและเลือกChange Drive Letter and Paths
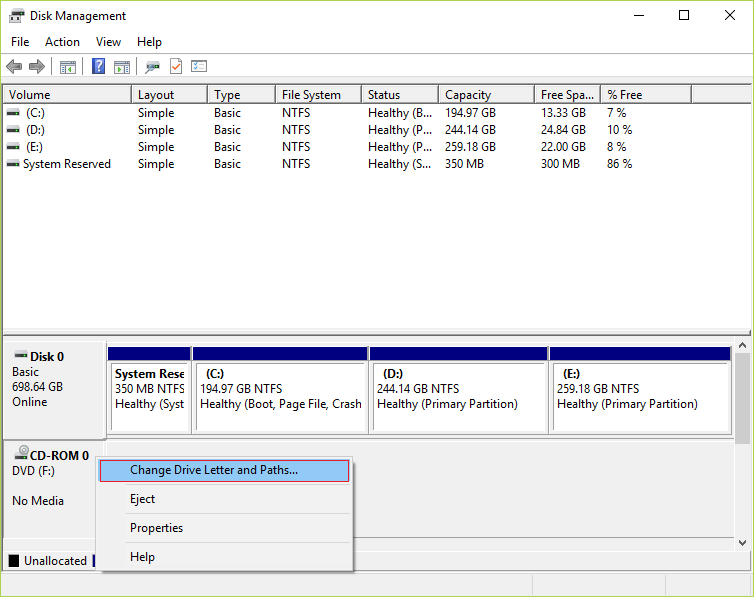
4. ในหน้าต่างถัดไปให้คลิกที่ปุ่ม Change(Change button.)

5. เปลี่ยนอักษรระบุไดรฟ์เป็นอักษรอื่น(change the Drive letter to any other letter)จากเมนูแบบเลื่อนลง

6. คลิกตกลงและปิด หน้าต่าง การจัดการดิสก์(Disk Management window)
7. รีบูตเครื่องพีซีของคุณเพื่อบันทึกการเปลี่ยนแปลง
แนะนำสำหรับคุณ:(Recommended for you:)
- แก้ไข(Fix)คุณจะต้องมีแอปใหม่เพื่อเปิด – ms-windows-store
- แก้ไขพร็อกซีเซิร์ฟเวอร์(proxy server isn)ไม่ตอบสนองข้อผิดพลาด
- วิธีแก้ไข Windows Store(Fix Windows Store)ที่หายไปในWindows 10
- แก้ไข Windows(Fix Windows)ไม่สามารถเข้าถึงอุปกรณ์ที่ระบุ เส้นทาง หรือข้อผิดพลาดของไฟล์(file error)
นั่นคือคุณประสบความสำเร็จในการแก้ไขชื่อไดเร็กทอรีเป็นข้อผิดพลาดที่ไม่ถูกต้อง [แก้ไขแล้ว](Fix The directory name is invalid error [SOLVED])แต่ถ้าคุณยังคงมีคำถามใดๆ เกี่ยวกับโพสต์นี้ โปรดอย่าลังเลที่จะถามพวกเขาในส่วนความคิดเห็น
Related posts
USB Device ไม่ทำงานใน Windows 10 [แก้ไขแล้ว]
Mouse Pointer Lags ใน Windows 10 [แก้ไขแล้ว]
Display driver หยุดตอบสนองและกู้คืนข้อผิดพลาด [แก้ไข]
WiFi ลดการตัดการเชื่อมต่อใน Windows 10 [แก้ไขแล้ว]
Windows 10 Creator Update ล้มเหลวในการติดตั้ง [แก้ไข]
Fix Windows Could ไม่ใช่ Complete การติดตั้ง [แก้ไข]
Computer Restarts Randomly บน Windows 10 [แก้ไขแล้ว]
Action Center ไม่ได้ทำงานใน Windows 10 [แก้ไข]
ปัญหาการเชื่อมต่อ WiFi จำกัด [แก้ไขแล้ว]
ไฟล์มีขนาดใหญ่เกินไปสำหรับระบบไฟล์ปลายทาง [แก้ไขแล้ว]
ไม่มีปลายทางอีกต่อไปจากตัวแมปจุดสิ้นสุด [แก้ไขแล้ว]
Laptop Keyboard ไม่ทำงานอย่างถูกต้อง [แก้ไข]
พอร์ต USB ไม่ทำงานใน Windows 10 [แก้ไขแล้ว]
Fix Ethernet ไม่ได้ทำงานใน Windows 10 [แก้ไข]
ของ Windows Store Error Code 0x8000ffff [แก้ไข]
Windows 10 จำไม่ได้ว่ารหัสผ่าน WiFi ที่บันทึกไว้ [แก้ไข]
การตั้งค่าความปลอดภัยปัจจุบันของคุณไม่อนุญาตให้ดาวน์โหลดไฟล์นี้ [แก้ไขแล้ว]
เกิดข้อผิดพลาดในการอ่านดิสก์ [แก้ไขแล้ว]
System Restore Error 0x800700B7 [แก้ไข]
เมาส์และคีย์บอร์ดไม่ทำงานใน Windows 10 [แก้ไขแล้ว]
