วิธีแก้ไขพร็อกซีเซิร์ฟเวอร์ไม่ตอบสนอง
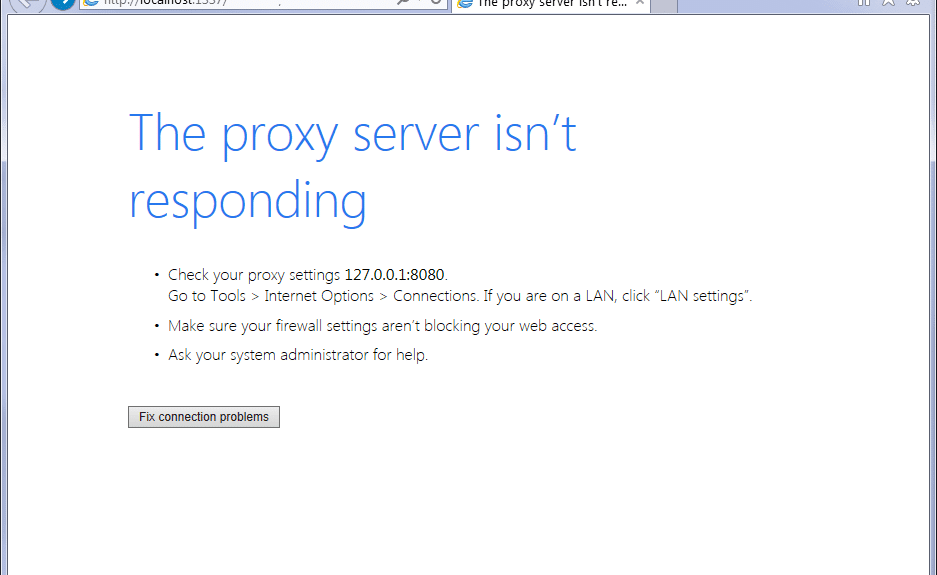
วิธีแก้ไข พร็อกซีเซิร์ฟเวอร์ไม่ตอบสนอง: (How to Fix The proxy server isn’t responding: )ผู้ใช้จำนวนมากกำลังรายงานเพื่อดูข้อความแสดงข้อผิดพลาด(error message) “ แก้ไข(Fix)พร็อกซีเซิร์ฟเวอร์(proxy server isn)ไม่ตอบสนอง” เมื่อพยายามเข้าถึงอินเทอร์เน็ตผ่านInternet Explorer (Internet Explorer)สาเหตุหลักของข้อผิดพลาดนี้ดูเหมือนว่าจะติดไวรัสหรือมัลแวร์ รายการรีจิสตรีเสียหาย หรือไฟล์ระบบเสียหาย ไม่ว่าในกรณีใดในขณะที่พยายามเปิดหน้าเว็บในInternet Explorerคุณจะเห็นข้อความแสดงข้อผิดพลาดนี้(error message) :

พร็อกซีเซิร์ฟเวอร์ไม่ตอบสนอง(The proxy server isn’t responding)
- Check your proxy settings. Go to Tools > Internet Options > Connections. If you are on a LAN, click “LAN settings”.
- ตรวจสอบให้แน่ใจว่าการตั้งค่าไฟร์วอลล์ของคุณไม่ได้ปิดกั้นการเข้าถึงเว็บของคุณ(Make sure your firewall settings aren’t blocking your web access.)
- ขอความช่วยเหลือจากผู้ดูแลระบบของคุณ(Ask your system administrator for help.)
แก้ไขปัญหาการเชื่อมต่อ(Fix connection problems)
แม้ว่าการเชื่อมต่อพร็อกซี่(Proxy connection)จะช่วยในการรักษาความเป็นตัวตนของผู้ใช้ แต่ในช่วงไม่กี่ครั้งที่ผ่านมา โปรแกรมหรือส่วนขยายที่เป็นอันตรายของบริษัทอื่นจำนวนมาก ดูเหมือนว่าจะยุ่งกับการตั้งค่าพร็อกซีในเครื่องของผู้ใช้โดยที่เขาไม่ยินยอม อย่างไรก็ตาม(Anyway)โดยไม่ต้องเสียเวลา เรา(time let)มาดูวิธีการ Fix The proxy server(proxy server isn)ไม่ตอบสนองข้อความแสดงข้อผิดพลาดในInternet Explorerพร้อมคำแนะนำในการแก้ไขปัญหา(troubleshooting guide) ด้าน ล่าง
วิธีแก้ไขพร็อกซีเซิร์ฟเวอร์(proxy server isn)ไม่ตอบสนอง
อย่า(Make)ลืมสร้างจุดคืนค่า(restore point) ในกรณีที่มีสิ่ง(case something)ผิดปกติเกิดขึ้น
วิธีที่ 1: ตรวจสอบให้แน่ใจว่าได้ยกเลิกการเลือกตัวเลือกพร็อกซี(Method 1: Make sure to Uncheck Proxy option)
1. กดปุ่ม Windows + R จากนั้นพิมพ์inetcpl.cplแล้วกด Enter เพื่อเปิดคุณสมบัติอินเทอร์เน็ต(Internet Properties.)

2.ถัด ไป ไปที่แท็บการเชื่อม(Connections tab) ต่อ และเลือกการตั้งค่า LAN

3. ยกเลิก การเลือก ใช้(Use)พร็อกซีเซิร์ฟเวอร์(Proxy Server)สำหรับLAN ของคุณ และตรวจดูให้แน่ใจว่าได้เลือก " ตรวจหาการตั้งค่าโดยอัตโนมัติ(Automatically detect settings) "

4. คลิกตกลงจากนั้นใช้(Apply)และรีบูตเครื่องพีซีของคุณ
หากคุณยังคงเห็นข้อความแสดงข้อผิดพลาด(error message) “ พร็อกซีเซิร์ฟเวอร์(proxy server isn)ไม่ตอบสนอง” ให้ดาวน์โหลด “ (download “)MiniToolBox “ ดับเบิลคลิก(Double click)ที่โปรแกรมเพื่อเรียกใช้ จากนั้นตรวจสอบให้แน่ใจว่าได้ทำเครื่องหมายถูก “ (mark “)Select All ” แล้วคลิกGO
วิธีที่ 2: เรียกใช้ CCleaner และ Malwarebytes(Method 2: Run CCleaner and Malwarebytes)
ทำการ สแกน ไวรัสแบบเต็ม(Full antivirus)เพื่อให้แน่ใจว่าคอมพิวเตอร์ของคุณปลอดภัย นอกเหนือจากการเรียกใช้ CCleaner และ Malwarebytes Anti-malware(run CCleaner and Malwarebytes Anti-malware)
1. ดาวน์โหลดและติดตั้งCCleaner & Malwarebytes
2. เรียกใช้ Malwarebytes และปล่อยให้มันสแกนระบบของคุณเพื่อหาไฟล์ที่เป็นอันตราย
3.หากพบมัลแวร์ โปรแกรมจะลบออกโดยอัตโนมัติ
4. เรียกใช้CCleanerและในส่วน "Cleaner" ใต้แท็บ Windows(Windows tab)เราขอแนะนำให้ตรวจสอบการเลือกต่อไปนี้เพื่อล้าง:

5.เมื่อคุณได้ตรวจสอบจุดที่ถูกต้องแล้ว เพียงคลิกRun Cleanerและปล่อยให้ CCleaner ดำเนินการตามแนวทางนั้น
6. ในการทำความสะอาดระบบของคุณเพิ่มเติม ให้เลือกแท็บ Registry(Registry tab)และตรวจดูให้แน่ใจว่าได้ตรวจสอบสิ่งต่อไปนี้:

7. เลือกScan for Issueและอนุญาตให้CCleanerสแกน จากนั้นคลิกFix Selected Issues
8. เมื่อ CCleaner ถามว่า “ คุณต้องการเปลี่ยนแปลงการสำรองข้อมูลในรีจิสทรีหรือไม่? (Do you want backup changes to the registry?)” เลือกใช่
9.เมื่อการสำรองข้อมูลของคุณเสร็จสิ้น ให้เลือกแก้ไขปัญหาที่เลือก(Fix All Selected Issues)ทั้งหมด
10. รีสตาร์ทพีซีของคุณและดูว่าคุณสามารถ แก้ไขข้อผิดพลาดพร็อกซีเซิร์ฟเวอร์ไม่ตอบสนองได้หรือไม่(Fix The proxy server isn’t responding error.)
วิธีที่ 3: หากตัวเลือกพร็อกซีเป็นสีเทา(Method 3: If the Proxy option is grayed out)
รีบูท(Reboot)พีซีของคุณในเซฟโหมดแล้วลองอีกครั้ง หากยังไม่สามารถยกเลิกการเลือกตัวเลือกพรอกซีแสดงว่ามีการแก้ไขรีจิสทรี(Registry fix) :
1. กด Windows Key + R จากนั้นพิมพ์regeditแล้วกดEnterเพื่อเปิดRegistry Editor

2. ไปที่คีย์รีจิสทรี(registry key) ต่อไปนี้ :
Computer\HKEY_CURRENT_USER\Software\Microsoft\Windows\CurrentVersion\Internet Settings
3. ในบานหน้าต่างด้านขวาให้คลิกขวา(right window pane right-click)ที่ProxyEnable DWORDแล้วเลือกDelete

4.ในทำนองเดียวกัน ลบคีย์ต่อไปนี้ProxyServer, Migrate Proxy และ Proxy Override(ProxyServer, Migrate Proxy, and Proxy Override.)
5. รีบูตเครื่องพีซีตามปกติเพื่อบันทึกการเปลี่ยนแปลงและดูว่าคุณสามารถแก้ไขข้อผิดพลาดพร็อกซีเซิร์ฟเวอร์ไม่ตอบสนองได้หรือไม่(Fix The proxy server isn’t responding error.)
วิธีที่ 4: รีเซ็ตการตั้งค่า Internet Explorer(Method 4: Reset Internet Explorer Settings)
1.กด Windows Key + R จากนั้นพิมพ์inetcpl.cplแล้วกด Enter เพื่อเปิดInternet Properties

2. ใน หน้าต่างการตั้งค่า อินเทอร์เน็ต ให้(Internet)สลับไปที่แท็บขั้น(Advanced tab)สูง
3. คลิกที่ปุ่มรีเซ็ตและ internet explorer(Reset button and internet explorer)จะเริ่มกระบวนการรีเซ็ต(reset process)

4.ในหน้าต่างถัดไปที่ปรากฏขึ้น ตรวจสอบให้แน่ใจว่าได้เลือกตัวเลือก " (option “)ลบตัวเลือกการตั้งค่าส่วนบุคคล (Delete personal settings option.)“

5.จากนั้นคลิกรีเซ็ตและรอ(Reset and wait)ให้กระบวนการเสร็จสิ้น
6. รีบูต อุปกรณ์ Windows 10อีกครั้งและตรวจสอบว่าคุณสามารถ แก้ไขข้อผิดพลาดพร็อกซีเซิร์ฟเวอร์ไม่ตอบสนองได้หรือไม่(Fix The proxy server isn’t responding error.)
วิธีที่ 5: ปิดใช้งานโปรแกรมเสริมของ Internet Explorer(Method 5: Disable Internet Explorer Add-ons)
1.กดWindows Key + Xจากนั้นเลือกCommand Prompt (Admin)

2. พิมพ์คำสั่งต่อไปนี้แล้วกดEnter :
“%ProgramFiles%\Internet Explorer\iexplore.exe” -extoff

3. หากระบบขอให้คุณจัดการส่วนเสริมที่ด้านล่างสุด ให้คลิกหากไม่เป็นเช่นนั้น ให้ดำเนินการต่อ

4.กดปุ่มAlt(Alt key)เพื่อเปิดเมนู IE และเลือก(IE menu and select) Tools > Manage Add-ons.

5. คลิกที่ Add-on ทั้งหมด(All add-ons)ภายใต้ show ที่มุมซ้าย
6. เลือก Add-on แต่ละรายการโดยกดCtrl + Aจากนั้นคลิกDisable all

7. รีสตาร์ทInternet Explorer ของคุณ และดูว่าคุณสามารถ แก้ไขข้อผิดพลาดพร็อกซีเซิร์ฟเวอร์ไม่ตอบสนองได้หรือไม่( Fix The proxy server isn’t responding error.)
8. หากปัญหาได้รับการแก้ไขแล้ว หนึ่งในส่วนเสริมที่ทำให้เกิดปัญหานี้ ให้ตรวจสอบ(order check)ว่าส่วนเสริมใดที่คุณต้องเปิดใช้งานโปรแกรมเสริมใหม่ทีละตัวจนกว่าคุณจะไปถึงแหล่งที่มาของปัญหา
9. เปิดใช้งานส่วนเสริมทั้งหมดของคุณอีกครั้ง ยกเว้นส่วนที่ทำให้เกิดปัญหา และจะดีกว่าถ้าคุณลบส่วนเสริมนั้น
วิธีที่ 6: เรียกใช้ SFC และ DISM(Method 6: Run SFC and DISM)
1. กดWindows Key + Xจากนั้นคลิกที่Command Prompt ( Admin )

2. ตอนนี้พิมพ์ต่อไปนี้ใน cmd แล้วกด Enter:
Sfc /scannow sfc /scannow /offbootdir=c:\ /offwindir=c:\windows

3. รอให้กระบวนการข้างต้นเสร็จสิ้น จากนั้นพิมพ์คำสั่งต่อไปนี้อีกครั้ง:
a) Dism /Online /Cleanup-Image /CheckHealth b) Dism /Online /Cleanup-Image /ScanHealth c) Dism /Online /Cleanup-Image /RestoreHealth

4.หากคำสั่ง(command doesn) ดัง กล่าวใช้ไม่ได้ผล ให้ลองทำตามด้านล่างนี้:
Dism /Image:C:\offline /Cleanup-Image /RestoreHealth /Source:c:\test\mount\windows Dism /Online /Cleanup-Image /RestoreHealth /Source:c:\test\mount\windows /LimitAccess
หมายเหตุ: (Note:) แทนที่(Replace) C:RepairSourceWindows ด้วยตำแหน่งของแหล่งการซ่อมแซม(repair source) ของคุณ ( Windows Installation หรือ Recovery Disc(Windows Installation or Recovery Disc) )
5.ปล่อยให้กระบวนการข้างต้นเสร็จสมบูรณ์และรีบูตเครื่องพีซีของคุณเพื่อบันทึกการเปลี่ยนแปลง
วิธีที่ 7: เรียกใช้ AdwCleaner(Method 7: Run AdwCleaner)
1. ดาวน์โหลด AdwCleaner จากลิงค์(Download AdwCleaner from this link)นี้
2. ดับเบิล คลิกไฟล์ที่คุณดาวน์โหลดเพื่อเรียกใช้ AdwCleaner
3. คลิกScanเพื่อให้AdwCleanerสแกนระบบของคุณ

4.หากตรวจพบไฟล์ที่เป็นอันตราย ตรวจสอบให้แน่ใจว่าได้คลิกล้าง( Clean.)

5. หลังจากที่คุณล้างแอดแวร์ที่ไม่ต้องการทั้งหมดแล้วAdwCleanerจะขอให้คุณรีบูต ดังนั้นคลิก ตกลง เพื่อรีบูต
หลังจากการรีสตาร์ท คุณต้องเปิดInternet Explorer อีกครั้ง และตรวจสอบว่าคุณสามารถแก้ไขพร็อกซีเซิร์ฟเวอร์(proxy server isn)ไม่ตอบสนองในWindows 10ได้หรือไม่
วิธีที่ 8: เรียกใช้ Junkware Removal Tool(Method 8: Run Junkware Removal Tool)
1. ดาวน์โหลด Junkware Removal Tool จากลิงค์(Download Junkware Removal Tool from this link)นี้
2. ดับเบิล คลิกที่ ไฟล์ JRT.exeเพื่อเปิดแอปพลิเคชัน
3. คุณจะสังเกตเห็นว่าพรอมต์คำสั่ง(command prompt)จะเปิดขึ้น เพียงแค่กดปุ่มใดก็ได้เพื่อให้JRTสแกนระบบของคุณและแก้ไขปัญหาที่ทำให้(problem causing) พร็อกซีเซิร์ฟเวอร์ไม่ตอบสนอง(The proxy server isn’t responding)ข้อความแสดงข้อผิดพลาด

4.เมื่อการสแกนเสร็จสิ้นJunkware Removal Toolจะแสดงไฟล์บันทึกที่มีไฟล์(log file)ที่เป็นอันตรายและรีจิสตรีคีย์ซึ่งเครื่องมือนี้ถูกลบออกระหว่างการสแกนด้านบน

5. รีบูตเครื่องพีซีของคุณเพื่อบันทึกการเปลี่ยนแปลง
แนะนำสำหรับคุณ:(Recommended for you:)
- แก้ไข(Fix)คุณจะต้องมีแอปใหม่เพื่อเปิด – ms-windows-store
- วิธี แก้ไขไอคอน Windows 10 (Fix Windows 10) App Store(App Store Icon) ที่ หายไป
- วิธีแก้ไข Windows Store(Fix Windows Store)ที่หายไปในWindows 10
- แก้ไข Windows(Fix Windows)ไม่สามารถเข้าถึงอุปกรณ์ที่ระบุ เส้นทาง หรือข้อผิดพลาดของไฟล์(file error)
นั่นคือคุณได้เรียนรู้วิธีแก้ไขพร็อกซีเซิร์ฟเวอร์ไม่ตอบสนอง(How to Fix The proxy server isn’t responding error) เรียบร้อยแล้ว แต่หากคุณยังคงมีคำถามใดๆ เกี่ยวกับโพสต์นี้ โปรดอย่าลังเลที่จะถามพวกเขาในส่วนความคิดเห็น
Related posts
วิธีการ Fix PC Won't POST
Fix High CPU Usage โดย Service Host: ระบบท้องถิ่น
Fix Windows ไม่สามารถสื่อสารกับ device or resource
วิธีการ Stream Origin Games มากกว่า Steam
Fix Error 0X80010108 ใน Windows 10
Defer Feature and Quality Updates ใน Windows 10
ได้อย่างง่ายดาย View Chrome Activity ใน Windows 10 Timeline
Fix Windows Update Error Code 0x80072efe
[SOLVED] 100% Disk Usage โดย System และบีบอัดหน่วยความจำ
Fix BAD_SYSTEM_CONFIG_INFO Error
Fix NVIDIA Control Panel ไม่เปิด
3 Ways เพื่อ Combine Multiple Internet Connections
Fix มีปัญหากับเว็บไซต์นี้ security certificate
วิธี View Saved WiFi Passwords บน Windows, MacOS, iOS & Android
วิธีการเปิดหรือ Disable Emoji Panel ใน Windows 10
ปิดใช้งาน Pinch Zoom Feature ใน Windows 10
วิธีการปิดการใช้งาน Windows 10 Firewall
Fix Computer ไม่รู้จัก iPhone
[แก้ไข] ไดรฟ์ USB ไม่แสดงไฟล์และโฟลเดอร์
Hide Items จาก Control Panel ใน Windows 10
