แก้ไข Windows Store ที่หายไปใน Windows 10
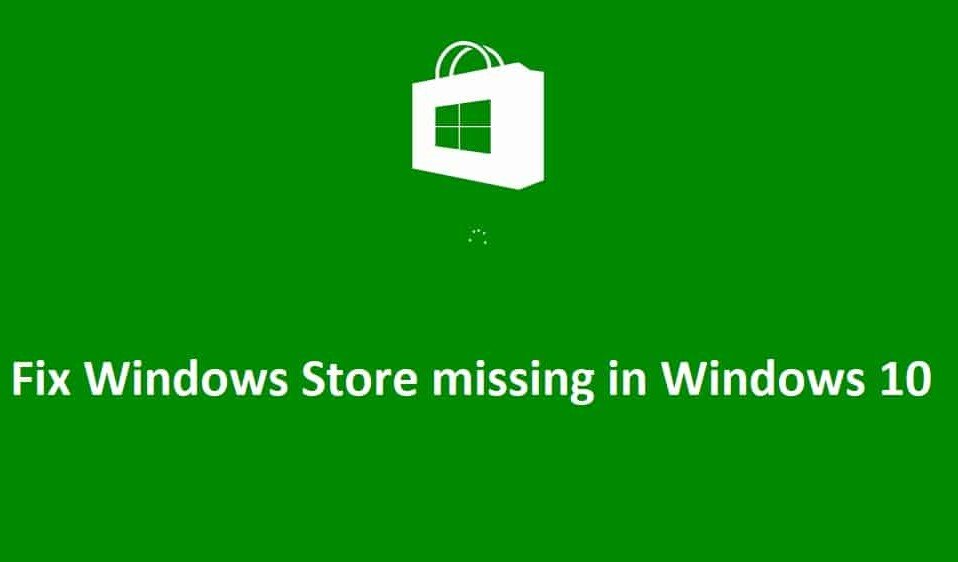
Windows Storeเป็นหนึ่งในคุณสมบัติที่สำคัญของWindows 10เนื่องจากให้ผู้ใช้ดาวน์โหลดและอัปเดตแอปพลิเคชันใดๆ บนพีซีได้อย่างปลอดภัย คุณไม่ต้องกังวลเกี่ยวกับไวรัสหรือปัญหามัลแวร์ในขณะที่ดาวน์โหลดแอปจากWindows Storeเนื่องจากแอปทั้งหมดได้รับการตรวจสอบโดยMicrosoftเองก่อนที่จะอนุมัติแอปในStore แต่จะเกิดอะไรขึ้นเมื่อแอพ Windows Store(Windows Store app)หายไป และไม่ใช่เพียงแค่นี้ แอพอื่นๆ เช่นMSN , Mail , ปฏิทิน(Calendar)และPhotosก็หายไปเช่นกัน คุณจะต้องดาวน์โหลดแอปจากบุคคลที่สาม จากนั้นระบบของคุณจะเสี่ยง สู่ไวรัสและมัลแวร์

สาเหตุหลักของปัญหานี้น่าจะเป็น ไฟล์ Windows Store ที่ เสียหายขณะอัพเกรดWindows สำหรับผู้ใช้บางรายที่มีWindows Storeรายงานว่าไอคอนนี้ไม่สามารถคลิกได้และสำหรับผู้ใช้รายอื่นแอป Windows Store(Windows Store app)จะหายไปโดยสิ้นเชิง โดยไม่ต้องเสียเวลาเรา(time let)มาดูวิธีการแก้ไข Windows Store(Fix Windows Store)ที่หายไปในWindows 10 จริง ๆ ด้วยขั้นตอนการแก้ไขปัญหาที่แสดงด้านล่าง
แก้ไข Windows Store(Fix Windows Store)ที่หายไปในWindows 10
อย่า(Make)ลืมสร้างจุดคืนค่า(restore point) ในกรณีที่มีสิ่ง(case something)ผิดปกติเกิดขึ้น
วิธีที่ 1: รีเซ็ตแคช Windows Store(Method 1: Reset Windows Store Cache)
1. กดWindows Key + Rจากนั้นพิมพ์wsreset.exeแล้วกด Enter

2. ปล่อยให้คำสั่งดังกล่าวทำงาน(command run)ซึ่งจะรีเซ็ตแคช Windows Store(Windows Store cache)ของคุณ
3. เมื่อเสร็จแล้วให้รีสตาร์ทพีซีของคุณเพื่อบันทึกการเปลี่ยนแปลง ดูว่าคุณสามารถแก้ไข Windows Store ที่หายไปใน Windows 10(Fix Windows Store missing in Windows 10,) ได้หรือไม่ ถ้าไม่ทำต่อ
วิธีที่ 2: ลงทะเบียน Windows Store อีกครั้ง(Method 2: Re-Register Windows Store)
1. ในประเภทการค้นหาของ Windows Powershellจากนั้นคลิกขวาที่Windows PowerShellแล้วเลือกRun as administrator

2. ตอนนี้พิมพ์ข้อมูลต่อไปนี้ในPowershellแล้วกด Enter:
Get-AppXPackage | Foreach {Add-AppxPackage -DisableDevelopmentMode -Register "$($_.InstallLocation)\AppXManifest.xml"}

3. ปล่อยให้กระบวนการข้างต้นเสร็จสิ้น(process finish)แล้วรีสตาร์ทพีซีของคุณ
หมายเหตุ:(Note:)หากคำสั่ง(command doesn) ข้างต้นไม่ได้ ผล ให้ลองใช้คำสั่งนี้:
Get-AppXPackage *WindowsStore* -AllUsers | Foreach {Add-AppxPackage -DisableDevelopmentMode -Register "$($_.InstallLocation)\AppXManifest.xml"}
วิธีที่ 3: เรียกใช้คำสั่ง DISM(Method 3: Run DISM command)
1. ค้นหาCommand PromptคลิกขวาและเลือกRun As Administrator

2. พิมพ์คำสั่งต่อไปนี้ในcmd และกด Enter(cmd and hit enter)หลังจากแต่ละรายการ:
Dism /Online /Cleanup-Image /CheckHealth Dism /Online /Cleanup-Image /ScanHealth Dism /Online /Cleanup-Image /RestoreHealth

3. ปล่อยให้คำสั่ง DISM ทำงานและรอ(DISM command run and wait)ให้มันเสร็จสิ้น
4. หากคำสั่ง(command doesn) ข้างต้นใช้ไม่ได้ ผล ให้ลองทำตามด้านล่างนี้:
Dism /Image:C:\offline /Cleanup-Image /RestoreHealth /Source:c:\test\mount\windows Dism /Online /Cleanup-Image /RestoreHealth /Source:c:\test\mount\windows /LimitAccess
หมายเหตุ: (Note:) แทนที่(Replace) C:RepairSourceWindows ด้วยแหล่งการซ่อมแซม(repair source) ของคุณ ( Windows Installation หรือ Recovery Disc(Windows Installation or Recovery Disc) )
5. รีบูทพีซีของคุณเพื่อบันทึกการเปลี่ยนแปลงและดูว่าคุณสามารถแก้ไขWindows Storeที่หายไปในWindows 10ได้หรือไม่ ถ้าไม่ทำต่อ
วิธีที่ 4: ซ่อมแซม Windows Store(Method 4: Repair Windows Store)
1. ไปที่นี่และดาวน์โหลดไฟล์ zip(download the zip file.)
2. คัดลอกและวางไฟล์ zip ในC:\Users\Your_Username\Desktop
หมายเหตุ(Note) : แทนที่ Your_Username ด้วย (Replace Your_Username)ชื่อผู้ใช้บัญชี(account username)จริงของคุณ
3. ตอนนี้พิมพ์ powershell ในWindows Searchจากนั้นคลิกขวาที่PowerShellแล้วเลือกRun as Administrator
4. พิมพ์คำสั่งต่อไปนี้แล้วกด Enter(command and hit Enter)หลังจากแต่ละรายการ:
Set-ExecutionPolicy ไม่จำกัด(Set-ExecutionPolicy Unrestricted) (หากระบบขอให้คุณเปลี่ยนนโยบายการดำเนินการ(execution policy)ให้กด Y แล้วกดEnter )
cd C:\Users\Your_Username\Desktop ( เปลี่ยนYour_Username เป็น (Your_Username)ชื่อผู้ใช้บัญชี(account username)จริงของคุณอีกครั้ง(Again) )
.\reinstall-preinstalledApps.ps1 *Microsoft.WindowsStore*

5. ทำตามวิธีที่ 1 อีกครั้งเพื่อรีเซ็ตWindows Store Cache
6. ตอนนี้พิมพ์คำสั่งต่อไปนี้อีกครั้งในPowerShellแล้วกดEnter :
Set-ExecutionPolicy AllSigned

7. รีบูทพีซีของคุณเพื่อบันทึกการเปลี่ยนแปลง
วิธีที่ 5: เรียกใช้การคืนค่าระบบ(Method 5: Run System Restore)
1. กด Windows Key + R แล้วพิมพ์sysdm.cpl จากนั้นกด Enter

2. เลือก แท็บ System Protectionแล้วเลือกSystem Restore

3. คลิก ถัดไป(Click Next)และเลือกจุดคืนค่าระบบ(System Restore point)ที่ ต้องการ

4. ทำตามคำแนะนำบนหน้าจอเพื่อกู้คืนระบบ(system restore) ให้เสร็จ สิ้น
5. หลังจากรีบูต คุณอาจสามารถแก้ไข Windows Store ที่หายไปใน Windows 10(Fix Windows Store missing in Windows 10.)
วิธีที่ 6: เรียกใช้ตัวแก้ไขปัญหา Windows Store(Method 6: Run Windows Store Troubleshooter)
1. ไปที่ลิงค์ของเขาและดาวน์โหลด(his link and download) Windows Store Apps Troubleshooter
2. ดับเบิลคลิกที่ไฟล์ดาวน์โหลด(download file)เพื่อเรียกใช้ตัวแก้ไข(Troubleshooter)ปัญหา

3. ตรวจสอบให้แน่ใจว่าได้คลิกที่ขั้นสูงและเครื่องหมายถูก “ (Advanced and checkmark “)ใช้การซ่อมแซมโดยอัตโนมัติ (Apply repair automatically.)”
4. ปล่อยให้ตัวแก้ไขปัญหาทำงานและแก้ไข Windows Store ไม่ทำงาน(Fix Windows Store Not Working.)
5. ในการค้นหาแผงควบคุม การแก้ไขปัญหา(Troubleshooting )ทางด้านซ้ายและคลิกที่ การแก้ไขปัญหา(Troubleshooting.)

6. ถัดไป จากหน้าต่างด้านซ้าย(left window)ให้เลือกบานหน้าต่าง(pane select) ดูทั้งหมด(View all.)

7. จากนั้น จากรายการแก้ไขปัญหาคอมพิวเตอร์(Troubleshoot computer)ให้เลือกWindows Store Apps

8. ทำตามคำแนะนำบนหน้าจอและปล่อยให้Windows Update Troubleshoot ทำงาน(Windows Update Troubleshoot run.)
9. รีสตาร์ทพีซีของคุณและลองติดตั้งแอพจากWindows Storeอีกครั้ง
วิธีที่ 7: สร้างบัญชีผู้ใช้ใหม่(Method 7: Create a New User Account)
1. กด Windows Key + I เพื่อเปิดSettingsจากนั้นคลิกAccounts

2. คลิกที่แท็บ Family & other people(Family & other people tab)ในเมนูด้านซ้ายมือ แล้วคลิกเพิ่มบุคคลอื่นในพีซีเครื่องนี้(Add someone else to this PC)ภายใต้ คนอื่นๆ

3. คลิกฉันไม่มีข้อมูลการลงชื่อเข้าใช้ของบุคคลนี้( I don’t have this person’s sign-in information)ที่ด้านล่าง

4. เลือกเพิ่มผู้ใช้ที่ไม่มีบัญชี Microsoft(Add a user without a Microsoft account)ที่ด้านล่าง

5. พิมพ์ชื่อผู้ใช้และรหัสผ่าน(username and password)สำหรับบัญชีใหม่ แล้วคลิก ถัด(account and click Next)ไป

ลงชื่อเข้าใช้บัญชีผู้ใช้(user account) ใหม่นี้ และดูว่าWindows Storeทำงานหรือไม่ หากคุณสามารถแก้ไข Windows Store ที่หายไปใน Windows 10 ใน (Fix Windows Store missing in Windows 10)บัญชีผู้ใช้(user account)ใหม่นี้ ได้สำเร็จ แสดงว่าปัญหาอยู่ที่ บัญชีผู้ใช้(user account)เก่าของคุณซึ่งอาจได้รับความเสียหาย ให้โอนไฟล์ของคุณไปยังบัญชีนี้และลบบัญชีเก่าเพื่อให้การเปลี่ยนแปลงเสร็จสมบูรณ์ ไปยังบัญชีใหม่นี้
วิธีที่ 8: ซ่อมแซมติดตั้ง Windows 10(Method 8: Repair Install Windows 10)
วิธีนี้เป็นวิธีสุดท้ายเพราะถ้าไม่มีอะไรเกิดขึ้น วิธีนี้จะช่วยแก้ไขปัญหาทั้งหมดกับพีซีของคุณได้อย่างแน่นอน การ ติดตั้งซ่อมแซม(Repair Install)ใช้การอัปเกรดแบบแทนที่เพื่อแก้ไขปัญหาเกี่ยวกับระบบโดยไม่ต้องลบข้อมูลผู้ใช้ที่มีอยู่ในระบบ ดังนั้นให้ทำตามบทความนี้เพื่อดูวิธี(How)การซ่อมแซมการติดตั้ง Windows 10(Repair Install Windows 10) อย่างง่ายดาย(Easily)
แนะนำสำหรับคุณ:(Recommended for you:)
- แก้ไข(Fix)คุณจะต้องมีแอปใหม่เพื่อเปิด – ms-windows-store
- วิธี แก้ไขไอคอน Windows 10 (Fix Windows 10) App Store(App Store Icon) ที่ หายไป
- แก้ไข WiFi(Fix WiFi)ไม่เชื่อมต่อ(Connecting)หลังจากสลีปหรือไฮเบอร์เนต(Sleep or Hibernation)
- แก้ไขเกตเวย์เริ่มต้น(default gateway)ไม่พร้อมใช้งาน
เพียงเท่านี้คุณก็สามารถแก้ไข Windows Store ที่หายไปใน Windows 10(Fix Windows Store missing in Windows 10) ได้สำเร็จ แต่ถ้าคุณยังคงมีคำถามใดๆ เกี่ยวกับโพสต์นี้ อย่าลังเลที่จะถามพวกเขาในส่วนความคิดเห็น
Related posts
แก้ไข Microsoft Store ไม่ทำงานบน Windows 10
Fix Windows Store ไม่โหลดใน Windows 10
Fix Black Desktop Background ใน Windows 10
Fix Computer Wo ไม่ไปที่ Sleep Mode ใน Windows 10
Fix Alt+Tab ไม่ทำงานใน Windows 10
Fix 5GHz WiFi ไม่แสดงใน Windows 10
แก้ไขเดสก์ท็อประยะไกลจะไม่ Connect ใน Windows 10
วิธีการ Fix High CPU Usage บน Windows 10
Fix League ของ Legends Black Screen ใน Windows 10
Fix Generic PnP Monitor Problem ใน Windows 10
Fix Desktop Icon ที่ขาดหายไปใน Windows 10
Fix Printer Spooler Errors บน Windows 10
Fix Option การเปิด Bluetooth หรือปิดหายไปจาก Windows 10
Fix Task Host Window Prevents Shut Down ใน Windows 10
Fix VCRUNTIME140.dll หายไปจาก Windows 10
Fix Cursor Blinking Issue บน Windows 10
7 Ways เพื่อ Fix Critical Process Died ใน Windows 10
Fix Rotation Lock สีเทาใน Windows 10
Fix Apps ที่พร่ามัวใน Windows 10
Fix Computer Sound Too Low บน Windows 10
