วิธีแก้ไขข้อผิดพลาด Netflix M7353-5101
Netflixเป็นบริการสตรีมมิ่งที่ให้ผู้ใช้รับชมรายการทีวี ภาพยนตร์ การ์ตูน และอื่นๆ อีกมากมาย ช่วยให้คุณดูรายการทีวีหรือภาพยนตร์ผ่านอุปกรณ์หลายเครื่องด้วยการสมัครสมาชิกครั้งเดียว แต่บางครั้ง คุณอาจพบข้อผิดพลาด Netflix M7353-5101(Netflix Error M7353-5101) ที่ผิดปกติ ขณะพยายามสตรีมวิดีโอNetflix
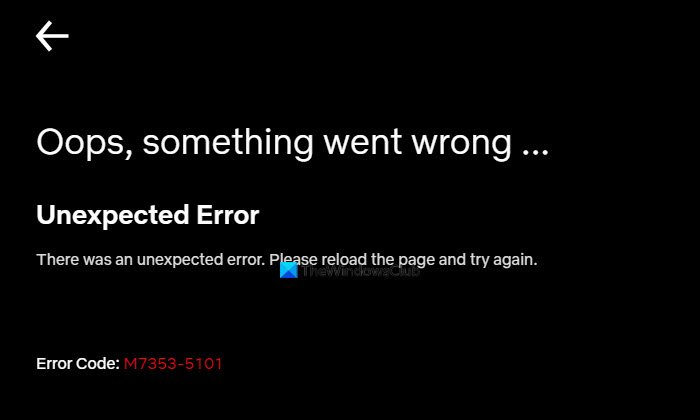
มันเกิดขึ้นโดยเฉพาะใน เบราว์เซอร์ Chromeหรือ Edgeโดยมีข้อความแสดงข้อผิดพลาดต่อไปนี้:
Oops, something went wrong, Unexpected Error, Error Code M7353-5101.
วันนี้ในบทความนี้ เราได้อธิบายวิธีแก้ปัญหาที่มีประสิทธิภาพซึ่งจะช่วยคุณแก้ไขรหัสข้อผิดพลาดนี้ มาเริ่มกันเลยดีกว่า
ข้อผิดพลาด Netflix M7353-5101
ในการแก้ไขข้อผิดพลาด Netflix M7353-5101(Netflix Error M7353-5101)ให้ทำตามคำแนะนำด้านล่าง:
- รีสตาร์ทเครื่องคอมพิวเตอร์ของคุณ
- อัปเดต Google Chrome
- ล้างข้อมูลการท่องเว็บและคุกกี้
- ปิดส่วนขยายเบราว์เซอร์ของคุณและดู
มาดูรายละเอียดกันเลย:
1] รีสตาร์ทเครื่องคอมพิวเตอร์ของคุณ
บางครั้งการรีสตาร์ทอย่างง่ายเท่านั้นที่สามารถแก้ไขข้อผิดพลาดError M7353-5101ได้ ดังนั้นให้ลองใช้ตัวเลือก:
คลิก(Click)ที่ ปุ่ม Startกดปุ่มเปิดปิดค้างไว้ จากนั้นเลือกShutdown
เมื่อปิดอุปกรณ์แล้ว ให้เปิดเครื่อง จากนั้นลอง ใช้ Netflixอีกครั้ง
2] อัปเดต Google Chrome
บางครั้งข้อผิดพลาด M7353-5101(Error M7353-5101)เกิดขึ้นเมื่อผู้ใช้เข้าถึงแอปพลิเคชันจากเบราว์เซอร์ โดยเฉพาะจากChrome ดังนั้น หากคุณใช้Google Chromeให้อัปเดตเบราว์เซอร์แล้วลอง ใช้ Netflixอีกครั้ง ขั้นตอนมีดังนี้:
- เปิดเบราว์เซอร์ Chrome ของคุณ
- ไปที่ด้านบนขวาสุดของหน้าจอแล้วคลิกไอคอนเมนู (จุดแนวตั้งสามจุด)
- เลือก ความช่วยเหลือ > เกี่ยวกับ Google Help > About Google Chrome
- ในหน้าถัดไป คุณจะเห็นเวอร์ชันปัจจุบันของเบราว์เซอร์ของคุณ จะติดตั้งการอัปเดตที่มีให้โดยอัตโนมัติทันทีที่คุณไปที่ หน้า เกี่ยวกับ(About)ของเบราว์เซอร์
3] ล้างข้อมูลการท่องเว็บและคุกกี้
ปัญหานี้อาจเกิดขึ้นได้เนื่องจากมีข้อมูลผิดพลาดหรือเสียหายในอุปกรณ์ ดังนั้นให้ล้างข้อมูลการท่องเว็บและคุกกี้ของเบราว์เซอร์ของคุณและตรวจสอบว่าสามารถแก้ปัญหาได้หรือไม่ ขั้นตอนมีดังนี้:
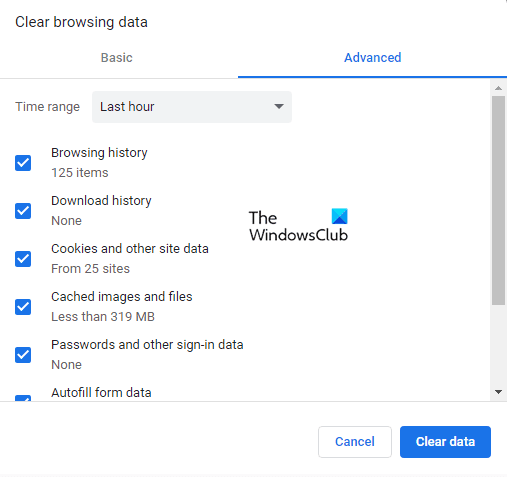
- เปิดเบราว์เซอร์ Google Chrome
- คลิก(Click)ที่ไอคอนเมนู (จุดแนวตั้งสามจุด) ที่ด้านขวาบนสุดของเบราว์เซอร์
- จากรายการเมนู ให้เลือกSettings > Privacy and securityปลอดภัย
- ภายใต้ความเป็นส่วนตัว(Privacy)และความปลอดภัย ให้คลิกตัวเลือกล้างข้อมูลการท่องเว็บ(Clear browsing data)
- ในเมนูป๊อปอัป ให้สลับไปที่ แท็บ ขั้นสูง(Advanced)แล้วทำเครื่องหมายที่ช่องทำเครื่องหมายทั้งหมดที่นั่น
- คลิก(Click)ที่ ปุ่ม ล้าง(Clear)ข้อมูลและรีสตาร์ทอุปกรณ์ของคุณ
ในทำนองเดียวกัน คุณสามารถทำตามขั้นตอนเพื่อล้างข้อมูลการท่องเว็บและคุกกี้ของ เบ รา ว์เซอร์ Microsoft EdgeและFirefox(Firefox browser)
หรือคุณสามารถไปที่netflix.com/clearcookiesและล้างคุกกี้ Netflix
หลังจากล้างคุกกี้แล้ว ให้ลงชื่อเข้าใช้อีกครั้งโดยใช้ข้อมูลรับรองของคุณและดูว่าสามารถแก้ปัญหาได้หรือไม่
4] ปิดส่วนขยายเบราว์เซอร์ของคุณ
หากคุณเห็นรหัสข้อผิดพลาดM7353-5101บนคอมพิวเตอร์ของคุณ แสดงว่าส่วนขยายในเบราว์เซอร์ของคุณป้องกันไม่ให้Netflixทำงานอย่างถูกต้อง
วิธีแก้ปัญหานี้กำหนดให้คุณต้องปิดส่วนขยายเบราว์เซอร์แล้วตรวจสอบ ข้อผิด พลาดM7353-5101 (Error M7353-5101)โดยทำตามคำแนะนำด้านล่าง:
สำหรับเบราว์เซอร์ Chrome
เปิด Google Chrome
ไปที่แถบที่อยู่และคัดลอกและวางรหัสข้อความต่อไปนี้:
chrome://extensions
กด Enter(Press Enter)แล้วคุณจะเห็นรายการส่วนขยายทั้งหมดที่ติดตั้งในเบราว์เซอร์ของคุณ
ตอนนี้ปิดส่วนขยายทีละรายการโดยคลิกที่สวิตช์สลับ
หมายเหตุ:(NOTE:)ไม่จำเป็นต้องปิดส่วนขยายที่อยู่ในแอป Chrome(Chrome Apps)
เมื่อคุณปิดส่วนขยายทั้งหมดแล้ว ให้ลองใช้Netflixอีกครั้ง
สำหรับเบราว์เซอร์ Microsoft Edge
หากคุณกำลังใช้ เบราว์เซอร์ Microsoft Edgeให้ไปที่แถบที่อยู่ จากนั้นคัดลอกและวางคำสั่งต่อไปนี้แล้วกดEnter
edge://extensions/
นี่จะแสดงรายการส่วนขยายทั้งหมดที่ติดตั้งในเบราว์เซอร์ของคุณ
คลิก(Click)ที่สวิตช์เพื่อปิดส่วนขยายแล้วลอง ใช้ Netflixอีกครั้ง
หากวิธีนี้แก้ปัญหาได้ ให้เปิดส่วนขยายทีละรายการและค้นหาว่าส่วนขยายใดที่ทำให้เกิดปัญหา
เมื่อคุณพบแล้ว ให้ลบส่วนขยายนั้นออกและหาส่วนขยายอื่นมาทดแทน
ฉันหวังว่าโพสต์นี้จะช่วยคุณในการแก้ไข ข้อผิด พลาดNetflix M7353-5101(Netflix Error M7353-5101)
หากคุณทราบวิธีอื่นใดเกี่ยวกับข้อผิดพลาดนี้ โปรดแจ้งให้เราทราบในส่วนความคิดเห็นด้านล่าง
Related posts
10 วิธีที่ดีที่สุดในการแก้ไขรหัสข้อผิดพลาด Netflix M7353-5101
วิธีการ Fix Netflix Error Code U7353
Netflix Site Error - เราไม่สามารถดำเนินการตามคำขอของคุณ
วิธีการ Netflix Error 12001
วิธีการแก้ไข Netflix Error M7362 1269
Best Comedies ใน Netflix เพื่อให้อารมณ์ของคุณสว่างขึ้น
Learn ภาษาต่างประเทศในขณะที่ดู Netflix โดยใช้ Mate
Fix Netflix Error M7034 และเพลิดเพลินไปกับ Netflix Uninterrupted
ภาพยนตร์ Best Horror บน Netflix 2020
วิธีแก้ไขข้อผิดพลาด Netflix UI3010
วิธีการ Fix Netflix Error Code UI-800-3
วิธีการลบ Watched History เร็ว ๆ นี้จาก Netflix Account
สาเหตุและ Fixes สำหรับ Netflix Error Code F7111-5059
Fix Netflix error code M7111-1331 or M7111-1331-2206
แก้ไขรหัสข้อผิดพลาด Netflix UI3012
วิธีการ Fix Netflix Error Code NW-2-5
หกเครื่องมือในการปรับปรุงและปรับปรุง Netflix experience ของคุณ
วิธีการแก้ไขรหัส Netflix error NW-3-6 and M7361-1253
วิธีการดู Netflix ที่ความละเอียด 1080p บน Chrome and Firefox browser
วิธีการแก้ไข Netflix error code H403 and H404 บน Windows 10
