วิธีแก้ไขรหัสข้อผิดพลาด Netflix NW-3-6 และ M7361-1253
ในโพสต์ของวันนี้ เราจะระบุสาเหตุที่เป็นไปได้ที่ทราบซึ่งอาจทำให้เกิด รหัสข้อผิดพลาดของแอปNetflix NW-3-6และM7361-1253(M7361-1253, a)ตลอดจนให้แนวทางแก้ไขที่เป็นไปได้ซึ่งคุณสามารถลองช่วยแก้ไขปัญหาที่เกี่ยวข้องได้ ของรหัสข้อผิดพลาด หากต้องการแก้ไขข้อผิดพลาด Netflix(Netflix errors) อย่างใดอย่างหนึ่งให้สำเร็จ คุณสามารถทำตามคำแนะนำด้านล่างที่เกี่ยวข้องกับข้อผิดพลาดแต่ละรายการ
รหัสข้อผิดพลาดของ Netflix NW-3-6
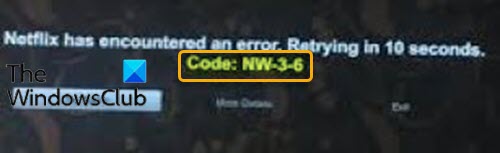
Netflix has encountered an error, Retrying in 10 seconds, Code NW-3-6.
คุณอาจพบข้อผิดพลาดนี้เนื่องจากปัญหาการกำหนดค่ากับISP ของคุณ หรือกับอุปกรณ์ที่อาจป้องกันไม่ให้ติดต่อบริการสตรีมมิ่ง อีกสาเหตุหนึ่งอาจเป็นปัญหาการเชื่อมต่ออินเทอร์เน็ตซึ่งทำให้อุปกรณ์ของคุณไม่สามารถเชื่อมต่ออินเทอร์เน็ตและเชื่อมต่อกับบริการสตรีมมิ่งได้
หากคุณพบรหัสข้อผิดพลาดของ Netflix NW-3-6(Netflix error code NW-3-6)คุณสามารถลองใช้วิธีแก้ปัญหาที่เราแนะนำด้านล่างโดยไม่เรียงลำดับเฉพาะ และดูว่าจะช่วยแก้ปัญหาได้หรือไม่
- ตัด(Disconnect) การ เชื่อม ต่อ VPNและProxyใด ๆ
- รีสตาร์ทอุปกรณ์สตรีมของคุณ
- เชื่อมต่ออุปกรณ์ของคุณโดยตรงกับเราเตอร์โดยใช้สายอีเธอร์เน็ต
- รีสตาร์ทเราเตอร์/โมเด็มของคุณ
- ตรวจสอบการตั้งค่า DNS
มาดูคำอธิบายของกระบวนการที่เกี่ยวข้องกับโซลูชันแต่ละรายการกัน
1] ตัด(Disconnect) การ เชื่อม ต่อ VPNและProxyใด ๆ
หากคุณเชื่อมต่ออินเทอร์เน็ต(Internet)ผ่านเครือข่ายส่วนตัวเสมือนหรือพร็อกซีเซิร์ฟเวอร์ คุณสามารถลองยกเลิกการเชื่อมต่อและเชื่อมต่ออินเทอร์เน็ต(Internet)โดยตรง บางครั้ง อุปกรณ์จะมีปัญหาในการเชื่อมต่ออินเทอร์เน็ต(Internet)หากคุณเชื่อมต่อกับเซิร์ฟเวอร์อื่น อุปกรณ์อาจไม่สามารถติดต่อบริการสตรีมได้ ดังนั้นในกรณีนี้ การยกเลิกการเชื่อมต่อ VPN และการเชื่อมต่อพร็อกซี(VPN and proxy connection) ทั้งหมด สามารถแก้ไข รหัสข้อผิดพลาด ของ(.)Netflix NW-3-6(Netflix error code NW-3-6)
2] รีสตาร์ทอุปกรณ์สตรีมมิ่งของคุณ
เป็นไปได้ว่าอุปกรณ์ที่คุณใช้สตรีมเนื้อหาบนNetflixอาจทำให้เกิด รหัสข้อผิด พลาดNW-3-6 (error code NW-3-6)อาจมีข้อบกพร่องหรือปัญหาการโหลดบางอย่างที่อาจขัดขวางไม่ให้เชื่อมต่อกับอินเทอร์เน็ต ในกรณีนี้ คุณสามารถเปิดเครื่องอุปกรณ์ได้ดังนี้
- ถอดปลั๊กไฟไปยังอุปกรณ์สตรีมมิ่งของคุณ(.)
- ตอนนี้รอ 5 นาที
- เสียบปลั๊ก(Plug-in)อุปกรณ์ของคุณและดูว่าNetflixใช้งานได้หรือไม่
หากปัญหายังคงอยู่ ให้ดำเนินการตามแนวทางแก้ไขปัญหาถัดไป
3] เชื่อมต่อ(Connect)อุปกรณ์ของคุณโดยตรงกับเราเตอร์ / โมเด็มโดยใช้สายอีเธอร์เน็ต
หากมีปัญหากับISPของ คุณ Netflixจะไม่ทำงานเพราะต้องเชื่อมต่ออินเทอร์เน็ตเพื่อสตรีม นอกจากนี้ หากการตั้งค่าเราเตอร์หรือDNS ของคุณ มีปัญหา จะไม่สามารถสตรีมได้ ในกรณีนี้ คุณสามารถลองเชื่อมต่ออุปกรณ์ของคุณกับเราเตอร์/โมเด็มโดยตรงโดยใช้สายอีเธอร์เน็ต ซึ่งจะช่วยแก้ไขปัญหาการเชื่อมต่ออินเทอร์เน็ต (ถ้ามี) และอาจแก้ไขรหัสข้อผิดพลาดของ Netflix NW-3-6(Netflix error code NW-3-6.)
4] รีสตาร์ทเราเตอร์/โมเด็มของคุณ
อาจเป็นไปได้ว่าอาจมีปัญหาการกำหนดค่ากับอินเทอร์เน็ตโมเด็ม/เราเตอร์ที่คุณใช้อยู่ ในกรณีนี้ คุณสามารถลองเปิดเครื่องอุปกรณ์อินเทอร์เน็ต โดยใช้วิธีดังนี้:
- ถอดปลั๊กอุปกรณ์อินเทอร์เน็ตของคุณ
- ตอนนี้รออย่างน้อย 5 นาที
- เสียบโมเด็ม/เราเตอร์และรอให้ไฟการเชื่อมต่อเริ่มกะพริบ
หลังจากนั้น เปิด แอป Netflixและดูว่ารหัสข้อผิดพลาด NW-3-6( error code NW-3-6 ) ได้รับการ แก้ไขหรือไม่ ถ้าไม่ ให้ดำเนินการตามแนวทางแก้ไขปัญหาถัดไป
5] ตรวจสอบการตั้งค่า DNS
เซิร์ฟเวอร์ DNS(DNS)จับคู่ชื่อโดเมนกับที่อยู่ IP ที่เกี่ยวข้อง เมื่อคุณพิมพ์ชื่อโดเมนลงในเบราว์เซอร์ คอมพิวเตอร์ของคุณจะติดต่อกับ เซิร์ฟเวอร์ DNS ปัจจุบันของคุณ และถามว่าที่อยู่ IP ใดที่เชื่อมโยงกับชื่อโดเมน บางครั้ง ข้อมูลดังกล่าวสามารถเปลี่ยนแปลงหรือเสียหายได้ ซึ่งหมายความว่าชื่อโดเมนของคุณจะถูกต้อง แต่ที่อยู่ IP ของคุณที่เชื่อมโยงกับข้อมูลนั้นจะไม่ถูกต้อง ในกรณีนี้ คุณสามารถลองเริ่มต้น การตั้งค่า DNSสำหรับคอนโซล/อุปกรณ์ใหม่ได้
หมายเหตุ(Note) : ขั้นตอนในการตรวจสอบ การตั้งค่า DNSจะแตกต่างกันไป ตามอุปกรณ์สตรีมของคุณ
สำหรับ Playstation(For Playstation)
- ไปที่ การตั้งค่า(Settings)
- เลือก การตั้งค่าเครือข่าย(Network Settings)
- เลือก การตั้งค่าการเชื่อมต่ออินเทอร์เน็ต(Internet Connection Settings.)
- เลือก กำหนดเอง(Custom)
- เลือกการ เชื่อมต่อแบบมี สาย(Wired Connection) หรือ ไร้สาย(Wireless)ขึ้นอยู่กับวิธีการเชื่อมต่อของคุณ
หาก ไร้สาย(Wireless)ให้ใช้ขั้นตอนต่อไปนี้ก่อนดำเนินการต่อ
- ใน ส่วน WLANให้ เลือก Enter Manually
- กดปุ่ม ทิศทางขวา(right directional button) สามครั้งเพื่อไป ที่การตั้งค่าที่อยู่ IP ( (IP Address Setting)SSIDที่ บันทึกไว้ก่อนหน้านี้ การตั้งค่าความปลอดภัย(Security Setting)และ รหัสผ่าน(Password) จะเติมโดยอัตโนมัติ)
หากการเชื่อมต่อแบบมีสายให้(Connection)เลือก Auto-Detect สำหรับ โหมดการ ทำงาน(Operation)
- เลือก อัตโนมัติ(Automatic) สำหรับ การตั้งค่า ที่อยู่ IP(IP Address Setting)
- เลือก อัตโนมัติ(Automatic) สำหรับ การตั้งค่า ที่อยู่ IP(IP Address Setting)
- เลือก อัตโนมัติ(Automatic) สำหรับ การ ตั้งค่าDNS
- เลือก อัตโนมัติ(Automatic) สำหรับ MTU
- เลือก ไม่ใช้(Do Not Use) สำหรับ พร็อก ซีเซิร์ฟเวอร์(Proxy Server)
- เลือก เปิดใช้งาน(Enable) สำหรับ UPnP
- กดปุ่ม X เพื่อ บันทึก(save) การตั้งค่าของคุณ
- เลือก ทดสอบการเชื่อมต่อ(Test Connection.)
สำหรับ Xbox(For Xbox)
- กดปุ่ม Guide บนคอนโทรลเลอร์ของคุณ
- ไปที่ การตั้งค่า(Settings) และเลือก การตั้งค่าระบบ(System Settings.)
- เลือก การตั้งค่าเครือ(Network Settings)ข่าย
- เลือก เครือข่าย(network) ของคุณ และเลือก กำหนดค่าเครือข่าย(Configure Network.)
- เลือก การตั้งค่า DNS(DNS Settings) และเลือก อัตโนมัติ( Automatic.)
- ปิด(off) Xbox แล้ว เปิดใหม่(back on.)
- ลองใช้ Netflix อีกครั้ง
สำหรับ Windows 10(For Windows 10)
ทำตามคำแนะนำของเราในบล็อกโพสต์นี้เพื่อตรวจสอบและเปลี่ยนการตั้งค่า DNS(verify and change the DNS settings)บนพีซี Windows 10 ของคุณ..
หลังจากเริ่มต้น การตั้งค่า DNSสำหรับคอนโซล/อุปกรณ์ใหม่แล้ว ให้เปิด แอป Netflix อีกครั้ง และดูว่ารหัสข้อผิดพลาด NW-3-6(error code NW-3-6) ได้รับการ แก้ไขหรือไม่
รหัสข้อผิดพลาดของ Netflix M7361-1253
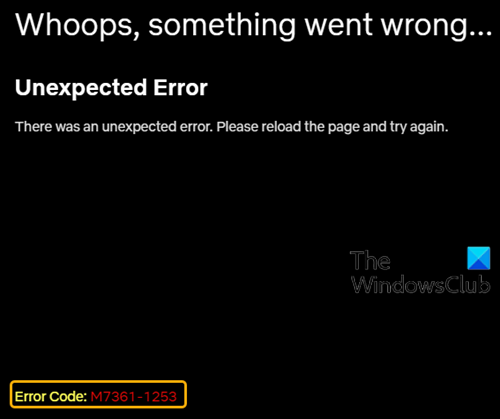
Whoops, something went wrong … Unexpected Error, There was an unexpected error, Please reload the page and try again. Error code M7361-1253.
คุณอาจพบข้อผิดพลาดนี้ขณะสตรีมเนื้อหาบนอุปกรณ์ของคุณเนื่องจากปัญหาการเชื่อมต่อเครือข่ายที่ไม่อนุญาตให้คอมพิวเตอร์ของคุณเชื่อมต่อกับNetflix
หากคุณพบรหัสข้อผิดพลาดของ Netflix M7361-1253(Netflix error code M7361-1253)คุณสามารถลองใช้วิธีแก้ปัญหาที่เราแนะนำด้านล่างโดยไม่เรียงลำดับเฉพาะและดูว่าจะช่วยแก้ปัญหาได้หรือไม่
- รีสตาร์ทเครื่องคอมพิวเตอร์ของคุณ
- ปิดการใช้งาน/เปิดใช้งานการเร่งด้วยฮาร์ดแวร์ในเบราว์เซอร์ของคุณ
- เปลี่ยนอัตราตัวอย่างเสียง
- ตรวจสอบเว็บเบราว์เซอร์ของคุณ
- ตรวจสอบว่าเครือข่ายรองรับการสตรีมหรือไม่
- ตรวจสอบซอฟต์แวร์ป้องกันไวรัสของคุณ
มาดูคำอธิบายของกระบวนการที่เกี่ยวข้องกับโซลูชันแต่ละรายการกัน
1] รีสตาร์ทเครื่องคอมพิวเตอร์ของคุณ
หากคุณพบปัญหาบางอย่างขณะใช้คอมพิวเตอร์ ส่วนใหญ่คุณจะเลือกรีบูตคอมพิวเตอร์เพื่อแก้ไขปัญหา ใน ทำนองเดียวกัน(Likewise)คุณสามารถลองรีบูตคอมพิวเตอร์และดูว่ารหัสข้อผิดพลาดของ Netflix M7361-1253(Netflix error code M7361-1253 ) ได้รับการ แก้ไขหรือไม่(.)
อย่างไรก็ตาม หากวิธีนี้ใช้ไม่ได้ผล คุณสามารถลองวิธีแก้ไขปัญหาถัดไป
2] Disable/Enableการเร่งด้วยฮาร์ดแวร์ในเบราว์เซอร์ของคุณ
(Hardware)การเร่งฮาร์ดแวร์ ใน Google Chromeมอบประสบการณ์กราฟิกที่ดีขึ้นเมื่อคุณสตรีมวิดีโอออนไลน์ บางครั้ง การเร่งด้วยฮาร์ดแวร์อาจทำให้เกิดปัญหากับวิดีโอที่คุณต้องการสตรีม เมาส์ของคุณล่าช้า และปัญหาอื่นๆ ได้ และทางออกที่ดีที่สุดคือการปิดใช้งานหรือเปิดใช้งานการเร่งด้วยฮาร์ดแวร์ หากคุณพบรหัสข้อผิดพลาดของ Netflix M7361-1253(Netflix error code M7361-1253)เมื่อคุณใช้Google ChromeหรือFirefoxคุณสามารถลองdisable/enable hardware accelerationและดูว่าปัญหาได้รับการแก้ไขหรือไม่
3] เปลี่ยนอัตราตัวอย่างเสียง
ผู้ใช้บางคนรายงานว่าสามารถแก้ไขรหัสข้อผิดพลาด Netflix M7361-1253(Netflix error code M7361-1253)ได้ด้วยการเปลี่ยนอัตราการสุ่มตัวอย่างเสียง อัตราการสุ่มตัวอย่างคือจำนวน ตัวอย่าง(Sample)ของผู้ให้บริการเสียงต่อวินาที มีหน่วยวัดเป็นเฮิรตซ์(Hertz)หรือกิโลเฮิรตซ์ (Hertz)คุณจะต้องเปลี่ยนอัตราสุ่มบนอุปกรณ์เล่นของคุณ โดยใช้วิธีดังนี้:
- คลิกขวา(Right-click)ที่ไอคอนลำโพงที่มุมล่างขวาบนแถบงาน
- เลือก อุปกรณ์(devices.)เล่น(Playback)
- เลือกอุปกรณ์เล่นของคุณที่มีเครื่องหมายถูกสีเขียว
- คลิกขวาที่อุปกรณ์เล่น ลำโพง หรือหูฟัง แล้วคลิก Properties
- เปิด แท็บขั้นสูง(Advanced)
- เปลี่ยน(Change)อัตราการสุ่มตัวอย่างเสียงเป็นความถี่ต่ำหรือสูง และพิจารณาว่าความถี่ใดเป็นทางออกที่ดีที่สุดสำหรับปัญหาของคุณ
- คลิก นำ(Apply) ไปใช้ > ตกลง(OK.)
ตอนนี้คุณสามารถลองสตรีมเนื้อหาบนNetflixและดูว่าปัญหาได้รับการแก้ไขหรือไม่
4] ตรวจสอบเว็บเบราว์เซอร์ของคุณ
ในบางครั้งรหัสข้อผิดพลาดของ Netflix M7361-1253(Netflix error code M7361-1253)เกิดจากปัญหาในเว็บเบราว์เซอร์ของคุณ หากต้องการแยกแยะความเป็นไปได้นี้ ให้ทำดังต่อไปนี้เพื่อดูว่าปัญหาได้รับการแก้ไขหรือไม่:
- ล้างแคชและคุกกี้สำหรับเว็บเบราว์เซอร์ของ(Clear cache and cookies for your web browser)คุณ
- รีสตาร์ทเว็บเบราว์เซอร์ของคุณ
- ใช้เว็บเบราว์เซอร์อื่น
5] ตรวจสอบ(Check)ว่าเครือข่ายรองรับการสตรีมหรือไม่
หาก ณ จุดนี้ คุณยังคงพบข้อผิดพลาด เป็นไปได้มากว่าปัญหาเครือข่าย ในกรณีนี้ คุณต้องตรวจสอบว่าเครือข่ายรองรับการสตรีมหรือไม่
โดยปกติจะมีแบนด์วิดท์ที่จำกัดในเครือข่ายที่ทำงานหรือโรงเรียน หากคอมพิวเตอร์ของคุณอยู่ในเครือข่ายของที่ทำงานหรือโรงเรียน คุณต้องติดต่อผู้ให้บริการเครือข่ายหรือผู้ดูแลระบบเพื่อตรวจสอบว่าNetflixถูกบล็อกไม่ให้เข้าถึงหรือไม่
ข้อมูลมือถือและอินเทอร์เน็ตผ่านดาวเทียมมีการเชื่อมต่อที่ช้ากว่าและความเร็วในการสตรีม หากคุณพบข้อผิดพลาดนี้เมื่อคุณใช้ข้อมูลเซลลูลาร์หรืออินเทอร์เน็ตผ่านดาวเทียม คุณสามารถเปลี่ยนไปใช้อินเทอร์เน็ตแบบมีสายหรือ สายสมาชิก ดิจิทัล(Digital) ( DSL ) และดูว่าปัญหาได้รับการแก้ไขหรือไม่
6] ตรวจสอบซอฟต์แวร์ป้องกันไวรัสของคุณ
คุณอาจพบข้อผิดพลาดหากโปรแกรม AV ของคุณขัดแย้งกับโปรแกรมเล่นเว็บ ของ Netflix
คุณสามารถทำสิ่งต่อไปนี้เพื่อตรวจสอบว่าซอฟต์แวร์ป้องกันไวรัสเป็นสาเหตุที่แท้จริงหรือไม่:
Disable/turnปิดซอฟต์แวร์ป้องกันไวรัสบนคอมพิวเตอร์ของคุณเพื่อหยุดการทำงาน จากนั้นเปิดNetflixบนคอมพิวเตอร์ของคุณและสตรีมเนื้อหา หาก ครั้งนี้ Netflixเล่นได้ดี แสดงว่าซอฟต์แวร์ป้องกันไวรัสของคุณคือสาเหตุที่แท้จริงของปัญหานี้
นอกจากนี้ โปรแกรมป้องกันไวรัสที่ล้าสมัยอาจทำให้เกิดข้อผิดพลาดนี้ได้ ดังนั้นตรวจสอบให้แน่ใจว่าโปรแกรม AV ของคุณเป็นปัจจุบัน
หากไม่มีขั้นตอนการแก้ไขปัญหาที่ระบุไว้ในโพสต์นี้สำหรับ รหัสข้อผิดพลาด Netflix NW-3-6 และ M7361-1253(Netflix error code NW-3-6 and M7361-1253)ไม่สามารถช่วยคุณได้ คุณอาจต้องติดต่อผู้ผลิตอุปกรณ์, ISPหรือNetflixเพื่อขอความช่วยเหลือ
ที่เกี่ยวข้อง: (Related:)รหัสข้อผิดพลาด Netflix NW 2-5(Netflix error code NW 2-5)คืออะไรและจะแก้ไขได้อย่างไร
Related posts
Learn ภาษาต่างประเทศในขณะที่ดู Netflix โดยใช้ Mate
วิธีการตั้งค่า Parental Controls บน Netflix
Best วิธีการรับชม Netflix ร่วมกันออนไลน์กับเพื่อนจากระยะไกล
สุดยอด Netflix Original Series สำหรับผู้ที่รักเนื้อหาที่แปลกใหม่
วิธีการสร้างหรือลบ Netflix profile
ภาพยนตร์ที่ดีที่สุดโรแมนติกบน Netflix
สาเหตุและ Fixes สำหรับ Netflix Error Code F7111-5059
วิธีการดู Netflix ที่ความละเอียด 1080p บน Chrome and Firefox browser
วิธีการแก้ไข Netflix Error M7362 1269
วิธียกเลิก Netflix subscription ออนไลน์และแอป
วิธีการเปลี่ยนภาษาใน Netflix
หกเครื่องมือในการปรับปรุงและปรับปรุง Netflix experience ของคุณ
Best Comedies ใน Netflix เพื่อให้อารมณ์ของคุณสว่างขึ้น
Netflix error code NW 2-5 คืออะไรและจะแก้ไขได้อย่างไร
ภาพยนตร์ Best Kids บน Netflix
Fix Netflix error UI3012 and UI3010
Best TV Series and Shows บน Netflix
ภาพยนตร์แอ็คชั่นที่ดีที่สุดใน Netflix
Fix Netflix ข้อผิดพลาด UI-800-3: ข้อมูลเกี่ยวกับความต้องการอุปกรณ์สดชื่น
10 เคล็ดลับ Netflix ที่มีประโยชน์เทคนิคและแฮ็ก
