Snip and Sketch ไม่ทำงานหรือค้างใน Windows 11/10
หาก เครื่องมือ Snip and Sketchไม่ทำงานหรือค้างเมื่อคุณพยายามจับภาพหน้าจอในWindows 11/10โพสต์นี้อาจช่วยคุณได้ เนื่องจากMicrosoftวางแผนที่จะเลิกใช้Snipping Tool แอ ปSnip และ Sketch(Snip and Sketch)จึงถูกเปิดตัวเป็นทางเลือก เครื่องมือนี้มีคุณสมบัติเกือบชุดเดียวกัน และยังทำให้คอมพิวเตอร์หยุดทำงาน ผู้ใช้ใน ชุมชนเทคโนโลยี ของ Microsoft(Microsoft)ได้รายงานภาพด้านล่าง หลังจากที่ทำการเลือกโดยใช้Snip and Sketch Toolการเลือกนั้นก็ไม่หายไปและทำให้การแสดงผลเป็นแบบไม่มีอินเทอร์แอกทีฟ คุณจะไม่สามารถทำอะไรได้นอกจากขยับเมาส์
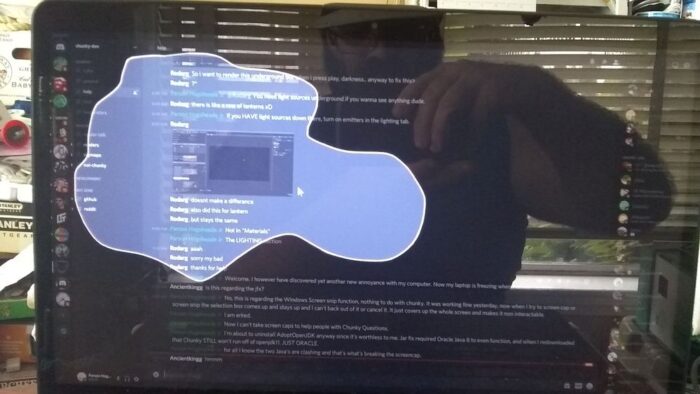
สนิป(Snip)และ ส เก็ตช์(Sketch)ไม่ทำงานหรือค้าง
นี่คือรายการคำแนะนำที่คุณสามารถลองแก้ไขปัญหานี้ได้
- เรียกใช้ตัวตรวจสอบไฟล์ระบบ
- เรียกใช้ตัว(Run System Maintenance)แก้ไขปัญหา การบำรุงรักษาระบบ
- ปิด Snipping Tool โดยใช้ Al + Tab
- รีเซ็ตแอป Snip และ Sktech
คุณอาจต้องได้รับอนุญาตจากผู้ดูแลระบบเพื่อดำเนินการบางอย่าง
1] เรียกใช้ตัวตรวจสอบไฟล์ระบบ
เปิดพรอมต์เรียก ใช้โดยใช้ (Run)Win + Rจากนั้นกด shift+ enter หลังจากพิมพ์CMD เมื่อพรอมต์คำสั่งเปิดขึ้นด้วยสิทธิ์ของผู้ดูแลระบบ ให้พิมพ์sfc /scannowในบรรทัดคำสั่ง กดปุ่มEnter
เมื่อการสแกนเสร็จสิ้น ให้เปิดเครื่องมืออีกครั้งโดยพิมพ์snippingtool .exe บนพรอมต์คำสั่ง จากนั้นลองถ่ายภาพหน้าจอและดูว่าปัญหายังคงมีอยู่หรือไม่
อ่าน(Read) : Print Screen ค้าง คอมพิวเตอร์Windows 10(Print Screen freezes Windows 10 computer)
2] เรียกใช้ตัว(Run System Maintenance)แก้ไขปัญหา การบำรุงรักษาระบบ
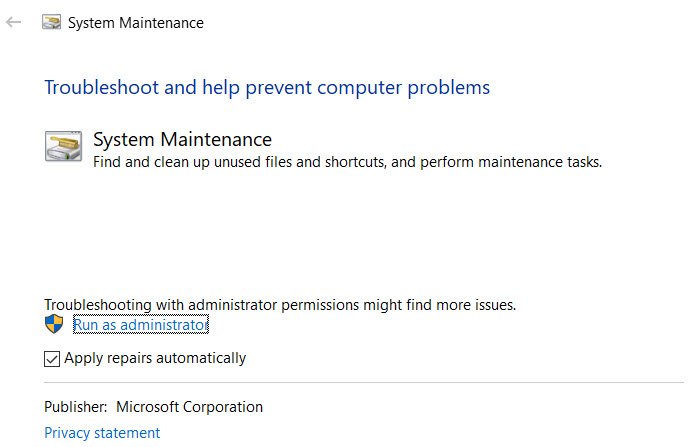
ใช้คำสั่งที่กล่าวถึงด้านล่างเพื่อเรียกใช้ตัว แก้ไขปัญหาการ บำรุงรักษาระบบ บน (System Maintenance)Command Promptที่ยกระดับขึ้น
%systemroot%\system32\msdt.exe -id MaintenanceDiagnostic
มันจะเปิดเครื่องมือที่คุณควรเลือกให้ทำงานด้วยสิทธิ์ของผู้ดูแลระบบ
เมื่อเครื่องมือทำงานเสร็จแล้ว ให้ตรวจสอบว่าปัญหาปรากฏขึ้นอีกหรือไม่
3] ปิดเครื่องมือแอป Snip (Close Snip)และ(Tool) Sketch โดยใช้(Sketch) Al Al + Tab
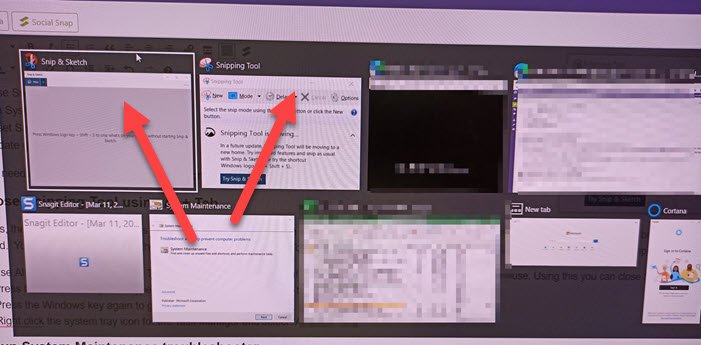
ในบางครั้ง แอป SnipและSketchในWindowsจะหยุดทำงานระหว่างการถ่ายภาพหน้าจอ แอปไม่ได้ปิดตัวเองและมีภาพหน้าจอ แต่หน้าจอจะหรี่ลงแทน ในกรณีนี้ ให้ทำตามขั้นตอนเพื่อปิดแอป
- Use Alt+Tabต่อไป และจะแสดงรายการโปรแกรมที่เปิดอยู่ทั้งหมด
- ถัดจากSnip and Sketchมี X ขนาดเล็กปรากฏขึ้น
- เลื่อน(Hover)ภาพขนาดย่อของแอปพลิเคชันด้วยเมาส์แล้วคลิกเพื่อปิด
คุณสามารถลองเปิดตัวจัดการงาน(Task Manager)โดยใช้Alt + Ctrl + Delค้นหารายการ แอป SnipและSketchและปิดโปรแกรม อย่างไรก็ตาม มันอาจไม่ทำงานตลอดเวลาเนื่องจาก แอป SnipและSketchยังคงอยู่ที่ด้านบนสุด
4] รีเซ็ต Snip และ Sktech App
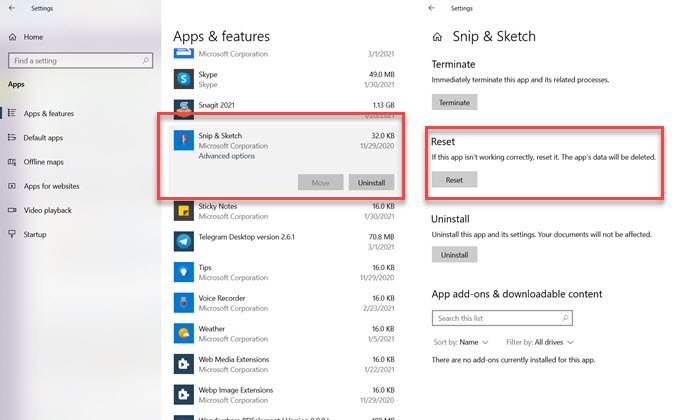
Snip and Sketchเป็น แอป Windowsและคุณสามารถรีเซ็ตได้จากรายการแอป
- ไปที่การตั้งค่า(Settings) ( Win + I) > Apps > AppsและFeatures > Snip & Sketch
- คลิกที่ตัวเลือกขั้นสูง
- จากนั้นคลิกที่รีเซ็ต(click on Reset)
และหากไม่สามารถแก้ไขได้ คุณสามารถติดตั้งแอปใหม่ได้จากส่วนแอป คุณสามารถติดตั้งใหม่ได้ตลอดเวลาหรือใช้เครื่องมือจับภาพหน้าจออื่น(use another screenshot-taking tool.)
อ่าน(Read) : Snipping Tool ถูกล็อก ค้าง หรือหยุด(Snipping Tool locked, freezes, or crashing)ทำงาน
ฉันหวังว่าโพสต์นี้จะง่ายต่อการติดตาม และคุณสามารถแก้ไขปัญหาการค้างที่เกิดจาก แอป SnipและSketchในWindows(Windows 10) 10
Related posts
วิธีการปิดการใช้งานหรือถอนการติดตั้ง Snip and Sketch ใน Windows 11/10
ข้อผิดพลาดระยะไกล procedure call ล้มเหลวในขณะที่ใช้ DISM ใน Windows 10
Background Intelligent Transfer Service ไม่ทำงานใน Windows 11/10
Fix Device encryption ถูกระงับชั่วคราวข้อผิดพลาดใน Windows 11/10
วิธีการเปิดและอ่านไฟล์ Small Memory Dump (DMP) ใน Windows 10
วิธีการแก้ไข Unidentified Network ใน Windows 11/10
Run DISM Offline เพื่อซ่อมแซม Windows 10 System Image backup
พีซีของคุณไม่รองรับ Miracast - ข้อผิดพลาด Windows 10
File Explorer จะไม่เปิดใน Windows 11/10
Microsoft Office Click-To-Run High CPU usage ใน Windows 11/10
Windows Update ติดตั้งการดาวน์โหลดอัปเดตใน Windows 11/10
ไม่สามารถรับหรือโทรออกโดยใช้ Phone app ใน Windows 10
Movies & TV app freezing ไม่ทำงานหรือเปิดใน Windows 10
องค์กรของคุณปิดการอัปเดตอัตโนมัติใน Windows 10
Run เป็น administrator option ไม่แสดงหรือทำงานใน Windows 11/10
Intel Thunderbolt Dock software ไม่ได้ทำงานกับ Windows 10
snipping เครื่องมือล็อคค้างหรือล้มเหลวใน Windows 10
Media Transfer Protocol (MTP) ไม่ทำงานบน Windows 10
SFC ไม่ทำงานจะไม่ทำงานหรือไม่สามารถซ่อมแซมไฟล์ที่เสียหายใน Windows 10
ลบ Printer ช่วยให้การปรากฏตัวอีกครั้งและกลับมาใน Windows 10
