ประสิทธิภาพของอุปกรณ์ & สุขภาพคืออะไร & จะซ่อนส่วนนี้ได้อย่างไร
Windows Defenderที่รวมเข้ากับความปลอดภัยของ Windows(Windows Security)ยังมีส่วนประสิทธิภาพของอุปกรณ์(Device Performance)และสุขภาพ (Health)ในโพสต์นี้ เราจะอธิบายว่าประสิทธิภาพของอุปกรณ์(Device Performance)และสุขภาพ(Health)ในWindows 10 คืออะไร และคุณจะปิดการใช้งานหรือซ่อนได้อย่างไร
ประสิทธิภาพของอุปกรณ์(Device Performance)และสุขภาพ(Health)ในWindows 10
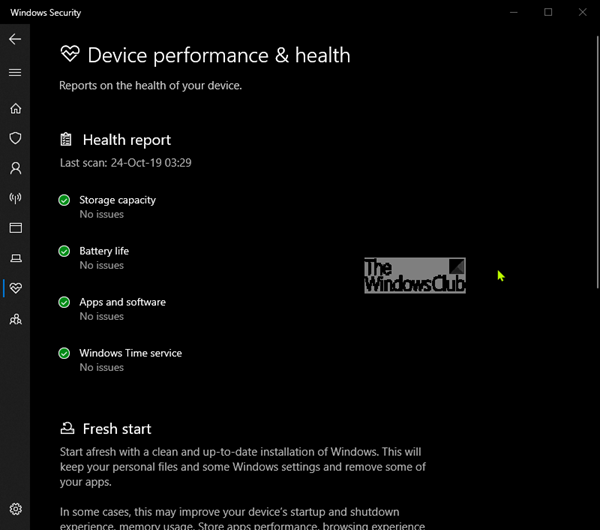
พื้นที่ป้องกัน ' ประสิทธิภาพของอุปกรณ์และสุขภาพ(Device Performance & Health) ' ในWindows 10เป็นหนึ่งในเจ็ดพื้นที่ที่ปกป้องอุปกรณ์ของคุณ และให้คุณระบุวิธีที่คุณต้องการให้อุปกรณ์ของคุณได้รับการปกป้องในWindows Defender Security Center(Windows Defender Security Center)
เจ็ดพื้นที่ ได้แก่-
- การป้องกันไวรัสและภัยคุกคาม(Virus & threat protection)
- การคุ้มครองบัญชี(Account protection)
- ไฟร์วอลล์และการป้องกันเครือข่าย(Firewall & network protection)
- การควบคุมแอพและเบราว์เซอร์(App & browser control)
- ความปลอดภัยของอุปกรณ์(Device security)
- ประสิทธิภาพของอุปกรณ์และสุขภาพ
- ตัวเลือกครอบครัว(Family options) .
เพื่อช่วยให้คุณรักษาอุปกรณ์ของคุณให้ปลอดภัย ความปลอดภัยของWindows(Windows Security)จะตรวจสอบอุปกรณ์ของคุณสำหรับปัญหาด้านความปลอดภัย และจัดทำรายงานสุขภาพ(Health Report)ซึ่งจะปรากฏบนหน้าประสิทธิภาพและสุขภาพของอุปกรณ์ (Device)รายงานสถานภาพ(Health)จะแจ้งเตือนคุณถึงปัญหาทั่วไปเกี่ยวกับระบบของคุณและเสนอคำแนะนำในการแก้ไข
หากอุปกรณ์ของคุณตรงตามข้อกำหนดของระบบ คุณจะเห็น ตัวเลือก Fresh Startซึ่งจะช่วยให้คุณรีเฟรชอุปกรณ์ด้วยการติดตั้งและอัปเดตWindows 10อีกครั้ง
พื้นที่ประสิทธิภาพอุปกรณ์(Device Performance) & สุขภาพ(Health)สามารถซ่อนจากผู้ใช้ได้ สิ่งนี้มีประโยชน์หากคุณไม่ต้องการให้พวกเขาเห็นหรือเข้าถึงพื้นที่นี้ในฐานะผู้ดูแลระบบ หากคุณเลือกที่จะซ่อน พื้นที่การป้องกัน บัญชี(Account)พื้นที่นั้นจะไม่ปรากฏบนโฮมเพจของWindows Security Centerอีกต่อไป และไอคอนจะไม่ปรากฏบนแถบนำทางที่ด้านข้างของแอพ
แสดงหรือซ่อนประสิทธิภาพของอุปกรณ์(Hide Device Performance) & สุขภาพ(Health)ในความปลอดภัยของ Windows(Windows Security)ผ่านGPEDIT

- เรียกใช้ gpedit เพื่อ เปิดตัวแก้ไขนโยบายกลุ่ม
- ไปที่ Computer Configuration > Administrative templates > Windows components > Windows Security > Device Performance &(Device Performance & Health) Health
- เปิดการ ตั้งค่าซ่อนประสิทธิภาพของอุปกรณ์และพื้นที่สุขภาพ(Hide the Device performance and health area)
- ตั้งค่าเป็น เปิดใช้งาน(Enabled.)
- คลิก ตกลง(OK) _
การตั้งค่ามีดังนี้:
- เปิดใช้งาน: พื้นที่ซ่อนประสิทธิภาพ(Hide)อุปกรณ์(Device)และสุขภาพจะถูกซ่อน
- ปิดใช้งานหรือไม่ได้กำหนดค่า: พื้นที่ซ่อน(Hide) ประสิทธิภาพและสุขภาพ ของอุปกรณ์(Device)จะปรากฏขึ้น
ซ่อนประสิทธิภาพของอุปกรณ์(Hide Device Performance)และสุขภาพ(Health)ในความปลอดภัยของ Windows(Windows Security)ผ่านRegistry
- ดับเบิลคลิกที่ไฟล์ Hide-Device-Performance-&-Health.reg ที่ดาวน์โหลด มาเพื่อรวมเข้าด้วยกัน
- คลิก เรียกใช้(Run) บนพรอมต์ คลิก ใช่(Yes) บน ข้อความแจ้ง UAC และ ตกลง(OK) เพื่ออนุญาตการผสาน
- รีสตาร์ทพีซีเพื่อใช้
- ตอนนี้คุณสามารถลบไฟล์ .reg ที่ดาวน์โหลดมา
แสดงประสิทธิภาพของอุปกรณ์(Show Device Performance) & สุขภาพ(Health)ในความปลอดภัยของ Windows(Windows Security)ผ่านRegistry
- ดับเบิลคลิกที่ไฟล์ Show-Device-Performance-&-Health.reg ที่ดาวน์โหลด มาเพื่อรวมเข้าด้วยกัน
- คลิก เรียกใช้(Run) บนพรอมต์ คลิก ใช่(Yes) บน พรอมต์ UAC และ ตกลง(OK) เพื่ออนุญาตการผสาน
- รีสตาร์ทพีซีเพื่อใช้
- ตอนนี้คุณสามารถลบไฟล์ .reg ที่ดาวน์โหลดมา
คุณสามารถคลิกที่นี่(click here) เพื่อดาวน์โหลดไฟล์ Registry(Registry)ที่ซิปจากเซิร์ฟเวอร์ของเรา
นี่คือวิธีที่คุณสามารถแสดงหรือซ่อนพื้นที่ประสิทธิภาพของอุปกรณ์และสุขภาพในความปลอดภัยของ Windows(This is how you can show or hide the Device Performance & Health area in Windows Security.)
Related posts
Device Security คืออะไรใน Windows 10 และวิธีการซ่อนพื้นที่นี้
11 เครื่องมือฟรีที่จะตรวจสอบ SSD Health and Performance
วิธีใช้ MyFitnessPal และอุปกรณ์สวมใส่เพื่อติดตามการขาดดุลแคลอรี่ของคุณ
Control Flow Guard ใน Windows 10 คืออะไร - วิธีการเปิดหรือปิด
Windows Defender: การตั้งค่านี้จัดการโดยผู้ดูแลระบบของคุณ
เปลี่ยนการตั้งค่าการป้องกันที่ใช้ชื่อเสียง ON or OFF ใน Windows 10
Microsoft Defender ATP สำหรับ Mac พร้อมใช้งานแล้วสำหรับองค์กร
Fix Microsoft Defender error 0x80004004 บน Windows 10
วิธีอัปเดต Windows Defender ด้วยตนเองใน Windows 10
ไม่สามารถเปิด Windows Defender ใน Windows 10
Perform Windows Defender Offline Scan ที่ boot time ใน Windows 11/10
วิธีการเปิด Windows Security Center ใน Windows 10
วิธียกเว้นโฟลเดอร์จาก Windows Defender scan ใน Windows 10
Windows Defender ปิดหรือไม่ทำงาน
เปิดใช้งานและกำหนดค่า Ransomware Protection ใน Windows Defender
การดำเนินการไม่เสร็จสมบูรณ์เนื่องจากไฟล์มีไวรัส
วิธีหยุด Automatic Sample Submission โดย Microsoft Defender
Error 0x800106ba, Windows Defender Application ล้มเหลวในการเริ่มต้น
Firewall and Network Protection คืออะไรใน Windows 10 และวิธีการซ่อนส่วนนี้
กำหนดค่า Windows Defender เพื่อสแกนไฟล์ .zip .rar .cab ใน Windows 10
