วิธีหยุดการส่งตัวอย่างอัตโนมัติโดย Microsoft Defender
Windows Defender เป็นโปรแกรมป้องกันไวรัส ที่พัฒนาโดยMicrosoft Corporation หากคุณมีพีซีที่ใช้ Windows 10(Windows 10)แสดงว่าคุณได้ติดตั้งไว้ล่วงหน้าแล้ว มันสแกนพีซีของคุณอย่างต่อเนื่องเพื่อหาช่องโหว่ที่เป็นไปได้ทั้งหมดและปกป้องมันจากภัยคุกคามประเภทต่างๆเช่น ไวรัส มัลแวร์ ฯลฯ เมื่อใดก็ตามที่ตรวจพบช่องโหว่ใดๆ ในระบบจะดำเนินการกับมันและแจ้งให้ผู้ใช้ทราบเกี่ยวกับช่องโหว่นั้น
เช่นเดียวกับ ซอฟต์แวร์ป้องกันไวรัส(antivirus software)อื่นๆ ใน Windows Defender จะ มีตัวเลือกในการส่งตัวอย่างไปยังMicrosoftโดยอัตโนมัติ เมื่อWindows Defenderพบไฟล์ที่น่าสงสัย ไฟล์ดังกล่าวจะอัปโหลดไปยังเซิร์ฟเวอร์ของ Microsoft(Microsoft) เพื่อวิเคราะห์หาก เปิดใช้งานการส่งตัวอย่างอัตโนมัติ (Automatic Sample Submission)ทำให้การป้องกันการโจมตีดีขึ้น เนื่องจากการวิเคราะห์ไฟล์ที่น่าสงสัยช่วยให้Microsoftเผยแพร่การอัปเดตใหม่สำหรับWindows Defender (Windows Defender)คุณลักษณะนี้จะอัปโหลดเฉพาะไฟล์ปฏิบัติการที่เป็นอันตรายและไฟล์โปรแกรมอื่นๆ
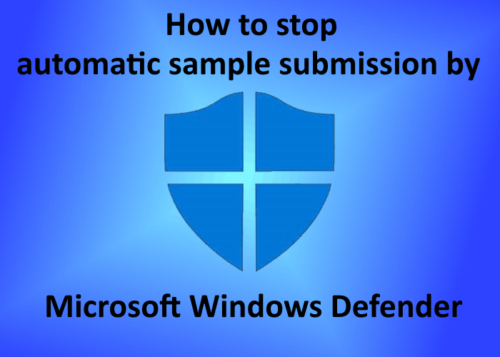
หากไฟล์ที่มีข้อมูลส่วนบุคคลหรือข้อมูลที่ละเอียดอ่อนติดไวรัส ผู้ใช้จะได้รับข้อความแจ้งก่อนที่จะอัปโหลดไปยังเซิร์ฟเวอร์ของ Microsoft (Microsoft)จะเกิดอะไรขึ้นถ้าคุณอนุญาตให้ไฟล์ดังกล่าวอัปโหลดบนเซิร์ฟเวอร์ของ Microsoft โดยไม่ได้ตั้งใจ (Microsoft)นั่นเป็นสาเหตุที่มีตัวเลือกในการปิดใช้งานการส่งตัวอย่างอัตโนมัติโดยMicrosoft Windows Defender (Microsoft Windows Defender)ในบทความนี้ เราจะมาดูกันว่าคุณจะหยุดWindows Defenderไม่ให้อัปโหลดไฟล์ตัวอย่างไปยัง เซิร์ฟเวอร์ Microsoftโดยอัตโนมัติได้อย่างไร
หยุดการส่งตัวอย่างอัตโนมัติ(Stop Automatic Sample Submission)โดยMicrosoft Defender
มาดูขั้นตอนในการปิดการตั้งค่านี้กัน
1] คลิกขวา(Right-click)ที่ ไอคอน Windowsแล้วเลือก " การตั้งค่า(Settings)(Settings) "
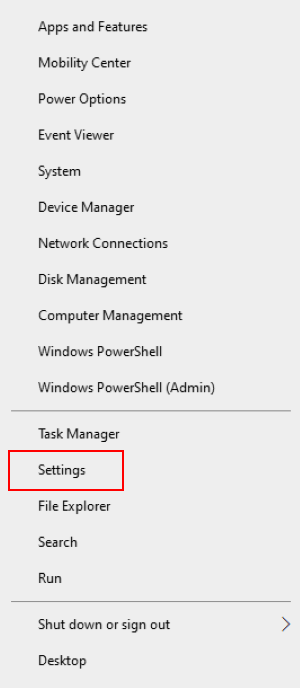
2] คลิกที่ “ การอัปเดตและความปลอดภัย(Updates and Security)(Updates and Security) ” ซึ่งจะเป็นการเปิดการตั้งค่าการอัปเดต ของ Windows
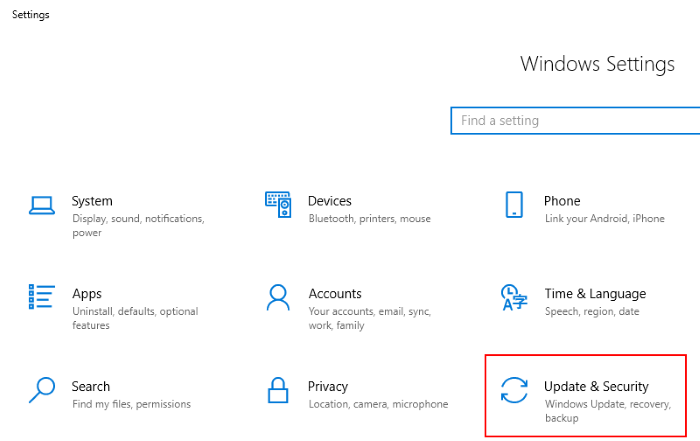
3] ตอนนี้คลิกที่ ตัวเลือก " ความปลอดภัยของ Windows(Windows Security)(Windows Security) " ในแผงด้านซ้าย หลังจากนั้นคลิก “ เปิดความปลอดภัยของ Windows(Open Windows Security) ”
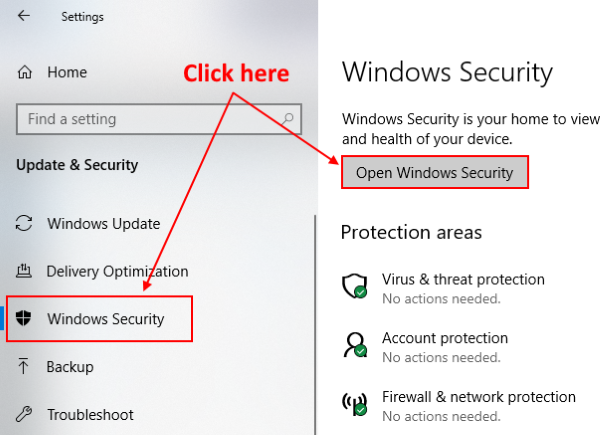
4] หน้าต่างใหม่จะเปิดขึ้นซึ่งคุณต้องเลือก “ การป้องกันไวรัสและภัยคุกคาม(Virus and threat protection)(Virus and threat protection) ”

5] ในส่วน " การตั้งค่าการป้องกันไวรัสและภัยคุกคาม(Virus & threat protection settings) " คลิก " จัดการการตั้งค่า(Manage settings) "
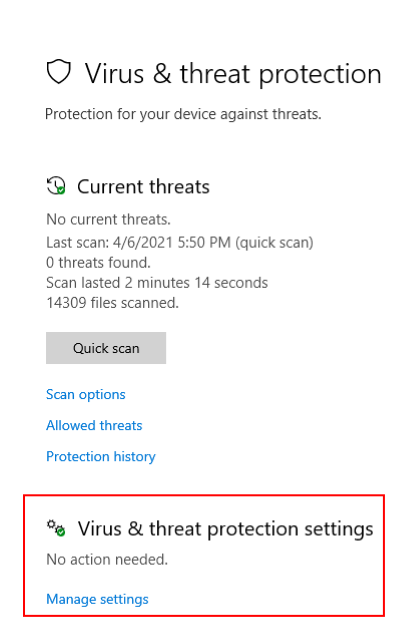
6] เลื่อนลงเพื่อดู ส่วน " การส่งตัวอย่างอัตโนมัติ(Automatic sample submission) " เป็นเปิดโดยค่าเริ่มต้น ปิด_(OFF) _ เมื่อคุณสลับปุ่ม คุณจะได้รับข้อความบนหน้าจอ ให้คลิก " ใช่(Yes) "
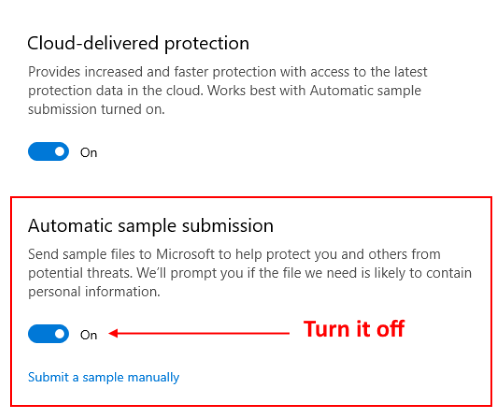
หลังจากปิดการตั้งค่า คุณจะเห็นข้อความบนหน้าจอว่า “ ปิดการส่งตัวอย่างอัตโนมัติ อุปกรณ์ของคุณอาจมีความเสี่ยง(Automatic sample submission is off. Your device may be vulnerable) ” คุณสามารถละเว้นข้อความนี้ หากต้องการ คุณสามารถส่งไฟล์ที่น่าสงสัยไปยังMicrosoftด้วยตนเองโดยคลิก " ส่งตัวอย่างด้วยตนเอง(Submit a sample manually) "
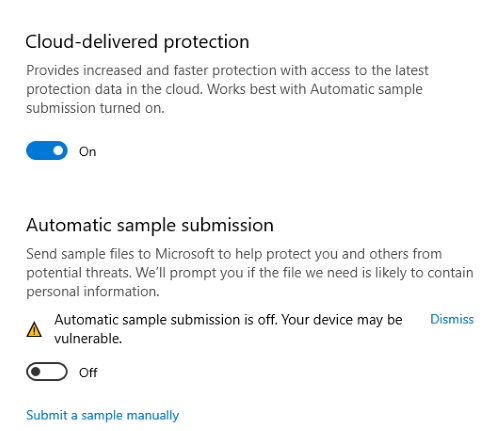
แค่นั้นแหละ.
นี่คือวิธีปิดใช้งานการส่งตัวอย่างอัตโนมัติโดยWindows Defender(Windows Defender)
เคล็ดลับ(TIP) : คุณสามารถล้างประวัติการป้องกันของ Windows Defender ด้วยตนเอง(clear Windows Defender protection history manually)ใน Windows 10
Related posts
วิธีสแกนไฟล์แต่ละไฟล์ด้วยตนเองและใช้ Microsoft Defender
รายชื่อรหัสและโซลูชัน Microsoft Defender error
กำหนดค่า Windows Defender เพื่อสแกนไฟล์ .zip .rar .cab ใน Windows 10
เปิดใช้งานหรือเปิดการแจ้งเตือนสำหรับ Microsoft Defender ใน Windows 10
วิธีการเปลี่ยนกำหนดการเริ่มต้น Scan Type ใน Microsoft Defender
Block Canvas Fingerprinting ใน Chrome กับ Canvas Defender
App & Browser Control คืออะไรใน Windows 10 และวิธีการซ่อน
ของ Windows Defender ไม่ปรับปรุงโดยอัตโนมัติใน Windows 10
วิธีการรัน Microsoft Defender จาก Command Line ด้วย MpCmdRun.exe
เปิดใช้งานและกำหนดค่า Ransomware Protection ใน Windows Defender
บันทึกการสแกน Windows Defender Offline ที่เก็บไว้ที่ไหน?
เปิดใช้งานหรือปิดใช้งาน Microsoft Defender Application Guard สำหรับ Office
Device Performance & Health คืออะไรและวิธีการซ่อนส่วนนี้คืออะไร?
Windows Defender Application Guard Extension สำหรับ Chrome & Firefox
จัดการ Quarantined Items, Exclusions ใน Windows Defender
Run Microsoft Defender ตามตารางการสแกนของคุณเอง
Firewall and Network Protection คืออะไรใน Windows 10 และวิธีการซ่อนส่วนนี้
Windows Defender: การตั้งค่านี้จัดการโดยผู้ดูแลระบบของคุณ
เปลี่ยนการตั้งค่า Windows Security ทันทีด้วย ConfigureDefender
การดำเนินการไม่เสร็จสมบูรณ์เนื่องจากไฟล์มีไวรัส
