แก้ไขข้อผิดพลาด WDF_VIOLATION Blue Screen ใน Windows 11/10
Windows 11/10บางรายหลังจากติดตั้งการอัปเดตที่สะสมอาจพบข้อผิดพลาดWDF_VIOLATION Blue Screen ในโพสต์นี้ เราจะระบุสาเหตุของข้อผิดพลาด จากนั้นให้วิธีแก้ไขที่เป็นไปได้เพื่อแก้ไขข้อผิดพลาดBSOD
The WDF_VIOLATION bug check has a value of 0x0000010D. This indicates that Kernel-Mode Driver Framework (KMDF) detected that Windows found an error in a framework-based driver.
ข้อผิดพลาด WDF_VIOLATION หน้าจอสีน้ำเงิน(WDF_VIOLATION Blue Screen)ในWindows 11/10
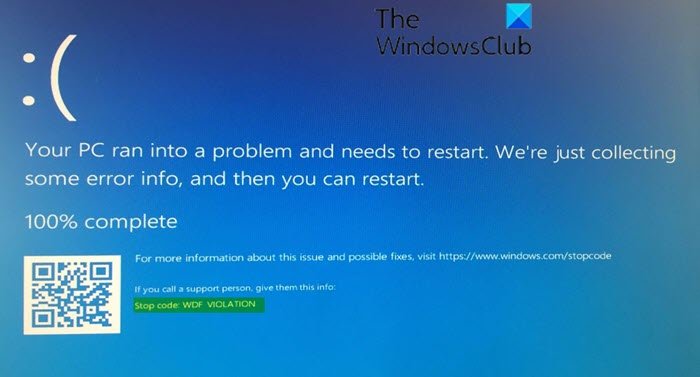
คุณต้องระบุไดรเวอร์ที่ทำให้เกิดปัญหานี้โดยทั่วไป หากมีการกล่าวถึงฉันในหน้าจอสีน้ำเงิน(Blue Screen)ให้จดบันทึกไว้ ถ้าไม่เช่นนั้น คุณอาจต้องดูที่ ไฟล์ดัมพ์ WDFซึ่งจะให้ข้อมูลเพิ่มเติมเกี่ยวกับไดรเวอร์ที่ทำให้เกิดการตรวจสอบจุดบกพร่องนี้
จากการตรวจสอบที่ดำเนินการ พบว่า ข้อผิดพลาดของหน้าจอสีน้ำเงิน WDF_VIOLATIONนั้นส่วนใหญ่เกิดจากไดรเวอร์แป้นพิมพ์ HP ที่ผิดพลาดHpqKbFiltr.sysซึ่งทราบอยู่แล้วว่าไม่สามารถใช้งานร่วมกับคอมพิวเตอร์ HP บางรุ่นได้ ไดรเวอร์แป้นพิมพ์ HP ถูกนำไปใช้กับอุปกรณ์ HP เหล่านี้ผ่านWindows Update(Windows Update)
เมื่อWindows Driver Frameworkพบข้อผิดพลาดร้ายแรง คุณจะเห็นWDF_VIOLATION Blue ScreenในระบบWindows นี่คือสิ่งที่คุณสามารถทำได้เกี่ยวกับเรื่องนี้
หากคุณสามารถเข้าสู่ระบบได้ตามปกติ ดี; มิฉะนั้น คุณจะต้องบูตเข้าสู่ Safe Mode(boot into Safe Mode)เข้าสู่Advanced Startup options screenหรือใช้สื่อการติดตั้งเพื่อบู๊ต(use the Installation Media to boot)เพื่อให้สามารถปฏิบัติตามคำแนะนำเหล่านี้ได้
1] ลบ(Remove)หรือเปลี่ยนชื่อไดรเวอร์แป้นพิมพ์ HP ที่ผิดพลาด(Faulty HP Keyboard Driver)ผ่านCommand Prompt
ไดรเวอร์ HpqKbFiltr.sys(HpqKbFiltr.sys)ที่ผิดพลาดคือสาเหตุของข้อผิดพลาดWDF_VIOLATION BSOD เพื่อแก้ไขปัญหานี้ คุณต้องลบหรือเปลี่ยนชื่อไดรเวอร์ที่ผิดพลาดนี้ หากคอมพิวเตอร์ HP ของคุณประสบปัญหาหน้าจอสีน้ำเงินและไม่สามารถโหลด ระบบปฏิบัติการ Windowsได้ ให้ลองรีสตาร์ทคอมพิวเตอร์และบู๊ตในWindows 10 Recovery Environment ก่อน
เมื่อคุณบูตเข้าสู่Windows REคุณสามารถดำเนินการดังต่อไปนี้เพื่อลบไดรเวอร์แป้นพิมพ์ HP ที่ผิดพลาด
- เลือกแก้ไขปัญหา(Troubleshoot) ที่ หน้า จอการซ่อมแซมในWindows 10 Recovery Environment
- เลือกตัวเลือกขั้นสูง(Advanced options) แล้วเลือก พรอม ต์คำสั่ง(Command Prompt)
- พิมพ์คำสั่งด้านล่างสำหรับWindows รุ่นของคุณ ลงใน หน้าต่าง Command Promptแล้วกดEnterเพื่อเรียกใช้คำสั่ง
สำหรับ Windows รุ่น 32 บิต:
dism /Image:C\ /Remove-Driver /Driver: C:\Windows\System32\DriverStore\FileRepository\hpqkbfiltr.inf_x86_f1527018cecbb8c2\HpqKbFiltr.inf
สำหรับ Windows รุ่น 64 บิต:
dism /Image:C:\ /Remove-Driver/Driver: c:\Windows\System32\driverstore\FileRepository\hpqkbfiltr.inf_amd64_714aca0508a80e9a\HpqKbFiltr.inf
หมายเหตุ:(Note:) หากWindowsบนคอมพิวเตอร์ของคุณไม่ได้จัดเก็บไว้ในไดรฟ์ C: ให้แทนที่ C: ในคำสั่งด้านบนด้วยอักษรระบุไดรฟ์ที่เหมาะสม
- ออกจากWindows 10 Recovery Environmentและรีบูตเครื่องคอมพิวเตอร์ของคุณ
พีซีของคุณควรบูตได้สำเร็จโดยไม่มีข้อผิดพลาดWDF_VIOLATION Blue Screen
อย่างไรก็ตาม หากคุณต้องการเปลี่ยนชื่อ ไดรเวอร์ (rename)HpqKbFiltr.sysที่ผิดพลาดคุณสามารถเรียกใช้คำสั่งด้านล่างทีละรายการในWindows RE ได้ :
cd c:\windows\system32\drivers
ren HpqKbFiltr.sys HpqKbFiltr.sys_old
หลังจากเปลี่ยนชื่อไดรเวอร์ที่ผิดพลาดเรียบร้อยแล้ว ให้รีบูตคอมพิวเตอร์เพื่อให้การเปลี่ยนแปลงมีผล
2] ติดตั้ง KB4468304(Install KB4468304)เพื่อลบHP Keyboard Driver ที่ผิดพลาด โดยอัตโนมัติ
ข้อ ผิดพลาดหน้าจอสีน้ำเงิน WDF_VIOLATIONเป็นที่แพร่หลายในคอมพิวเตอร์ที่ใช้Windows 10เวอร์ชัน 1803 และ 1809 ดังนั้นMicrosoftได้เปิดตัวโปรแกรมแก้ไขKB4468304 โปรแกรม แก้ไข KB4468304จะลบไดรเวอร์ HP ที่ผิดพลาดออกโดยอัตโนมัติ ดังนั้น หากคุณใช้อุปกรณ์ HP คุณสามารถติดตั้ง แพตช์ KB4468304ผ่านWindows Update ได้โดยอัตโนมัติ เพื่อแก้ไขปัญหา - หรือคุณสามารถดาวน์โหลดจากMicrosoft Update Catalog และติดตั้งด้วยตนเอง
ขอแนะนำให้ผู้ใช้พีซีอัปเกรดเป็น Windows เวอร์ชันล่าสุดตั้งแต่สิ้นสุดการให้บริการสำหรับWindows 10 v1803 คือวันที่ 12 พฤศจิกายน(November 12) 2019 และสิ้นสุดบริการสำหรับ v1809 คือ วันที่ 12 พฤษภาคม(May 12) 2020
3] ตรวจสอบไดรเวอร์ของคุณ
ใช้BlueScreenViewเพื่อเปิด ไฟล์ DMP ที่ สร้างโดยข้อผิดพลาดการหยุดWDF VIOLATION
คุณต้องตรวจสอบไฟล์ไดรเวอร์ที่เกี่ยวข้องกับข้อผิดพลาด
เมื่อคุณระบุไดรเวอร์ที่ทำให้เกิดหน้าจอสีน้ำเงิน(Blue Screen)แล้ว คุณต้องอัปเดตหรือย้อนกลับ
4] เรียกใช้การวินิจฉัยหน่วยความจำของ Windows
เรียกใช้Windows Memory Diagnostic Toolเพื่อระบุและแก้ไขปัญหาด้านหน่วยความจำของระบบ
5] ใช้การคืนค่าระบบ
เรียกใช้ System Restoreเพื่อคืนค่าคอมพิวเตอร์ของคุณไปยังจุดดีก่อนหน้า
Hope this helps resolve this BSOD issue!
Related posts
Fix Klif.sys Blue Screen error ใน Windows 10
Fix SYSTEM SERVICE EXCEPTION Blue Screen บน Windows 10
Fix c000021A Fatal System Error on Windows 10
Fix hardlock.sys Blue Screen ของ Death error ใน Windows 11/10
Fix TIMER_OR_DPC_INVALID Blue Screen บน Windows 10
Fix intelppm.sys Blue Screen error บน Windows 10
Fix KERNEL DATA INPAGE ERROR (Msis.SYS) ใน Windows 10
Fix วินโดวส์ 10 Black Screen ด้วยเคอร์เซอร์
Fix Ntfs.sys ล้มเหลว BSOD Error บน Windows 10
UNEXPECTED_KERNEL_MODE_TRAP error ใน Windows 11/10
Fix RDR_FILE_SYSTEM Blue Screen บน Windows 10
ปัญหา Fix Screen Aspect Ratio ใน Windows 11/10
SESSION_HAS_VALID_POOL_ON_EXIT Blue Screen บน Windows 10
Fix HYPERVISOR_ERROR Blue Screen บน Windows 10
Fix Windows Update Error Code 0x8007025D-0x2000C
Fix ndis.sys ล้มเหลว BSOD error บน Windows 10
Fix CRITICAL PROCESS DIED, 0x00000000EF ข้อผิดพลาดใน Windows 11/10
Fix AKSDF.SYS Blue Screen ของ Death error ใน Windows 11/10
Fix 0xc0000135 Blue Screen error บน Windows 10
ข้อผิดพลาด Fix Storport.sys BSOD บน Windows 10
