วิธีแก้ไขข้อผิดพลาดของ Windows Update 80072ee2
คุณอาจพบ ' Windows Update Error 80072ee2 ' เมื่อWindowsอัปเดตตัวเอง ซึ่งมาพร้อมกับข้อความที่ระบุว่า ' ไม่ทราบข้อผิดพลาด(fault is unknown) ' และ ' ไม่มีข้อมูลเพิ่มเติม(no additional information is available) ' นี่เป็นปัญหาทั่วไปกับอุปกรณ์Windows อย่างไรก็ตาม ปัญหานี้จะไม่รบกวนคุณนาน จากคำแนะนำโดยละเอียดนี้ เราจะช่วยคุณแก้ไขข้อผิดพลาดในการอัปเดต Windows 8072ee2(fix the Windows update error 8072ee2.)

วิธีแก้ไข Windows Update Error Code 80072ee2 บน Windows 10
(How to Fix Windows Update Error Code 80072ee2 on Windows 10
)
การ อัปเดตWindowsช่วยให้ระบบปฏิบัติการติดตั้งการอัปเดตความปลอดภัยล่าสุดและการแก้ไขจุดบกพร่อง ดังนั้น ตรวจสอบให้แน่ใจว่าเครื่องของคุณทำงานได้ดีและมีความปลอดภัยมากที่สุด กระบวนการอัปเดตบางครั้งไม่สามารถเสร็จสิ้นได้ ซึ่งส่งผลให้ เกิดปัญหาที่เกี่ยวข้องกับการอัปเดต Windowsมากกว่าการแก้ปัญหาอื่นๆ เมื่อคุณเชื่อมต่อกับ เซิร์ฟเวอร์ Windowsเพื่อรับการอัปเดตล่าสุด และคอมพิวเตอร์ไม่สามารถเชื่อมต่อได้ ข้อความแจ้งข้อผิดพลาดในการอัปเดตของ Windows 80072ee2 จะปรากฏขึ้นบนหน้าจอของคุณ
เหตุใด Windows Update Error 80072ee2 จึงเกิดขึ้น(Why does Windows Update Error 80072ee2 Occur?)
ข้อผิดพลาดนี้หมายความว่าเซิร์ฟเวอร์(servers are overburdened)Windows Update มี คำขอให้อัปเดตจากผู้ใช้มากเกินไป ปัญหานี้เกิดขึ้นเมื่อ:
- ไฟล์ระบบปฏิบัติการเสียหายหรือ
- การอัปเดต Windows PC จะหยุดทำงาน
ข้อผิดพลาด 80072ee2 ทำให้ อุปกรณ์ Windows ของคุณ หยุดทำงาน หยุดทำงาน และอาจทำให้พีซีของคุณติดไวรัส
การตรวจสอบเบื้องต้น
(Preliminary Checks
)
1. ตรวจสอบให้แน่ใจว่าคอมพิวเตอร์ยังคงเชื่อมต่อกับอินเทอร์เน็ต(hooked up to the internet)และมีแบตเตอรี่(enough battery life)เพียงพอ มิฉะนั้น อาจสูญเสียการเชื่อมต่อหรือปิดตัวลงก่อนที่โปรแกรมจะดาวน์โหลดและติดตั้งเสร็จ การหยุดชะงักดังกล่าวก็สามารถสร้างปัญหาการอัพเดทได้เช่นกัน
2. เนื่องจากซอฟต์แวร์ที่เป็นอันตรายสามารถสร้างปัญหาได้ ให้อัปเดตซอฟต์แวร์รักษาความปลอดภัยระบบของคุณอยู่เสมอ และเรียกใช้การสแกนมัลแวร์เป็น( run a malware scan)ครั้งคราว
3. ตรวจสอบพื้นที่ว่างบนฮาร์ดไดร(available space on the hard drives)ฟ์
4. ตรวจสอบให้แน่ใจว่าได้ตั้งค่าเวลาและวันที่ที่ถูกต้อง(correct time and date are set)ก่อนที่จะอนุญาตให้Windows Updateใช้งานได้
บทความนี้ประกอบด้วยวิธีการทีละขั้นตอนในการแก้ไขปัญหาCode 0x80072ee2(Code 0x80072ee2)ในWindows Update
หมายเหตุ:(Note:)โซลูชันเหล่านี้ใช้ได้กับรหัสข้อผิดพลาด 8024400A และ 8024400D ด้วย
วิธีที่ 1: เรียกใช้ตัวแก้ไขปัญหา Windows Update(Method 1: Run Windows Update Troubleshooter)
ตัวแก้ไขปัญหาการอัปเดตของ Windows(Windows update troubleshooter)จะตรวจสอบการตั้งค่าคอมพิวเตอร์และการลงทะเบียนทั้งหมดของคุณ เปรียบเทียบกับ ข้อกำหนดในการอัปเดตของ Windowsแล้วแนะนำวิธีแก้ไขเพื่อแก้ไข ข้อผิดพลาดการอัปเดต Windows 80072ee2
หมายเหตุ:(Note:)ก่อนเรียกใช้ตัวแก้ไขปัญหา ตรวจสอบให้แน่ใจว่าคุณได้เข้าสู่ระบบในฐานะผู้ดูแล(administrator)ระบบ
1. ในการเปิดแถบค้นหาเมนูเริ่ม ให้กดแป้น ( Start)Windows + Sพร้อมกัน
2. ในกล่องโต้ตอบ ให้พิมพ์แก้ไขปัญหา(troubleshoot)แล้วคลิกผลลัพธ์แรกที่ปรากฏขึ้น
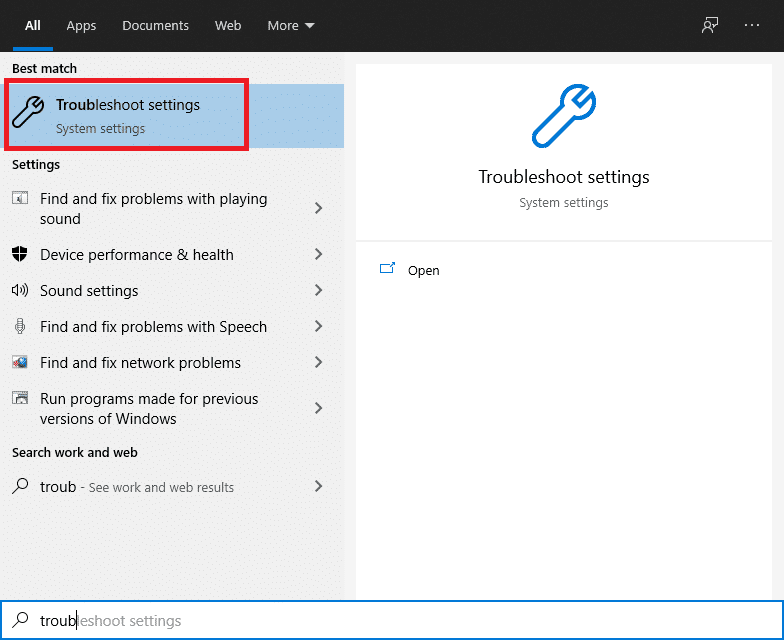
3. เลือกWindows Updateจากเมนูการแก้ไขปัญหา
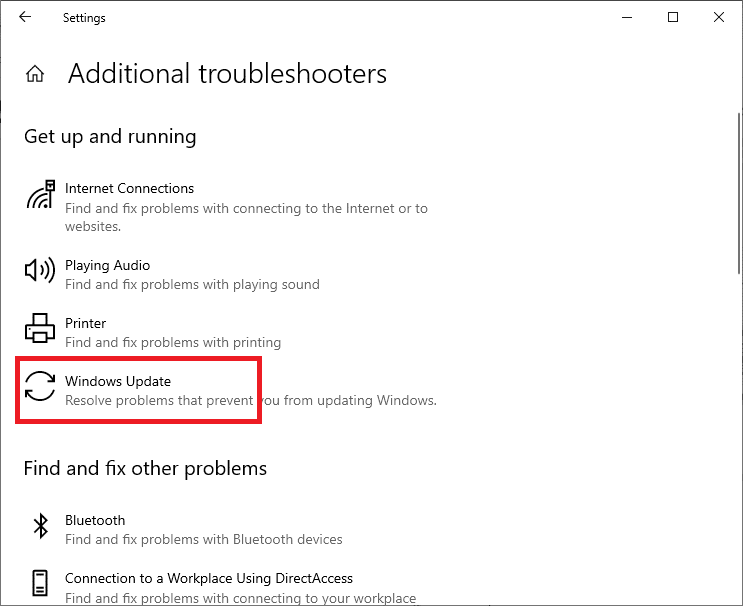
4. จากนั้นคลิกที่ปุ่มเรียกใช้ตัวแก้ไขปัญหา(Run the troubleshooter )

5. Windows จะเริ่ม การตรวจ จับปัญหา(Detecting problems)
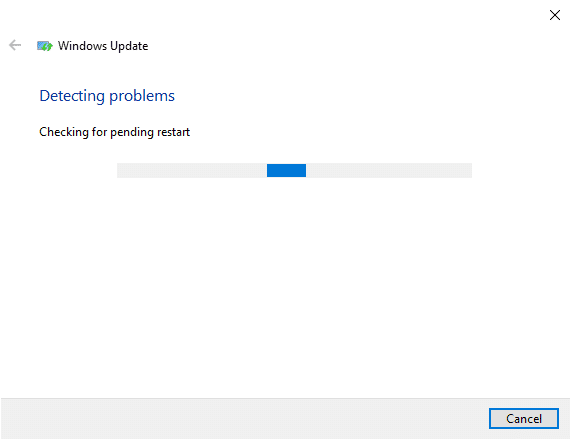
หมายเหตุ:(Note:)คุณอาจได้รับแจ้งว่าตัวแก้ไขปัญหาต้องการสิทธิ์ของผู้ดูแลระบบเพื่อตรวจสอบปัญหาของระบบ
6. เลือกลองแก้ไขปัญหาในฐานะผู้ดูแล(Try troubleshooting as an administrator)ระบบ
7. รีสตาร์ทพีซีของคุณ(Restart your PC)หลังจากใช้แพตช์และตรวจสอบว่า ข้อผิดพลาดการอัปเดต Windows 80072ee2 ได้รับการแก้ไขแล้วหรือไม่
อ่านเพิ่มเติม: (Also Read:) วิธีแก้ไขข้อผิดพลาด 0x80070002 Windows 10(How to Fix Error 0x80070002 Windows 10)
วิธีที่ 2: ตรวจสอบเอกสารอย่างเป็นทางการของ Microsoft(Method 2: Review Microsoft Official Documentation)
สำหรับ ระบบปฏิบัติการ Windowsคุณอาจต้องตรวจสอบ เอกสาร ทางการของ Microsoft (Microsoft official documentation)ดูเหมือนว่าการอัปเดตบางรายการจะถูกแทนที่ด้วยการอัปเดตระบบปฏิบัติการล่าสุด ดังนั้น(Hence)คุณจะต้องยืนยันก่อนว่ากฎใหม่เหล่านี้มีผลกับคุณหรือไม่
1. Windowsได้เผยแพร่เอกสารอย่างเป็นทางการที่อธิบายวิธีแก้ไขข้อผิดพลาดนี้ อ่าน ตรวจสอบ และนำไปใช้ (Read, verify and implement )อย่างถี่ถ้วน
2. สุดท้ายรีสตาร์ทพีซี Windows 10 ของ(restart your Windows 10 PC)คุณ ข้อผิดพลาดควรได้รับการแก้ไข
วิธีที่ 3: เรียกใช้การสแกน SFC, DISM & CHKDSK
(Method 3: Run SFC, DISM & CHKDSK Scans
)
หาก รหัสข้อผิดพลาด 80072ee2 ของ Windows Updateยังคงอยู่ คุณจะต้องมองหาตัวเลือกอื่น เครื่องมือยูทิลิตี้ระบบ Windows(Windows)ประกอบด้วย:
- DISMซึ่งค้นหาไฟล์ระบบWindows ที่สูญหายและเสียหาย(Windows)
- ในทางกลับกัน SFC(SFC)ค้นหาข้อผิดพลาดในไฟล์ระบบWindows
- ในขณะที่CHKDSKจะค้นหาข้อผิดพลาดทั่วทั้งดิสก์
ดังนั้น เราจะเรียกใช้เครื่องมือเหล่านี้เพื่อซ่อมแซม/แก้ไขปัญหานี้ดังนี้:
1. ใน เมนู Startพิมพ์Command Promptแล้วคลิกRun as administrator

2. พิมพ์คำสั่งต่อไปนี้และกดปุ่มEnter(Enter key)หลังจากแต่ละคำสั่ง:
DISM /online /cleanup-image /scanhealth
DISM /online /cleanup-image /restorehealth
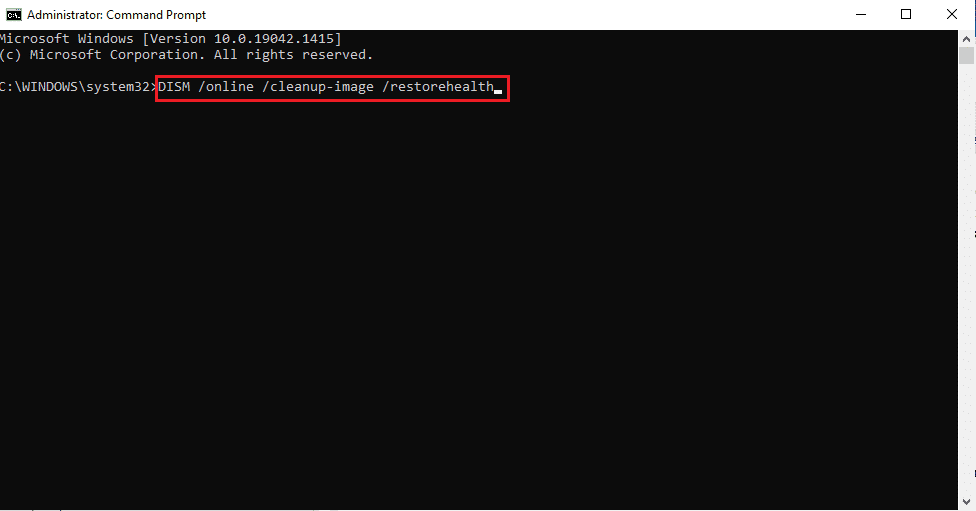
หมายเหตุ: (Note: )อนุญาตให้(Allow)เสร็จสิ้นคำสั่ง ขั้นตอนอาจใช้เวลานานถึง 20 นาทีทั้งนี้ขึ้นอยู่กับความสมบูรณ์ของอุปกรณ์ รอ(Wait)ให้กระบวนการเสร็จสิ้นแม้ว่าจะดูเหมือนหยุดชะงักในบางครั้ง
3. เมื่อเสร็จแล้วให้พิมพ์ คำสั่ง sfc /scannowแล้วกดEnterดังภาพ

4. หลังจากนั้นพิมพ์คำสั่งchkdsk /rแล้วกดEnter

โปรแกรมจะตรวจสอบอุปกรณ์เพื่อหาข้อบกพร่องและจะแก้ไขปัญหาที่สามารถตรวจพบได้
วิธีที่ 4: แก้ไขคีย์รีจิสทรี
(Method 4: Modify Registry Keys
)
ไฟล์ที่ เสียหาย(Corrupt)และรีจิสตรีคีย์อาจทำให้เกิดปัญหานี้ การเปลี่ยนรีจิสทรีและการลบหลายคีย์เป็นวิธีที่ง่ายที่สุดในการแก้ไขปัญหาการอัปเดตนี้ คุณสามารถลบไฟล์และคีย์ที่ทำให้เกิดปัญหาได้
หมายเหตุ 1:(Note 1:)การลบคีย์รีจิสทรีอย่างไม่ถูกต้องอาจส่งผลให้เกิดปัญหาสำคัญ ขอแนะนำให้คุณสำรองคีย์รีจิสทรีก่อนดำเนินการต่อ หากจำเป็น คุณสามารถกู้คืนรีจิสตรีคีย์ที่ลบออกได้
หมายเหตุ 2:(Note 2:)ควรสังเกตว่าไม่ใช่ผู้ใช้ทั้งหมดที่จะมีคีย์รีจิสทรีติดตั้งอยู่ในเครื่องเนื่องจากใช้Windowsในการตั้งค่าหน้าแรก (Home)นี่หมายความว่าผู้ใช้ตามบ้านจะไม่สามารถเข้าถึงคีย์ได้
หากคุณแก้ไข ต่อไปนี้คือวิธีแก้ไขรีจิสตรีคีย์เพื่อแก้ไข ข้อผิดพลาดในการอัปเดต Windows 8072ee2:
ขั้นตอนที่ I: ปิดใช้งานบริการ Windows Update(Step I: Disable Windows Update service)
1. กดปุ่มWindow + Rพร้อมกันเพื่อเปิดกล่องโต้ตอบRun
2. พิมพ์services.mscตามที่แสดง แล้วคลิกตกลง(OK)เพื่อเปิดหน้าต่างบริการ

3. คลิกขวาที่ บริการ Windows Updateและเลือกหยุด(Stop)จากเมนูบริบทดังที่แสดงด้านล่าง

ขั้นตอนที่ II: ลบ SoftwareDistribution Folder (Step II: Delete SoftwareDistribution Folder )
4. กดปุ่มWindows + R ค้างไว้อีก ครั้งเพื่อเปิดRun
5. พิมพ์C:\Windows\SoftwareDistribution และคลิกตกลง(OK)
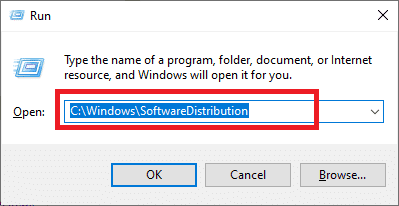
6. คลิกขวา(Right-click) > ลบ(Delete)โฟลเดอร์SoftwareDistributionที่นี่(.)

ขั้นตอนที่ III: ลบรายการ Windows Update
(Step III: Delete Windows Update Entries
)
7. กดปุ่มWindows และ R(Windows and R ) ค้างไว้ เพื่อเปิด กล่องโต้ตอบ เรียกใช้(Run )เป็นครั้งสุดท้าย
8. ที่นี่ พิมพ์regeditและกดEnterเพื่อเปิดRegistry Editor

9. นำทางไปยังตำแหน่งต่อไปนี้:
HKEY_LOCAL_MACHINE\SOFTWARE\Policies\Microsoft\Windows\WindowsUpdate

10. มองหาคีย์WUServerและWUStatusServerในบานหน้าต่างด้านขวา
11. คลิกขวาที่แต่ละรายการ จากนั้นเลือกลบ(Delete)ตามที่แสดง
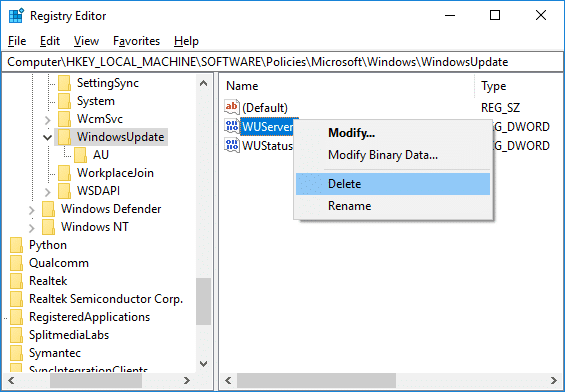
12. เลือกใช่(Yes )เพื่อยืนยันในหน้าต่างป๊อปอัป
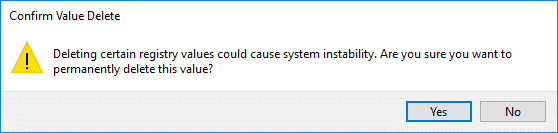
ขั้นตอนที่ IV: เริ่มบริการ Windows Update ใหม่(Step IV: Restart Windows Update service)
13. กลับไปที่คอนโซลบริการ(Services )
14. คลิกขวาที่บริการWindows Update(Windows Update service)แล้วเลือกเริ่ม(Start)ตามภาพประกอบด้านล่าง

อ่านเพิ่มเติม: (Also Read:) วิธีแก้ไข StartupCheckLibrary.dll ไม่มีข้อผิดพลาด(How to Fix StartupCheckLibrary.dll Missing Error)
วิธีที่ 5: ลบโฟลเดอร์การแจกจ่ายซอฟต์แวร์
(Method 5: Delete Software Distribution Folder
)
SoftwareDistribution เป็นไดเร็กทอรีย่อยในไดเร็กทอรีWindowsที่เก็บไฟล์ที่อาจจำเป็นในการติดตั้ง อัพเดต Windows ล่าสุด บนเครื่องของคุณ นี่เป็นความจำเป็นสำหรับโมดูลการอัพเดต และWUagentจะจัดการการดำเนินการอ่าน/เขียน
1. ใน เมนู Startพิมพ์Command Promptแล้วคลิกRun as administrator

2. พิมพ์คำสั่งต่อไปนี้ทีละคำสั่งแล้วกดEnterในพรอมต์คำสั่ง:
- หยุดสุทธิ cryptSvc(net stop cryptSvc)
- หยุดสุทธิ wuauserv(net stop wuauserv)
- เซิร์ฟเวอร์หยุดสุทธิ(net stop msiserver)
- บิตหยุดสุทธิ(net stop bits)

3. กดปุ่มWindows + E keysเพื่อเปิดFile Explorer
4. ไปที่C:\Windows\SoftwareDistributionตามที่แสดง
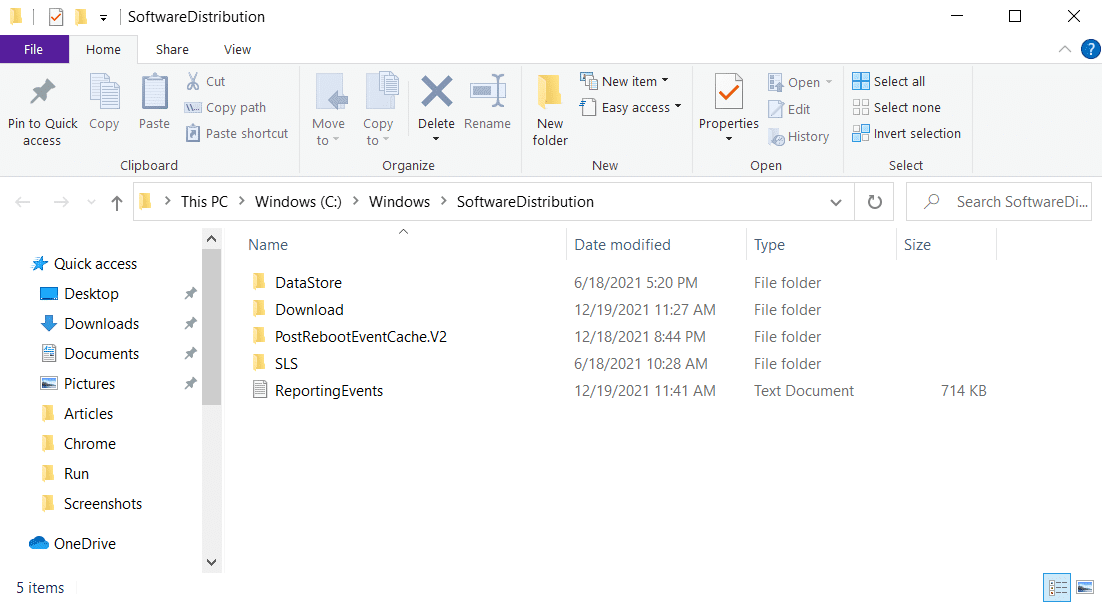
5. เลือกไฟล์และโฟลเดอร์ทั้งหมด คลิกขวาและเลือกลบ(Delete )จากเมนูบริบทดังที่แสดงด้านล่าง
หมายเหตุ:(Note: )อีกวิธีหนึ่ง คุณยังสามารถตัด(Cut) (Ctrl + X) และวาง(and Paste) ( Ctrl + V ) สิ่งเหล่านี้ไปยังตำแหน่งอื่นได้
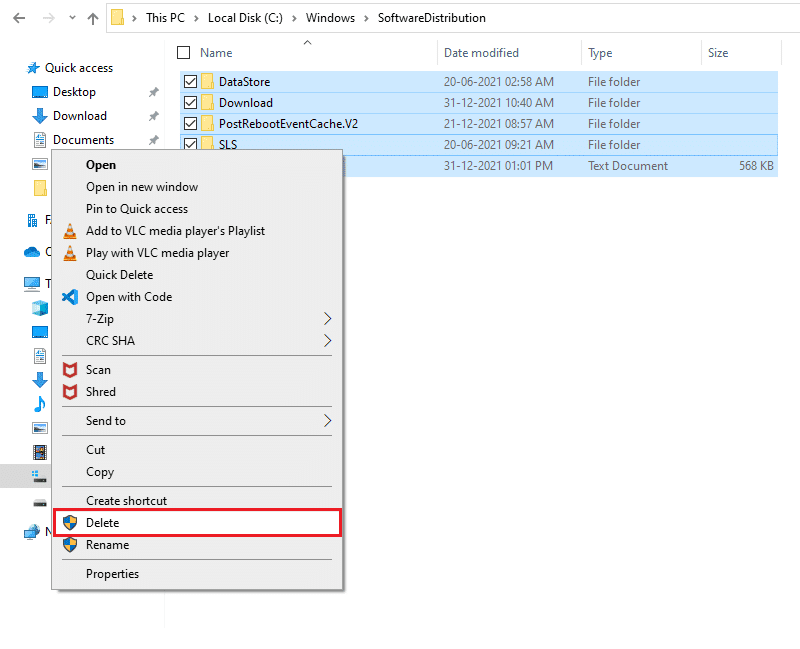
6. หากต้องการเริ่มต้นบริการทั้งหมดที่เราหยุดไว้ก่อนหน้านี้อีกครั้ง ให้เปิดCommand Prompt ที่ยกระดับขึ้น(elevated Command Prompt)อีกครั้งและดำเนินการคำสั่งที่ให้มา:
- net start cryptSvc
- เริ่มต้นสุทธิ wuauserv(net start wuauserv)
- เซิร์ฟเวอร์เริ่มต้นสุทธิ(net start msiserver)
- บิตเริ่มต้นสุทธิ(net start bits)
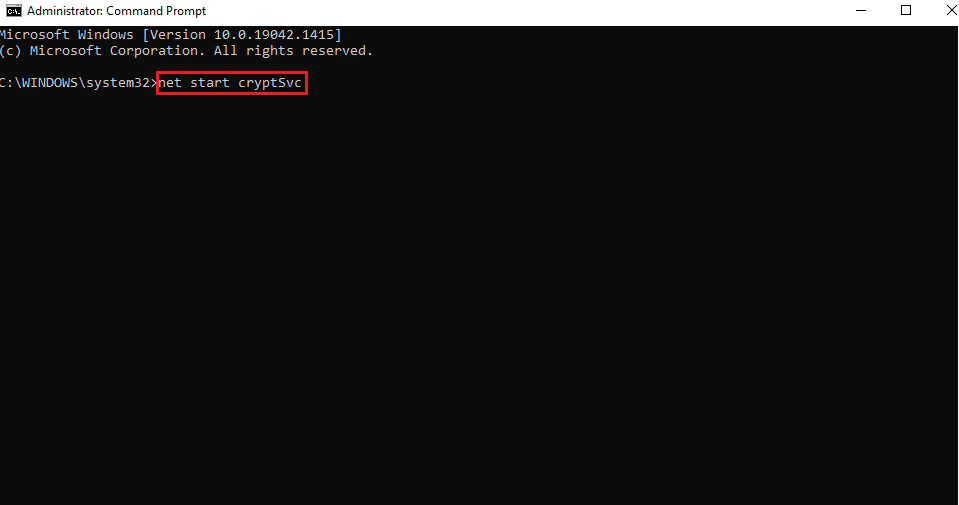
7. รีสตาร์ทพีซีของคุณ(Restart your PC)และพยายามอัปเดตWindowsอีกครั้ง
อ่านเพิ่มเติม: (Also Read:) วิธีแก้ไขหน้าจอสัมผัส Windows 10 ไม่ทำงาน(How to Fix Windows 10 Touchscreen Not Working)
วิธีที่ 6: รีเซ็ตโมดูล Windows Update
(Method 6: Reset Windows Update Modules
)
SoftwareDistribution เป็นไดเร็กทอรีย่อยในไดเร็กทอรีWindowsที่เก็บไฟล์ที่อาจจำเป็นในการติดตั้ง อัพเดต Windows ล่าสุด บนเครื่องของคุณ นี่เป็นความจำเป็นสำหรับโมดูลการอัพเดต และWUagentจะจัดการการดำเนินการอ่าน/เขียน ดังนั้น(Hence)การรีเซ็ตจะช่วยแก้ไขข้อผิดพลาดการอัปเดต 80072ee2
1. ใน เมนู Startพิมพ์Command Promptแล้วคลิกRun as administrator

2. พิมพ์คำสั่งต่อไปนี้ทีละคำสั่งแล้วกดEnterเพื่อดำเนินการ:
- หยุดสุทธิ cryptSvc(net stop cryptSvc)
- หยุดสุทธิ wuauserv(net stop wuauserv)
- เซิร์ฟเวอร์หยุดสุทธิ(net stop msiserver)
- บิตหยุดสุทธิ(net stop bits)

3. ลบไฟล์ qmgr*.dat เมื่อต้องการทำเช่นนี้อีกครั้งให้เปิด cmd แล้วพิมพ์:
Del “%ALLUSERSPROFILE%\Application Data\Microsoft\Network\Downloader\qmgr*.dat”
4. พิมพ์คำสั่งต่อไปนี้ใน cmd แล้วกดEnter :
cd /d %windir%\system32

5. ลงทะเบียนไฟล์ BITS และไฟล์ Windows Update(Reregister the BITS files and the Windows Update files)อีกครั้ง พิมพ์(Type)คำสั่งต่อไปนี้ทีละคำสั่งใน cmd แล้วกดEnterหลังจากแต่ละคำสั่ง:
regsvr32.exe atl.dll regsvr32.exe urlmon.dll regsvr32.exe mshtml.dll regsvr32.exe shdocvw.dll regsvr32.exe browseui.dll regsvr32.exe jscript.dll regsvr32.exe vbscript.dll regsvr32.exe scrrun.dll regsvr32.exe msxml.dll regsvr32.exe msxml3.dll regsvr32.exe msxml6.dll regsvr32.exe actxprxy.dll regsvr32.exe softpub.dll regsvr32.exe wintrust.dll regsvr32.exe dssenh.dll regsvr32.exe rsaenh.dll regsvr32.exe gpkcsp.dll regsvr32.exe sccbase.dll regsvr32.exe slbcsp.dll regsvr32.exe cryptdlg.dll regsvr32.exe oleaut32.dll regsvr32.exe ole32.dll regsvr32.exe shell32.dll regsvr32.exe initpki.dll regsvr32.exe wuapi.dll regsvr32.exe wuaueng.dll regsvr32.exe wuaueng1.dll regsvr32.exe wucltui.dll regsvr32.exe wups.dll regsvr32.exe wups2.dll regsvr32.exe wuweb.dll regsvr32.exe qmgr.dll regsvr32.exe qmgrprxy.dll regsvr32.exe wucltux.dll regsvr32.exe muweb.dll regsvr32.exe wuwebv.dll
6. ในการรีเซ็ต Winsock:
netsh winsock รีเซ็ต(netsh winsock reset)

7. รีเซ็ต บริการ BITSและบริการWindows Updateเป็นค่าเริ่มต้น:
sc.exe sdset bits D:(A;;CCLCSWRPWPDTLOCRRC;;;SY)(A;;CCDCLCSWRPWPDTLOCRSDRCWDWO;;;BA)(A;;CCLCSWLOCRRC;;;AU)(A;;CCLCSWRPWPDTLOCRRC;;;PU) sc.exe sdset wuauserv D:(A;;CCLCSWRPWPDTLOCRRC;;;SY)(A;;CCDCLCSWRPWPDTLOCRSDRCWDWO;;;BA)(A;;CCLCSWLOCRRC;;;AU)(A;;CCLCSWRPWPDTLOCRRC;;;PU)
8. เริ่ม บริการอัพเดต Windows อีกครั้ง(Again)โดยดำเนินการคำสั่งเหล่านี้:
- บิตเริ่มต้นสุทธิ(net start bits)
- เริ่มต้นสุทธิ wuauserv(net start wuauserv)
- net start appidsvc
- net start cryptsvc

9. ติดตั้งWindows Update Agent ล่าสุด(latest Windows Update Agent )โดยทำตามUpdate the Windows Update Agent เป็นเวอร์ชันล่าสุดโดย(Update the Windows Update Agent to the latest version guide by Microsoft) Microsoft
10. รีบูทพีซีของคุณ(Reboot your PC)เพื่อบันทึกการเปลี่ยนแปลงเหล่านี้
อ่านเพิ่มเติม: (Also Read: )วิธีแก้ไขการเข้าถึงถูกปฏิเสธ Windows 10(How to Fix Access is Denied Windows 10)
วิธีที่ 7: รีเซ็ต Windows 10 PC
(Method 7: Reset Windows 10 PC
)
คุณสามารถใช้ คุณลักษณะการ รีเซ็ต Windows(Windows Reset)เพื่อรีเซ็ตอุปกรณ์ของคุณได้หากไม่มีอะไรทำงาน ในขณะที่เก็บข้อมูลสำคัญของคุณไว้ไม่เสียหาย การรีเซ็ต Windows 10(Windows 10 Reset)จะแทนที่ไฟล์ในอุปกรณ์ของคุณด้วยไฟล์ชุดใหม่ทั้งหมด ในทางทฤษฎีจะล้างปัญหาที่เหลือที่เกี่ยวข้องกับรหัสข้อผิดพลาด 80072ee2
1. กดปุ่มWindows + I keys เพื่อเปิดการตั้งค่า(Settings.)
2. คลิกที่ไทล์อัพเดทและความปลอดภัย(Updates & Security)

3. ไปที่แท็บการกู้คืน(Recovery )ในบานหน้าต่างด้านซ้าย

4. คลิกที่ปุ่มเริ่มต้น ภายใต้ (Get started)รีเซ็ตพีซีเครื่อง(Reset this PC)นี้
หมายเหตุ:(Note:)เนื่องจากพีซีของคุณจะรีสตาร์ททันทีที่คุณกดปุ่ม ให้สร้างข้อมูลสำรองของไฟล์สำคัญก่อนที่จะกด
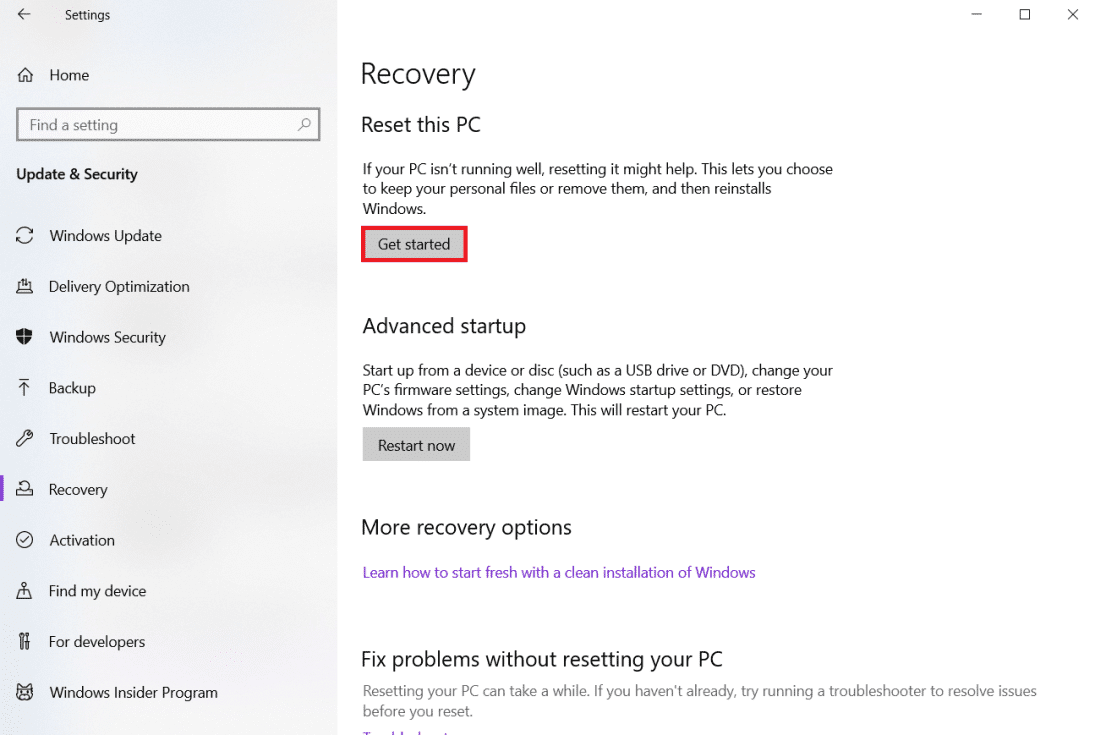
5. หลังจากที่พีซีของคุณรีสตาร์ทแล้ว คุณสามารถเลือก:
- เก็บไฟล์ของฉัน(Keep my files )
- หรือลบทุกอย่าง(Or, Remove everything.)

คำถามที่พบบ่อย (FAQ)(Frequently Asked Questions (FAQs))
ไตรมาสที่ 1 จะเกิดอะไรขึ้นหากฉันไม่อัปเดต Windows(Q1. What happens if I don’t update my Windows?)
คำตอบ:(Ans: )คุณอาจคิดว่าการอัปเดต Windows ของคุณเป็นเวอร์ชันปัจจุบันจะส่งผลต่อการตั้งค่าและการกำหนดค่าที่คุณทำบนพีซีของคุณ ดังนั้นจึงเป็นการยากที่จะปิดการอัปเดต แต่ถ้าคุณไม่อัปเดต พีซีของคุณจะประสบปัญหาด้านความปลอดภัยที่ร้ายแรง และอาจเข้าถึงหรือใช้งานฟีเจอร์ใหม่ๆ ที่เพิ่มเข้ามาในการอัพเดทแต่ละครั้งไม่ได้
ไตรมาสที่ 2 เหตุใดการอัปเดต Windows จึงไม่ติดตั้งไม่ว่าฉันจะทำอะไร(Q2. Why are Windows updates not installing no matter what I do?)
ตอบ (Ans.) Windows Updateคือ แอปพลิเคชัน ของ Microsoft(Microsoft)ที่ดาวน์โหลดและติดตั้งการอัปเดตความปลอดภัยและการปรับปรุงระบบสำหรับระบบปฏิบัติการWindows โดยอัตโนมัติ (Windows)แม้ว่าจะไม่มีข้อบกพร่องในตัวเอง แต่สิ่งเหล่านี้ส่วนใหญ่สามารถแก้ไขได้ง่าย หากคุณเห็นการอัปเดตที่ล้มเหลวในประวัติการอัปเดต Windows ให้ (Windows Update)รีสตาร์ท(restart)พีซีและเรียกใช้ Windows Update อีก(rerun Windows Update)ครั้ง เว็บไซต์Microsoft มี (Microsoft)โปรแกรม Windows Update Troubleshooter(Windows Update Troubleshooter)สำหรับWindowsที่คุณอาจใช้เพื่อแก้ไขปัญหาเฉพาะ
หมายเหตุ:(Note:)การอัปเดตบางอย่างอาจเข้ากันไม่ได้และจะไม่ติดตั้งโดยไม่คำนึงถึงความพยายามของคุณ
ที่แนะนำ:(Recommended:)
- กระบวนการจ้างงานของ Amazon คืออะไร?(What is Amazon Hiring Process?)
- วิธีแก้ไขข้อผิดพลาด Origin 9:0 ใน Windows 10(How to Fix Origin Error 9:0 in Windows 10)
- แก้ไขแอปนี้ไม่สามารถเปิดได้ใน Windows 10(Fix This app can’t open in Windows 10)
- วิธีแก้ไขการกระทำที่ถูกบล็อกบน Instagram Error(How to Fix Action Blocked on Instagram Error)
เราหวังว่าคู่มือนี้จะเป็นประโยชน์ และคุณสามารถแก้ไขข้อผิดพลาดในการอัปเดต Windows 80072ee2( fix Windows update error 80072ee2)ได้ อย่างง่ายดาย แจ้งให้เราทราบว่าวิธีใดได้ผลดีที่สุดสำหรับคุณ หากคุณมีคำถามใด ๆ เกี่ยวกับบทความนี้ ทิ้งคำถามไว้ในส่วนความคิดเห็น
Related posts
Fix Windows Update Error Code 0x80072efe
Fix Windows Update Error 0x80070020
Fix Windows Update Error 0x800704c7
Fix Windows Update Error 0x80246002
Fix Windows Update Error 0x80080005
Fix วินโดวส์ 10 Update Error 0x8007042c
Fix วินโดวส์ 10 Update Error 0x80070422
แก้ไขข้อผิดพลาดการอัปเดต Windows 11 0x800f0988
Fix Missing Photos or Picture Icons หลังจาก Creators Update
วิธีการ Fix Application Error 0xc0000005
Fix Insufficient System Resources Exist เพื่อให้สมบูรณ์ API Error
Fix Error 0X80010108 ใน Windows 10
Fix Windows Store Error Code 0x803F8001
แก้ไขข้อผิดพลาด Windows Update 0x802a000
[ถาวร] Windows Update ข้อผิดพลาด 0x80010108
Fix Windows Update Error 0x800706d9
Fix Windows Update Error 0x8007007e
วิธีการ Fix Google Drive Access Denied Error
แก้ไขข้อผิดพลาดการอัปเดต Windows 10 0x8e5e0147
แก้ไขข้อผิดพลาด Windows Update 0x80070005
