แก้ไข ขออภัย เกิดปัญหากับคำขอของคุณบน Instagram

เมื่อสังคมเปลี่ยนไปใช้แพลตฟอร์มดิจิทัล ผู้สร้างเนื้อหาและผู้จัดจำหน่ายทั่วโลก ได้พัฒนาวิธีการใหม่ๆ ในการรักษาความเกี่ยวข้อง Instagramมีบทบาทสำคัญในความสำเร็จของครีเอเตอร์ดังกล่าว โดยเป็นเวทีที่ยอดเยี่ยมสำหรับศิลปินและนักออกแบบในการแสดงความสามารถของตน ไม่น่าแปลกใจเลยที่เนื้อหาจำนวนมหาศาลที่แชร์บนInstagramทำให้เกิดความสับสนวุ่นวายบนแพลตฟอร์ม ผลข้างเคียง(side effect)ที่พบบ่อยคือ ผู้ใช้ได้รับข้อความแจ้งว่า " ขออภัย เกิดปัญหากับคำขอของคุณ(Sorry there was a problem with your request) " ขณะเข้าสู่ระบบ หากคุณตกเป็นเหยื่อของข้อผิดพลาดนี้คุณสามารถปฏิบัติตามขั้นตอนต่อไปนี้เพื่อให้แน่ใจว่าคุณจะเข้าถึง Instagram ไม่ได้ถูกตัดออก(here are the steps you can follow to ensure your access to Instagram is not cut off.)

แก้ไข “ขออภัย เกิดปัญหากับคำขอของคุณ” บนInstagram
เหตุใดจึงมีข้อผิดพลาดขณะเข้าสู่ระบบ(Why is there an Error while Logging In?)
บ่อยครั้งข้อผิดพลาดในการเข้าสู่ระบบ(login error)บนInstagramเกิดขึ้นเมื่อบัญชีที่เชื่อมโยงกับอุปกรณ์เฉพาะถูกแบนชั่วคราวจากแพลตฟอร์ม นี่เป็นเรื่องปกติในหมู่ผู้สร้างและผู้สร้างมีมที่มีผู้ใช้หลายคนรายงานเพจ สำหรับการแชร์เนื้อหาที่ไม่เหมาะสมทั้งโดยรู้เท่าทันหรือโดยไม่รู้ตัว การแบนนี้อาจใช้เวลา 24-48 ชั่วโมงและอาจสร้างปัญหาให้กับผู้ใช้บ่อยๆ ทั้งนี้ขึ้นอยู่กับการกระทำของคุณ
จากที่กล่าวมา ข้อผิดพลาด 'การ เข้าสู่ระบบ(login) ' อาจเกิดจากปัจจัยต่างๆ เช่น อินเทอร์เน็ตไม่ดี พื้นที่จัดเก็บแคช และเซิร์ฟเวอร์ผิด(such as poor internet, cache storage, and faulty servers)พลาด นี่คือสิ่งที่คุณสามารถทำได้เพื่อแก้ไขขออภัย(Sorry)เกิดปัญหากับคำขอของคุณบนInstagram
วิธีที่ 1: เข้าสู่ระบบโดยใช้อุปกรณ์อื่น(Method 1: Log-in using another Device)
เมื่อคุณถูกแบนชั่วคราวบนInstagram แพลตฟอร์มจะใช้ (Instagram)หมายเลข IMEI(IMEI)ของอุปกรณ์ไม่ใช่โปรไฟล์ Instagram(Instagram profile) ของคุณ เพื่อระบุบัญชีของคุณ นี่หมายความว่าบัญชีของคุณถูกแบนจากอุปกรณ์เครื่องหนึ่งเท่านั้นและจะทำงานได้ดีกับอุปกรณ์อื่นๆ ในขณะนี้ คุณสามารถใช้เบราว์เซอร์แล็ปท็อปหรือสมาร์ทโฟนเครื่องอื่นเพื่อเข้าถึงInstagramได้
วิธีที่ 2: เชื่อมต่อกับบัญชี Facebook ใหม่(Method 2: Connect to a new Facebook Account)
การ เชื่อม ต่อ บัญชี Instagram(Instagram account) ของคุณ กับFacebook ID ใหม่ ทำงานเหมือนกับอุปกรณ์ปิดบัง(cloaking device)บัญชีของคุณ กระบวนการนี้ช่วยให้แน่ใจว่า บัญชี Instagram(Instagram account)ที่ถูกแบนของคุณไม่เป็นที่รู้จักจากเซิร์ฟเวอร์อีกต่อไป
1. ค้นหาสมาร์ทโฟนเครื่องอื่นและลงชื่อเข้า(login)ใช้บัญชี Instagram ของคุณ
2. ในหน้าแรก ให้แตะที่รูปโปรไฟล์(Profile Picture) ของคุณ ที่ มุม ล่างขวา (right corner)ที่มุมบนขวา(right corner)ให้find the menu option (three horizontal lines/Hamburger icon)แล้วแตะที่รายการ(tap on it)นั้น

3. ในแผงที่เปิดขึ้น ให้แตะที่ ปุ่ม การตั้งค่า(Settings)ที่ด้านล่าง จากนั้นแตะที่ตัวเลือกชื่อ ' บัญชี(Account) '

4. ในหน้าต่างบัญชี(Account window)ค้นหาและแตะตัวเลือก ' การแบ่งปันไปยังแอปอื่น(Sharing to Other Apps) ' ตัวเลือกแรกภายใต้เมนู นี้ควรเป็น Facebook (The first option under this menu should be Facebook)แตะ(tap on it)เพื่อดำเนินการต่อ

5. หน้านี้จะแสดงบัญชี Facebook(Facebook account)บนโทรศัพท์ของคุณแล้ว หากบัญชี Instagram(Instagram account) ของคุณ ไม่มีFacebook idเชื่อมโยงอยู่ ให้เลือกบัญชี Facebook(Facebook account) ที่มีอยู่ก่อน แล้ว หากไม่เป็นเช่นนั้น คุณจะต้องสร้างบัญชี(If that’s not the case, you will have to create a new account)ใหม่ แตะที่ ' เปลี่ยน(Change) ' เพื่อสร้างหรือลงชื่อเข้าใช้บัญชีใหม่

6. ตามความต้องการของคุณ เลือก " เข้าสู่ระบบ(Log In) " หรือ " สร้างบัญชีใหม่(Create New Account) " ในหน้าเข้าสู่ระบบ Facebook
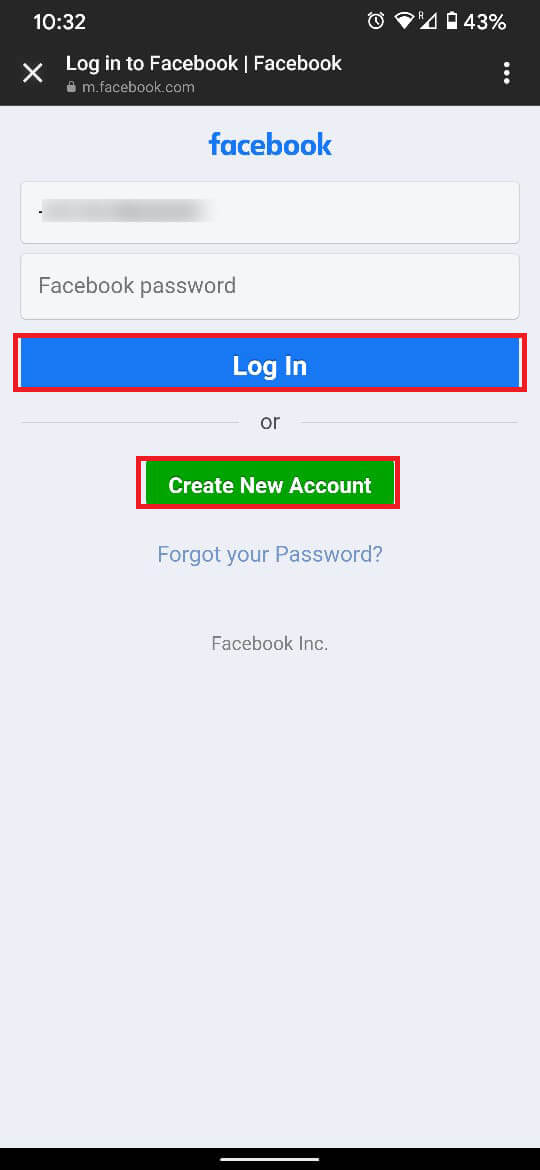
7. เมื่อคุณเพิ่มบัญชีใหม่แล้ว คุณจะถูกนำกลับไปที่หน้าก่อน(Once you have added a new account, you will be directed back to the previous page)หน้า คราวนี้แตะที่ ' ต่อ(Continue) ' เพื่อดำเนินการต่อ
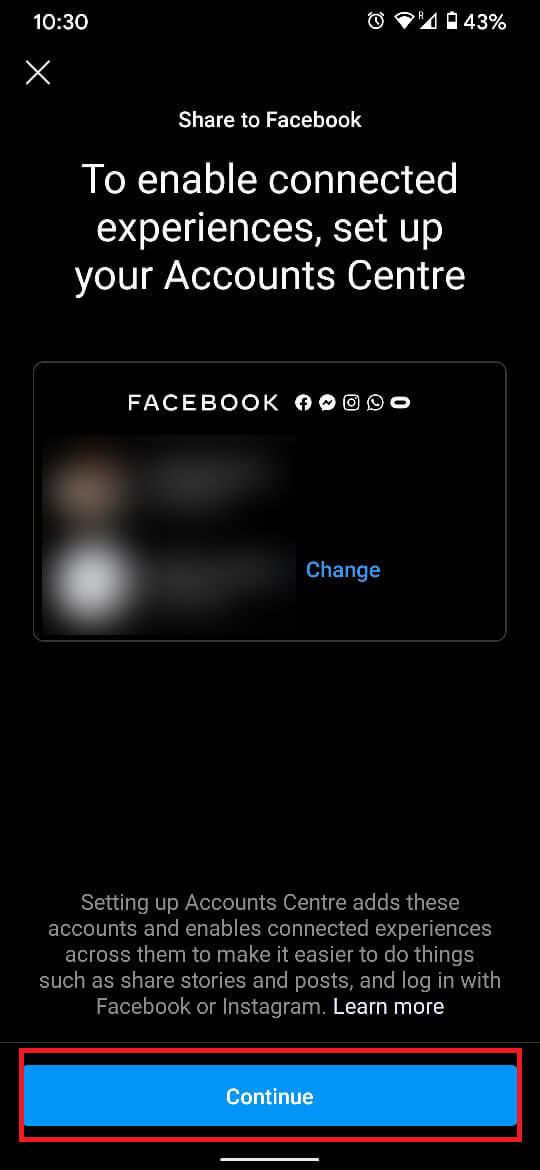
8. ตอนนี้ หน้าจะปรากฏขึ้นเพื่อขอให้คุณตั้งค่าให้เสร็จสิ้น แตะที่ ' ใช่ เสร็จสิ้นการตั้งค่า(Yes, Finish Setup) '

9. เมื่อคุณเชื่อมโยงบัญชี Instagram ของคุณกับ Facebook id ใหม่แล้ว ให้ลงชื่อเข้าใช้บัญชีของคุณผ่านสมาร์ทโฟน(Once you have linked your Instagram account to a new Facebook id, login to your account through your smartphone.)
อ่านเพิ่มเติม:(Also Read:)วิธีแก้ไข Instagram หยุดทำงาน(Fix Instagram Keeps Crashing)
วิธีที่ 3: ปิดใช้งานบัญชีของคุณชั่วคราว(Method 3: Temporarily Disable your Account)
การปิดใช้งานบัญชี Instagram(Instagram account) ของคุณ สามารถรีเซ็ตสถานะอุปกรณ์ของคุณบนเซิร์ฟเวอร์ Instagram(Instagram server) ได้ ทำให้คุณสามารถลงชื่อเข้าใช้บัญชีของคุณได้อีกครั้ง ไม่สามารถเข้าถึงคุณลักษณะนี้ผ่านแอปพลิเคชันและต้องใช้เบราว์เซอร์(This feature cannot be accessed through the application and needs a browser.)
1. ลงชื่อเข้าใช้(Log in to )Instagramจากเบราว์เซอร์บนพีซีของคุณ แล้วคลิก(PC and click)ที่รูปโปรไฟล์(Profile Picture)ของ คุณ
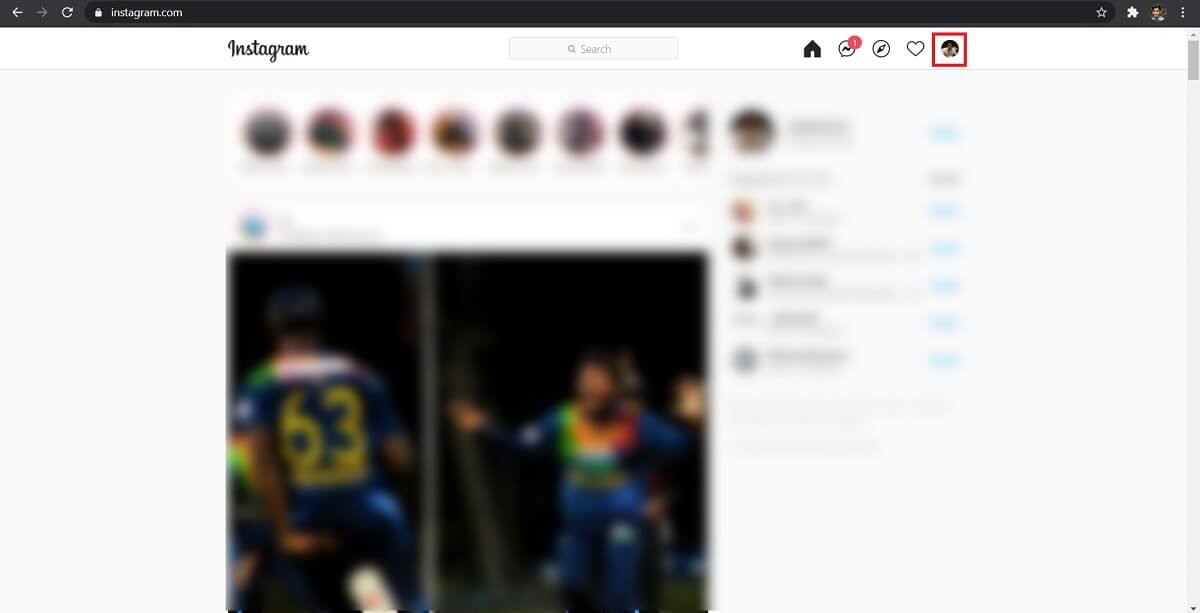
2. ในเมนูแบบเลื่อนลงที่ปรากฏขึ้น ให้คลิกที่ ' การตั้งค่า(Settings) '

3. จะเป็นการเปิดเมนู ' แก้ไขโปรไฟล์(Edit Profile) ' เลื่อน(Scroll)ไปที่ด้านล่างแล้วคลิก(bottom and click) ' ปิดการใช้งานบัญชีของฉันชั่วคราว(Temporarily disable my account) '

4. ในฟิลด์ที่กำหนด ให้ป้อนข้อมูลที่จำเป็น รวมทั้งเหตุผลในการปิดการใช้งานและรหัสผ่านของคุณ(enter the required information, including your reason for deactivation and password.)
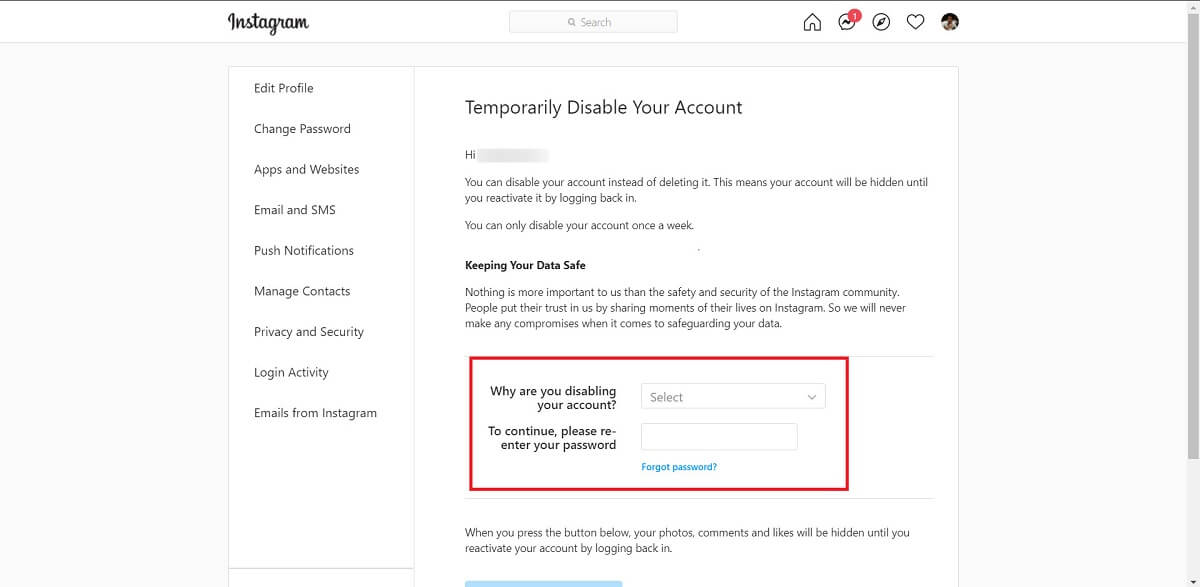
5. เมื่อขั้นตอนทั้งหมดเสร็จสิ้น ให้คลิกที่ ' ปิดการใช้งานบัญชีชั่วคราว(Temporarily Disable Account) '
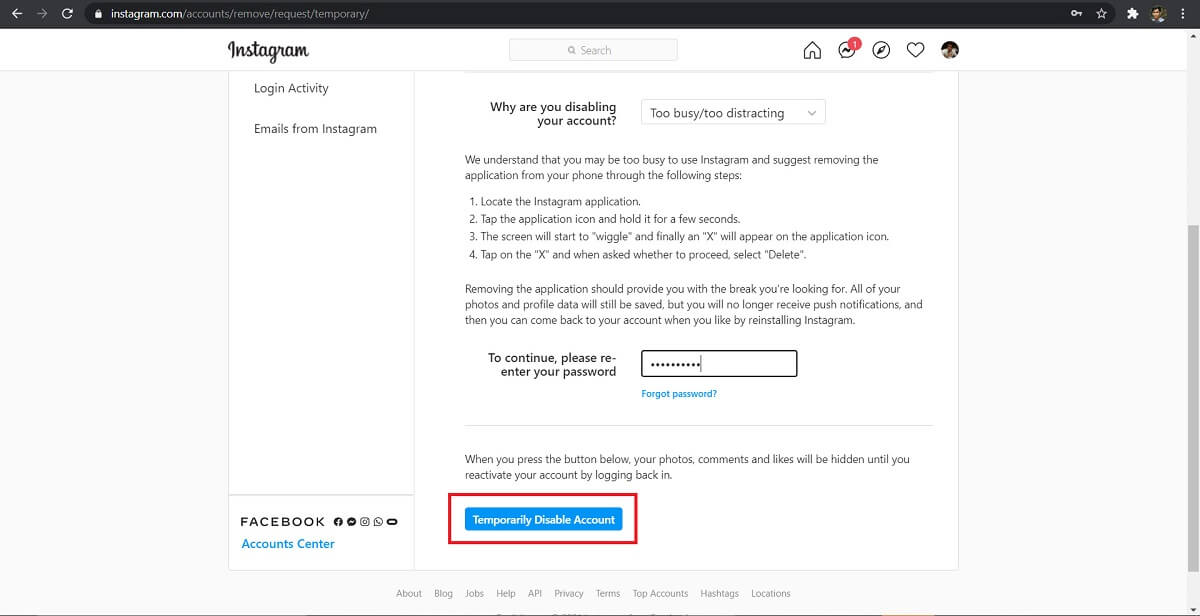
6. หลังจากปิดใช้งานบัญชีแล้ว ให้รอประมาณหกชั่วโมงแล้วลงชื่อเข้าใช้อีกครั้ง การแบนของคุณควรจะถูกยกเลิก
อ่านเพิ่มเติม:(Also Read:)วิธีเพิ่มภาพถ่ายหลายภาพ(Multiple Photos)ในเรื่องราว Instagram(Instagram Story)เดียว
วิธีที่ 4: สร้างโคลนของแอปพลิเคชัน Instagram ของคุณ(Method 4: Create a Clone of your Instagram Application)
บัญชีที่ลงชื่อเข้าใช้ผ่านแอปพลิเคชันโคลน(clone application)ถือเป็นอุปกรณ์พิเศษและมักจะหลีกเลี่ยง " ขออภัย(Sorry)เกิดปัญหากับคำขอของคุณ" ในแอปพลิเคชัน วิธีสร้างโคลนสำหรับInstagram
1. ไปที่Google Play Storeและติดตั้ง(install)แอปพลิเคชั่นชื่อ ' Parallel App '
2. หลังจากให้สิทธิ์ที่จำเป็นทั้งหมดแล้ว ให้แตะที่ไอคอนเครื่องหมายบวก(Plus icon)เพื่อเพิ่มแอปพลิเคชัน จากนั้นแตะปุ่ม ' เพิ่ม(Add) ' หน้า Instagram อีกครั้ง

3. ในหน้าแดชบอร์ด(dashboard page)ให้รอจนกว่าบัญชีจะถูกเพิ่มและแตะที่ แอปพลิเค ชันInstagram (Instagram application)การดำเนินการนี้จะเปิดแอป Instagram ที่โคลนและคุณสามารถลงชื่อเข้าใช้บัญชีของคุณได้(This will open the cloned Instagram app and you can log in to your account.)

เคล็ดลับเพิ่มเติมบางอย่าง(Some Additional Tips)
นอกเหนือจากวิธีการดังกล่าว มีบางสิ่งที่คุณสามารถลองแก้ไข “ ขออภัย(Sorry)เกิดปัญหากับคำขอของคุณ” บนInstagram
1. ตรวจสอบให้แน่ใจว่าคุณมีการเชื่อมต่ออินเทอร์เน็ตที่แรง(1. Ensure you have a strong internet connection)
การ เชื่อมต่ออินเทอร์เน็ต(internet connection)ที่ผิดพลาดอาจทำให้อุปกรณ์ของคุณไม่สามารถเชื่อมต่อกับเซิร์ฟเวอร์Instagram (Instagram server)เปิดใช้งานโหมดเครื่องบิน(Airplane mode)สักครู่เพื่อรีเฟรชการเชื่อมต่ออินเทอร์เน็ต ของคุณ(internet connection)
2. ล้างแคชบนแอพ Instagram(2. Clear cache on the Instagram app)
บนสมาร์ทโฟนของคุณ ให้แตะแอปพลิเคชั่น Instagram(Instagram application) ค้างไว้ จนกระทั่งตัวเลือกสองสามตัวปรากฏขึ้น แตะที่ปุ่ม 'i' เพื่อเปิดข้อมูลแอ(app info)ป ในข้อมูลแอปพลิเคชัน(application info)ให้คลิกที่พื้นที่จัดเก็บและล้างแคชและข้อมูลที่(cache and data)เกี่ยวข้องกับInstagram
3. ติดต่อฝ่ายบริการลูกค้า Instagram (3. Contact Instagram Customer Service )
การบริการ ลูกค้าของ Instagram(Instagram customer)เป็นหนึ่งในการบริการลูกค้าที่น่าเชื่อถือและเป็นมิตรกับผู้ใช้มากที่สุดในโลก คุณสามารถติดต่อได้ที่support@instagram.comและอธิบายปัญหา หากพวกเขายอมรับคำขอของคุณ พวกเขาจะติดต่อกลับและจัดการกับปัญหาของคุณในไม่ช้า
ที่แนะนำ:(Recommended:)
- วิธีซ่อนเรื่องราว Instagram(Instagram Story)จากทุกคนยกเว้นคนเดียว
- วิธีตรวจสอบว่ามีคนออนไลน์(Online)บนWhatsappโดยไม่ต้องออนไลน์ หรือไม่(Online)
- 3 วิธีใน(Ways)การลบหมายเลขโทรศัพท์(Phone Number) ออก จากInstagram
- วิธีซ่อนที่อยู่ IP ของคุณ(Your IP Address)บนAndroid
ด้วยเหตุนี้ คุณได้แก้ไขปัญหา “ ขออภัย เกิดปัญหากับคำขอของคุณ(Sorry there was a problem with your request) ” บนInstagramสำเร็จแล้ว หากคุณสามารถระบุสาเหตุของการแบนได้ ตรวจสอบให้แน่ใจว่าคุณได้ละเว้นจากการโพสต์เนื้อหาที่เป็นการล่วงละเมิดต่อผู้ใช้รายอื่น และใช้ประโยชน์จาก เนื้อหาที่ มีเนื้อหา(content one) สมบูรณ์ที่ สามารถพบได้บนInstagramอย่างเต็มที่
Related posts
วิธีการ Fix Instagram Keeps Crashing (2021)
วิธีการแก้ไข Instagram จะไม่ Let Me Post Error
9 Ways ถึง Fix Instagram Direct Messages ไม่ทำงาน (DMs ไม่ทำงาน)
Fix Instagram Story ไม่ใช่ Working Error
วิธีการ Fix Instagram Music ไม่ทำงาน
วิธีการ Fix Twitter Notifications ไม่ใช่ Working (บน Android and iOS)
วิธีการ Fix Google Play Store Errors (2021)
Fix Google Maps ไม่พูดคุยกับ Android
Fix Play Store DF-DFERH-01 Error (2021)
Fix WhatsApp Your Phone Date คือ Inaccurate Error
Fix Android Icons Disappear จาก Home Screen
วิธีการ Fix ฉันไม่ชอบ Photos บน Instagram
Fix Google Assistant ไม่ทำงานกับ Android
Fix Moto G6, G6 Plus or G6 Play Common Issues
Fix Chromecast Source not Supported Issue on Your Device
วิธีการเพิ่ม Multiple Photos ถึงหนึ่ง Instagram Story?
วิธีการ Fix Facebook Dating ไม่ Working (2021)
Fix Ghost Touch problem บน Android Phone
Fix Spotify ไม่เปิดบน Windows 10
Fix Instagram 'ไม่ใช่ Posted Yet ลองอีกครั้งข้อผิดพลาดใน Android
