วิธีปิดการใช้งาน Windows Insider Service บน Windows 10
คอมพิวเตอร์ Windows 10 ทั้งหมดมีWindows Insider Service (wisvc) โดยไม่คำนึงถึงการมีส่วนร่วมในโปรแกรม Windows Insider(Windows Insider)โดยผู้ใช้ wisvc ถือ(wisvc)เป็นบริการที่ไม่จำเป็นสำหรับผู้ใช้ที่ไม่ต้องการ เข้า ร่วมโปรแกรม Insider
สำหรับหลายๆ บริการที่ 'ไม่จำเป็น'(‘non-required’ services)ที่ทำงานบนพีซีอาจขัดขวางประสิทธิภาพการทำงาน ในโพสต์นี้ เราจะแสดงให้คุณเห็นวิธีต่างๆ ในการปิดใช้งาน Windows Insider Service(disable Windows Insider Service)บน Windows 10
ปิดการใช้งาน Windows Insider Service
ต่อไปนี้เป็นวิธีที่คุณสามารถบรรลุงานนี้
- ผ่านคอนโซลบริการ
- ผ่านพรอมต์คำสั่ง
- ผ่าน PowerShell
มาดูคำอธิบายของแต่ละวิธีกัน
1] ปิดใช้งาน Windows Insider Service(Disable Windows Insider Service)ผ่านคอนโซลบริการ(Services)
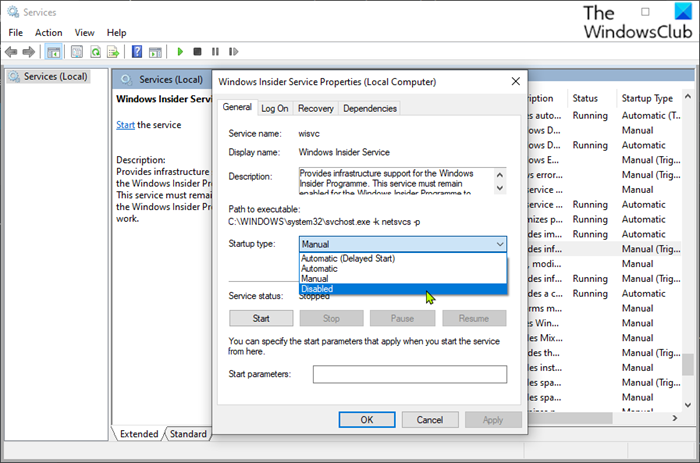
- กดปุ่ม Windows key + R เพื่อเรียกใช้กล่องโต้ตอบเรียกใช้
- ในกล่องโต้ตอบ Run ให้พิมพ์
services.mscและกด Enter เพื่อ เปิด(open Services)บริการ - ใน หน้าต่าง Servicesให้เลื่อนและค้นหารายการ Windows Insider Service(Windows Insider Service)
- ดับเบิลคลิก(Double-click)ที่รายการเพื่อเปิดหน้าต่างคุณสมบัติ
- ในหน้าต่างคุณสมบัติ บน แท็บ ทั่วไป(General) คลิกดรอปดาวน์ ประเภทการเริ่มต้น(Startup type) และเลือก ปิด(Disabled)การใช้งาน
- คลิก ใช้(Apply) > ตกลง(OK) เพื่อบันทึกการเปลี่ยนแปลง
คุณสามารถออกจากคอนโซลบริการ ได้แล้ว(Services)
2] ปิดใช้งาน Windows Insider Service(Disable Windows Insider Service)ผ่านCommand Prompt
ทำดังต่อไปนี้:
- เรียกใช้กล่องโต้ตอบเรียกใช้
- ในกล่องโต้ตอบ Run พิมพ์
cmdแล้วกด CTRL + SHIFT + ENTER เพื่อ เปิด Command Prompt ในopen Command Prompt in admin/elevated mode - ในหน้าต่างพรอมต์คำสั่ง ให้พิมพ์หรือคัดลอกและวางคำสั่งด้านล่าง แล้วกดEnter
sc config "wisvc" start= disabled
คุณสามารถออกจากพรอมต์ CMD ได้แล้ว
3] ปิดใช้งาน Windows Insider Service(Disable Windows Insider Service)ผ่านPowerShell
ทำดังต่อไปนี้:
- กดปุ่มWindows key + Xเพื่อเปิดเมนู Power User
- แตะAบนแป้นพิมพ์เพื่อเปิด PowerShellในโหมดผู้ดูแลระบบ/โหมดยกระดับ
- ใน คอนโซล PowerShellให้พิมพ์หรือคัดลอกและวางคำสั่งด้านล่างแล้วกดEnter
Set-Service wisvc -StartupType Disabled
ตอนนี้คุณสามารถออกจากคอนโซลPowerShell ได้แล้ว(PowerShell)
แค่นั้นแหละ!
Related posts
วิธีเปิดใช้งานหรือปิดใช้งาน IP Helper Service ใน Windows 10
วิธีเปิดใช้งาน DNS Client Service ถ้าเป็นสีเทาใน Windows 10
วิธีเปิดใช้งานการบันทึก Debug สำหรับ Netlogon service บน Windows 10
วิธีการแยกรายการ Running, Stopped, Disabled Services ใน Windows 10
NTP client แสดงให้เห็นว่าไม่ถูกต้องใน Time Windows 10
วิธีเปิดใช้งาน debug logging ใน Windows Time Service
Windows Cryptographic Service Provider รายงานข้อผิดพลาด
วิธีการเปิดหรือปิดการใช้งานบน Print Spooler Service Windows 10
Control Windows Service จาก system tray ใช้ ServiceTray
Microsoft Windows Error Reporting Service ใน Windows 10
Fix Windows Installer Package ข้อผิดพลาด: Service ไม่สามารถเริ่มต้นได้
วิธีแก้ไข System Service Exception Stop Code ใน Windows 10
Find Dependencies ของ Windows Service | Restart Services โดยอัตโนมัติ
Windows Push Notifications User Service หยุดทำงาน
วิธีการบล็อกเว็บไซต์สำหรับผู้ใหญ่ใน Windows 10 โดยใช้ DNS Services
Error 1069: การบริการไม่ได้เริ่มต้นเนื่องจากความล้มเหลวในการเข้าสู่ระบบ Windows 10
Windows Update Medic Service (WaaSMedicSVC.exe) ใน Windows 10
Fix System Service Exception Error ใน Windows 10
DHCP Client Service ให้ Access Denied error ใน Windows 11/10
วิธีเข้าร่วม Windows 10 Insider Program โดยไม่ต้องใช้ Microsoft Account
