วิธีซ่อนสูตรในแผ่นงาน Microsoft Excel
การใช้สูตรในExcelจะทำให้งานประจำวันของคุณง่ายขึ้น Excelมีสูตรสำหรับการดำเนินการเกือบทั้งหมด ที่กล่าวว่า ถ้าคุณต้องการซ่อนสูตร หากคุณกำลังแบ่งปัน สเปรดชีต Excelกับเพื่อนร่วมงานหรือเจ้านายของคุณ คุณสามารถทำได้ สูตรและการคำนวณทั้งหมดสามารถซ่อนจากผู้ดูได้หากคุณซ่อนสูตรของคุณในแผ่นงานExcel คุณจะทำอย่างไรมันได้หรือไม่? มาดูกัน!
วิธีซ่อนสูตรใน Excel
สูตรจะแสดงในแถบสูตรดังที่แสดงในภาพหน้าจอด้านล่าง หรือเพื่อแสดงสูตร คุณสามารถคลิก 'แสดงสูตร(Formulas) ' ใน ส่วนการ ตรวจสอบสูตร(Formula Auditing)ของ(Formulas)แท็บ สูตร
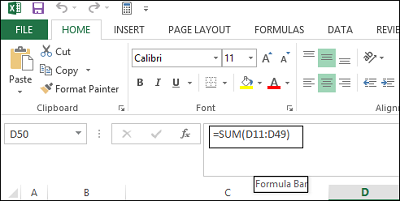
ถ้าคุณไม่ต้องการให้ผู้ใช้ดูสเปรดชีตของคุณมองเห็นสูตร คุณสามารถซ่อนสูตรและป้องกันแผ่นงานได้ เมื่อต้องการทำเช่นนี้ ให้เลือกเซลล์ที่มีสูตรที่คุณต้องการซ่อน
ถัดไป ย้ายไปที่แท็บ 'หน้าแรก' มองหาส่วนเซลล์(Cells) ทาง ด้านขวา (Right)จากส่วนนี้ ให้เลือกรูปแบบ(Format)แล้วเลือกจัดรูปแบบเซลล์(Format Cells)จากเมนูแบบเลื่อนลง
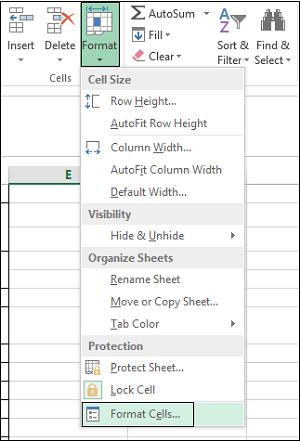
ทันที กล่องโต้ตอบ จัดรูปแบบเซลล์(Format Cells)จะปรากฏขึ้นบนหน้าจอคอมพิวเตอร์ของคุณ เมื่อสิ่งนี้เกิดขึ้น ให้สลับไปที่แท็บ "การป้องกัน" เลือก ช่องทำเครื่องหมาย ซ่อน(Hidden)และกด 'ตกลง'
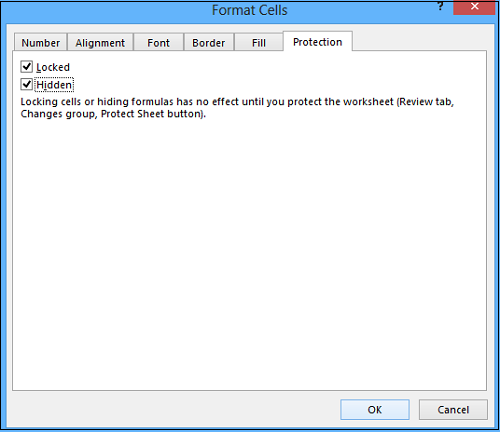
ขั้นตอนสุดท้ายคือการป้องกันแผ่นงาน Excel(Excel Worksheet) ของคุณ เพื่อสิ้นสุดการซ่อนสูตร คลิกรูปแบบ(Click Format)ใน ส่วน เซลล์(Cells)ของ แท็บ หน้าแรก(Home)อีกครั้ง ตอนนี้ เลือกป้องกันแผ่นงาน(Protect Sheet)จากเมนูแบบเลื่อนลง
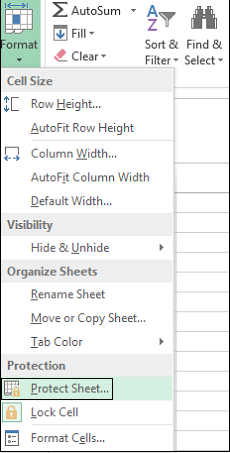
เมื่อนำเสนอพร้อมกับกล่องโต้ตอบ ตรวจสอบให้แน่ใจว่าได้เลือกเนื้อหาของเซลล์ที่ถูกล็อกและ กล่องกาเครื่องหมาย ป้องกัน(Protect)เวิร์กชีต คุณจะต้องป้อนรหัสผ่านในช่องรหัสผ่าน(Password)
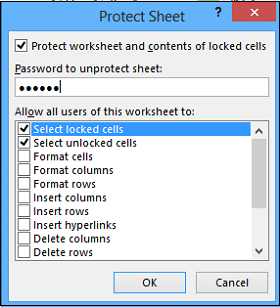
ป้อนรหัสผ่านของคุณอีกครั้งในกล่องป้อน(Reenter)รหัสผ่านอีกครั้งเพื่อดำเนินการแก้ไขใน กล่องโต้ตอบ ยืนยันรหัสผ่าน(Confirm Password)และคลิกตกลง
ในขั้นใดๆ หากคุณรู้สึกว่าจะยกเลิกการป้องกันแผ่นงานและแสดงสูตรอีกครั้ง ให้เลือกตัวเลือกUnprotect sheet และป้อนรหัสผ่านที่บันทึกไว้ในกล่องรหัสผ่านUnprotect Sheet
ใน กล่องรายการ อนุญาตให้(Allow)ผู้ใช้ทั้งหมดของเวิร์กชีตนี้ไปยัง ให้เลือกกล่องกาเครื่องหมายสำหรับงานที่คุณต้องการอนุญาตให้ผู้ใช้ดำเนินการ คลิก(Click OK)ตกลง
ตอนนี้ มาดูกันว่าคุณแวนใช้Name Box ใน Excelให้เกิดประโยชน์สูงสุดได้อย่างไร(Now see how you van make the best use of Name Box in Excel.)
Related posts
วิธีใช้ HLOOKUP function ใน Microsoft Excel
วิธีการแยกชื่อโดเมนจาก URLs ใน Microsoft Excel
Microsoft Excel กำลังพยายามกู้คืนข้อมูลของคุณ
วิธีการเพิ่ม Trendline ใน Microsoft Excel worksheet
วิธีใช้ MID and MIDB function ใน Microsoft Excel
วิธีตรึงแถวและคอลัมน์ใน Excel
แก้ไขข้อผิดพลาด stdole32.tlb ของ Excel ใน Windows 10
วิธีการลบ Multiple Rows ใน Microsoft Excel ในครั้งเดียว
วิธีใช้ NETWORKDAYS function ใน Excel
วิธีใช้ TRUNC function ใน Microsoft Excel กับ Examples
Microsoft Excel Tips and Tricks สำหรับผู้เริ่มต้น
Microsoft Excel เปิด Blank Sheet แทนไฟล์
วิธีหยุดหรือปิด Workbook Sharing ใน Excel
แก้ไขการดึงข้อมูล รอสักครู่แล้วลองตัดหรือคัดลอกอีกครั้งเกิดข้อผิดพลาดใน Excel
บทช่วยสอนพื้นฐานของ Microsoft Excel – การเรียนรู้วิธีใช้ Excel
วิธีใช้ Data Validation ถึง Cells ใน Microsoft Excel
Quickly Switch Between Worksheets ใน Excel
วิธีการซ่อมแซม Excel Workbook เสียหาย
ฉันจะแก้ไข Runtime Error 1004 ใน Microsoft Excel ได้อย่างไร
วิธีการสลับ Columns or Rows ใน Excel [ทีละขั้นตอน]
