แก้ไขไม่สามารถเข้าถึงกล้องใน Instagram บน Android
หลังจากที่คุณให้อนุญาตโดยคลิกที่ "เปิดใช้งานการเข้าถึงห้องสมุด กล้อง และไมโครโฟน" บน Instagram แล้ว คุณยังคงไม่สามารถเข้าถึงกล้องใน Instagram บนโทรศัพท์ Android ได้ใช่หรือไม่ ไม่ต้องกังวล ให้ทำตามคำแนะนำทีละขั้นตอนนี้เพื่อแก้ไขปัญหา(Even after you give permission by clicking on “enable library, camera, and microphone access” on Instagram you’re still unable to access the camera in Instagram on Android phones? Don’t worry follow this step-by-step guide to fix the issue.)
เช่นเดียวกับแพลตฟอร์มโซเชียลมีเดียอื่นๆInstagramเริ่มต้นเป็นเว็บไซต์และต่อมาถูกสร้างเป็นแอปสำหรับอุปกรณ์ iOS และ Android อย่างไรก็ตาม ไม่มีแอปใดที่ไร้ที่ติ และInstagramก็ไม่มีข้อยกเว้น ในบทความนี้ เราจะพูดถึงปัญหาร้ายแรงที่ทำให้Instagram แทบ ไม่มีประโยชน์ โดยพื้นฐานแล้วมันเป็นแพลตฟอร์มในการแชร์รูปภาพ และคุณจะไม่สามารถทำเช่นนั้นได้หากแอปไม่สามารถเข้าถึงกล้องของอุปกรณ์ได้ ผู้ใช้ Android(Android)จำนวนมากบ่นว่าไม่สามารถเปิดกล้องขณะใช้แอปได้ นี่เป็นสาเหตุของข้อกังวลหลักเนื่องจากขัดต่อจุดประสงค์พื้นฐานของการใช้Instagram. ดังนั้น เราจะช่วยคุณแก้ไขปัญหานี้โดยให้รายการวิธีแก้ไขปัญหาที่คุณสามารถลองได้

แก้ไขไม่สามารถเข้าถึงกล้องใน Instagram บน Android(Fix Unable to Access Camera in Instagram on Android)
วิธีที่ 1: ตรวจสอบการอนุญาตแอป(Method 1: Check App Permissions)
แอปใดๆ ที่ต้องใช้ส่วนประกอบฮาร์ดแวร์บางอย่าง เช่น กล้องหรือGPSต้องได้รับอนุญาตจากคุณจึงจะทำเช่นนั้นได้ คุณอาจสังเกตเห็นว่าเมื่อคุณเปิดแอปเป็นครั้งแรก แอปจะขอการอนุญาตหลายอย่างจากคุณ เช่น สิทธิ์ในการเข้าถึงรายชื่อติดต่อ โทรออก เข้าถึงตำแหน่ง เข้าถึงกล้อง ฯลฯ ในทำนองเดียวกันInstagramยังต้องได้รับสิทธิ์ในการเข้าถึง กล้องอุปกรณ์ของคุณ เป็นไปได้ว่าเหตุผลที่อยู่เบื้องหลังInstagramไม่สามารถเปิดกล้องได้ เป็นเพราะไม่มีสิทธิ์ที่จำเป็นในการทำเช่นนั้น คุณอาจปฏิเสธคำขออนุญาตหรือปิดใช้งานโดยไม่ได้ตั้งใจ มีวิธีแก้ไขง่ายๆ ให้ทำตามขั้นตอนด้านล่างเพื่อให้สิทธิ์Instagramในการเข้าถึงกล้องของคุณ
1. เปิดการตั้งค่า(Settings)โทรศัพท์ของคุณแล้วแตะที่ตัวเลือกแอ พ(Apps)
2. ตอนนี้ เลือกInstagramจากรายการแอพ

3. หลังจากนั้น คลิกที่ตัวเลือก การ อนุญาต(Permissions)

4. ตรวจสอบให้แน่ใจว่าได้เปิดสวิตช์สลับข้างกล้อง(toggle switch next to the camera)แล้ว

วิธี(Method )ที่ 2: ล้างแคชและข้อมูลสำหรับ Instagram(2: Clear Cache and Data for Instagram)
ทุกแอพเก็บข้อมูลบางส่วนในรูปแบบของไฟล์แคช ไฟล์เหล่านี้ใช้เพื่อบันทึกข้อมูลและข้อมูลประเภทต่างๆ แอป(Apps)สร้างcache files to reduce their loading/startup timeต้น ข้อมูลพื้นฐานบางอย่างจะได้รับการบันทึกไว้เพื่อให้เมื่อเปิดแอปขึ้นมา แอปสามารถแสดงบางอย่างได้อย่างรวดเร็ว อย่างไรก็ตาม บางครั้งไฟล์แคชที่เหลือเหล่านี้อาจเสียหาย(residual cache files get corrupted)และทำให้แอปทำงานผิดปกติ เมื่อคุณประสบปัญหากับInstagramคุณสามารถลองล้างแคชและข้อมูลสำหรับแอปได้ตลอดเวลา ทำตามขั้นตอนเหล่านี้เพื่อลบแคชและไฟล์ข้อมูลสำหรับInstagram
1. ไปที่การตั้งค่า(Settings)ของโทรศัพท์ของคุณจากนั้นแตะที่ตัวเลือกแอ พ(Apps)

2. ตอนนี้ เลือก แอพ Instagram(Instagram app)จากรายการแอพ

3. ตอนนี้ คลิกที่ตัวเลือก การ จัดเก็บ(Storage)

4. ตอนนี้คุณจะเห็นตัวเลือกในการล้างข้อมูลและล้าง(clear data and clear cache)แคช แตะที่ปุ่มที่เกี่ยวข้องและไฟล์ดังกล่าวจะถูกลบ

5. ตอนนี้ ออกจากการตั้งค่าแล้วลองใช้ แอพ Instagramอีกครั้ง และดูว่าคุณสามารถแก้ไขปัญหาที่ไม่สามารถเข้าถึงกล้องใน Instagram ในปัญหา Android ได้หรือไม่(fix unable to access the camera in Instagram on Android issue.)
อ่านเพิ่มเติม: (Also Read:) แก้ไข Instagram ไม่สามารถรีเฟรชฟีดข้อผิดพลาดบน Android(Fix Instagram Couldn’t refresh feed Error on Android)
วิธี(Method )ที่ 3: อัปเดตแอป(3: Update the App)
สิ่งต่อไปที่คุณสามารถทำได้คืออัปเดตแอปของคุณ ไม่(Irrespective)ว่าคุณจะประสบปัญหาใด การอัปเดตจากPlay Storeสามารถแก้ปัญหาได้ การอัปเดตแอปอย่างง่ายมักจะแก้ปัญหาได้ เนื่องจากการอัปเดตอาจมาพร้อมกับการแก้ไขข้อผิดพลาดเพื่อแก้ไขปัญหา
1. ไปที่Play Store(Play Store)

2. ที่ด้านซ้ายบน คุณจะพบ เส้นแนว นอนสามเส้น (three horizontal lines)คลิกที่พวกเขา

3. ตอนนี้ คลิกที่ตัวเลือก"แอปและเกมของฉัน"(“My Apps and Games”)

4. ค้นหาInstagramและตรวจสอบว่ามีการอัปเดตที่รอดำเนินการอยู่หรือไม่ ถ้าใช่ให้คลิกที่ปุ่มอัปเดต(update)

5. เมื่อแอปได้รับการอัปเดตแล้ว ให้ลองใช้อีกครั้งและตรวจสอบว่าแอปทำงานอย่างถูกต้องหรือไม่
วิธี(Method )ที่ 4: ถอนการติดตั้งแล้วติดตั้งใหม่(4: Uninstall and then Re-install)
หากการอัปเดตแอปไม่ทำงานหรือไม่มีการอัปเดตตั้งแต่แรก คุณจะต้องถอนการติดตั้งแอป และติดตั้งอีกครั้งจากPlay Store (Play Store)ทำตามขั้นตอนด้านล่างเพื่อดูว่า:
1. เปิดการตั้งค่า(Settings)บนโทรศัพท์ของคุณ

2. ตอนนี้ ไปที่ส่วนแอ พ(Apps)
3. ค้นหาInstagramแล้วแตะที่มัน

4. ตอนนี้ คลิกที่ปุ่มถอนการติดตั้ง(Uninstall)

5. เมื่อลบแอพแล้ว ให้ดาวน์โหลดและติดตั้งแอ(download and install the app)พอีกครั้งจาก Play Store
วิธี(Method )ที่ 5: อัปเดตระบบปฏิบัติการ Android(5: Update the Android Operating System)
เป็นไปได้ว่าข้อผิดพลาดไม่ได้อยู่ที่ แอป Instagramแต่เกิดจาก ระบบปฏิบัติการ Androidเอง บางครั้งเมื่อการอัปเดตระบบปฏิบัติการอยู่ระหว่างรอดำเนินการ เวอร์ชันก่อนหน้าอาจมีปัญหาเล็กน้อย การอัปเดตที่รอดำเนินการอาจเป็นสาเหตุที่ทำให้กล้องของคุณทำงานไม่ถูกต้องและปฏิเสธการเข้าถึงInstagram แนวทางปฏิบัติที่ดีในการทำให้ซอฟต์แวร์ของคุณทันสมัยอยู่เสมอ เนื่องจากในทุกการอัปเดตใหม่ บริษัทจะเผยแพร่แพตช์และการแก้ไขข้อบกพร่องต่างๆ ที่มีอยู่เพื่อป้องกันไม่ให้ปัญหาเช่นนี้เกิดขึ้น ดังนั้น เราขอแนะนำให้คุณอัปเดตระบบปฏิบัติการเป็นเวอร์ชันล่าสุด
1. ไปที่การตั้งค่า(Settings)โทรศัพท์ของคุณ

2. แตะที่ตัวเลือกระบบ(System)

3. ตอนนี้ คลิกที่Software update(Software update)

4. คุณจะพบตัวเลือกในการตรวจสอบการอัปเดต(Check for Software Updates)ซอฟต์แวร์ คลิกที่มัน

5. ตอนนี้ หากคุณพบว่ามีการอัปเดตซอฟต์แวร์ ให้แตะที่ตัวเลือกการอัปเดต
6. รอสักครู่(Wait)ในขณะที่ดาวน์โหลดและติดตั้งการอัปเดต
7. หลังจากนั้น เปิดInstagramและดูว่าทำงานถูกต้องหรือไม่
อ่านเพิ่มเติม: (Also Read:) ฉันจะทำอย่างไรถ้าฉันลืมรหัสผ่าน Instagram ของฉัน(What Can I Do If I Forgot My Instagram Password?)
วิธี(Method )ที่ 6: ตรวจสอบให้แน่ใจว่าคุณกำลังใช้แอพ Native Camera(6: Make Sure that you are Using the Native Camera App)
คุณอาจใช้แอพกล้องของบริษัทอื่นเป็นกล้องเริ่มต้นของคุณ ปัญหาของแอปดังกล่าวคือไม่สามารถทำงานร่วมกับแอปอื่นๆ เช่นInstagramหรือWhatsAppได้ เพื่อหลีกเลี่ยงความยุ่งยาก ควรใช้แอพกล้องที่มาพร้อมเครื่อง ทำตามขั้นตอนด้านล่างเพื่อให้แน่ใจว่าแอปกล้องเริ่มต้นเป็นกล้องเนทีฟของคุณจริงๆ
1. เปิดการตั้งค่า(Settings)บนอุปกรณ์ของคุณ
2. ตอนนี้แตะที่ตัวเลือกแอ พ(Apps)
3. ที่นี่ เลือกตัวเลือกแอปเริ่มต้น(default apps)

4. ตอนนี้ คลิกที่ แท็ บกล้อง(Camera tab)

5. ตรวจสอบให้แน่ใจว่าได้เลือก กล้องเนทีฟเป็น แอพกล้องเริ่มต้น(default camera app)ของ คุณ
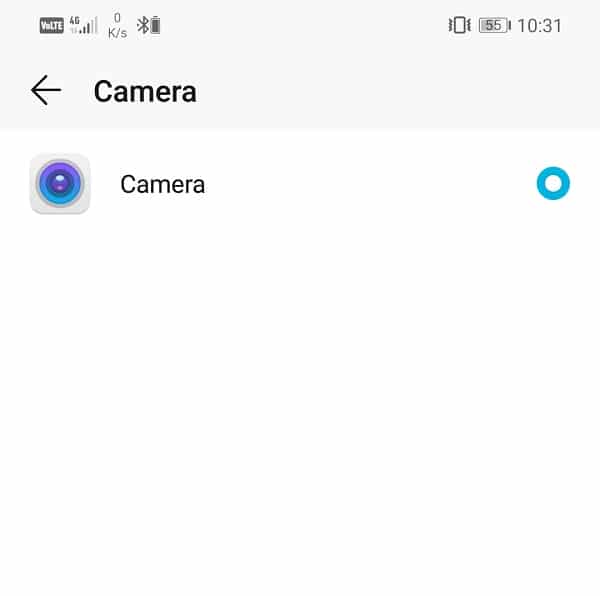
6. หลังจากนั้น ให้เปิดInstagramอีกครั้งและดูว่าคุณสามารถแก้ไขไม่สามารถเข้าถึงกล้องใน Instagram บน Android ได้หรือไม่(fix unable to access the camera in Instagram on Android.)
วิธี(Method )ที่ 7: ทำการรีเซ็ตเป็นค่าจากโรงงาน (7: Perform Factory Reset )
นี่เป็นทางเลือกสุดท้ายที่คุณสามารถลองได้หากวิธีการทั้งหมดข้างต้นล้มเหลว หากไม่ได้ผล คุณสามารถลองรีเซ็ตโทรศัพท์เป็นการตั้งค่าจากโรงงานและดูว่าแก้ปัญหาได้หรือไม่ การเลือกใช้การรีเซ็ตเป็นค่าเริ่มต้นจากโรงงานจะลบแอปทั้งหมด ข้อมูลของแอป และข้อมูลอื่นๆ เช่น รูปภาพ วิดีโอ และเพลงออกจากโทรศัพท์ของคุณ ด้วยเหตุนี้ ขอแนะนำให้คุณสร้างข้อมูลสำรองก่อนที่จะทำการรีเซ็ตเป็นค่าจากโรงงาน โทรศัพท์ส่วนใหญ่จะแจ้งให้คุณสำรองข้อมูลเมื่อคุณพยายามรีเซ็ตโทรศัพท์(factory reset your phone) เป็นค่าเริ่ม ต้น คุณสามารถใช้เครื่องมือในตัวเพื่อสำรองข้อมูลหรือทำด้วยตนเอง แล้วแต่คุณเลือก
1. ไปที่การตั้งค่า(Settings)ของโทรศัพท์ของคุณแล้วแตะที่แท็บระบบ(System)

2. ตอนนี้ ถ้าคุณยังไม่ได้สำรองข้อมูลของคุณ ให้คลิกที่ตัวเลือก สำรองข้อมูลของคุณ(Backup your data option)เพื่อบันทึกข้อมูลของคุณบน Google ไดรฟ์
3. หลังจากนั้น คลิกที่แท็บรีเซ็ต( Reset tab.)

4. ตอนนี้ คลิกที่ตัวเลือกรีเซ็ตโทรศัพท์(Reset Phone)

การดำเนินการนี้จะใช้เวลาสักครู่ เมื่ออุปกรณ์พร้อมใช้งานแล้ว ให้ดาวน์โหลดและติดตั้งInstagramอีกครั้ง ทำตามขั้นตอนการเข้าสู่ระบบและการลงทะเบียนทั้งหมดให้เสร็จสิ้น และให้สิทธิ์ที่จำเป็นทั้งหมดที่ขอ หลังจากนี้ คุณควรจะสามารถเข้าถึงกล้องจากInstagramได้
ที่แนะนำ:(Recommended:)
- 4 วิธีในการหมุนรูปภาพใน Google เอกสาร(4 Ways to Rotate an Image in Google Docs)
- 10 แอพ Office ที่ดีที่สุดสำหรับ Android(10 Best Office Apps for Android)
- แก้ไขการแจ้งเตือน Instagram ไม่ทำงาน(Fix Instagram Notifications Not Working)
ดังที่ได้กล่าวไว้ก่อนหน้านี้ บางครั้งปัญหาอยู่ที่Instagramเอง หากคุณยังไม่สามารถเข้าถึงกล้องในแอพ Instagram(unable to access the camera in the Instagram app)หลังจากลองวิธีแก้ปัญหาทั้งหมดที่กล่าวมาข้างต้นแล้ว คุณก็ไม่สามารถทำอะไรได้นอกจากการรอ ในบางครั้ง เซิร์ฟเวอร์ของ Instagramหยุดทำงาน และทำให้แอปทำงานผิดปกติ คุณต้องอดทนเล็กน้อยและหวังว่าInstagramจะแก้ไขปัญหาโดยเร็วที่สุด
Related posts
แก้ไขไม่สามารถแชร์รูปภาพจาก Instagram ไปยัง Facebook
Fix Unable ถึง Download Apps บน Your Android Phone
แก้ไขไม่สามารถเปิดผู้ติดต่อบนโทรศัพท์ Android
แก้ไขไม่สามารถเข้าถึงเครือข่ายใน Chrome (ERR_NETWORK_CHANGED)
วิธีการ Fix Instagram Keeps Crashing (2021)
ลากและวางคืออะไร? วิธีการลากและวาง
Fix Unable เพื่อเปิด Local Disk (C :)
9 Ways ถึง Fix Instagram Direct Messages ไม่ทำงาน (DMs ไม่ทำงาน)
วิธีแก้ไขไม่สามารถเปิดใช้งาน iPhone (2022)
Fix Unable เพื่อดำเนินการไฟล์ในชั่วคราว directory error บน Windows 10
8 Ways ถึง Fix Instagram Video Call ไม่ทำงาน
Fix Unable ถึง Delete Temporary Files ใน Windows 10
Fix Instagram Could ไม่รีเฟรชฟีด Error บน Android
Fix Chrome Needs Storage Access Error บน Android
Fix Unable โหลดไฟล์ Google Docs error
Fix Unable เพื่อ Activate Windows Defender Firewall
วิธีการ Fix Instagram Wo n't Let Me Log ใน
9 Ways ถึง Fix Twitter Videos ไม่เล่น
วิธีอนุญาต Camera Access บน Snapchat
Fix Unable ถึง Download Windows 10 อัพเดตผู้สร้าง
