แก้ไขไม่สามารถเรียกใช้ไฟล์ในข้อผิดพลาดไดเรกทอรีชั่วคราวใน Windows 10
การติดตั้งซอฟต์แวร์ใหม่บน คอมพิวเตอร์ที่ ใช้ Windows 10(Windows 10)น่าจะเป็นเรื่องง่าย คุณไม่จำเป็นต้องแกะไฟล์หรือทำงานที่ซับซ้อนใดๆ เพียง(Just)ดับเบิลคลิกและทำตามคำแนะนำง่ายๆ (ถ้ามี)
อย่างไรก็ตาม คุณอาจประสบปัญหาเมื่อติดตั้งแอปพลิเคชันหรือเริ่มต้นใช้งาน คุณอาจพยายามติดตั้งซอฟต์แวร์บนพีซีของคุณและพบข้อผิดพลาดที่ระบุว่า-
Unable To Execute Files In The Temporary Directory. Setup Aborted. Error 5: Access Is Denied.
ข้อความแสดงข้อผิดพลาดข้างต้นเป็นเรื่องปกติในWindows ; ดังนั้นคุณไม่มีอะไรต้องกังวล จะปรากฏขึ้นหากคุณพยายามติดตั้งแอปพลิเคชันหรือแก้ไขโฟลเดอร์โดยไม่มีสิทธิ์เพียงพอในไดเรกทอรีหรือแอปพลิเคชัน
คุณอาจไม่สามารถเรียกใช้ไฟล์ในไดเร็กทอรีชั่วคราวได้เนื่องจากการติดไวรัสของระบบคอมพิวเตอร์ของคุณ ก่อนดำเนินการตามขั้นตอนการแก้ไขปัญหาในคู่มือนี้ โปรดแน่ใจว่าได้ทำการสแกนไวรัสบนพีซีของ(perform a virus scan on your PC)คุณ
ไม่สามารถรันไฟล์ในไดเร็กทอรีชั่วคราว
ข้อผิดพลาดนี้มีมาหลายปีแล้ว และทำให้คุณติดตั้งหรือเปิดโปรแกรมไม่ได้ ใช้วิธีแก้ปัญหาต่อไปนี้เพื่อกำจัดข้อความแสดงข้อผิดพลาดนี้
- เรียกใช้ไฟล์ในฐานะผู้ดูแลระบบ
- สร้างโฟลเดอร์ชั่วคราว (TEMP)
- เปลี่ยนสิทธิ์
ในส่วนที่ตามมา คุณจะพบรายละเอียดเกี่ยวกับการดำเนินการข้างต้นเพื่อแก้ไข ข้อผิด พลาด5(Error 5)
1] เรียกใช้ไฟล์ในฐานะผู้ดูแลระบบ

คุณอาจได้รับข้อผิดพลาดนี้เนื่องจากบัญชีผู้ใช้ไม่มีสิทธิ์เพียงพอที่จะติดตั้งแอปพลิเคชัน แม้ว่าข้อผิดพลาดจะเกิดจากจุดบกพร่อง ผู้ใช้จำนวนมากได้เลี่ยงผ่านโดยเรียกใช้ด้วยสิทธิ์ระดับสูง
ในกรณีที่คุณไม่ทราบวิธีการทำก็ง่าย เพียง(Simply)คลิกขวาที่ไฟล์โดยเลือกตัวเลือก Run as administratorจากเมนูบริบท
2] สร้างโฟลเดอร์ TEMP
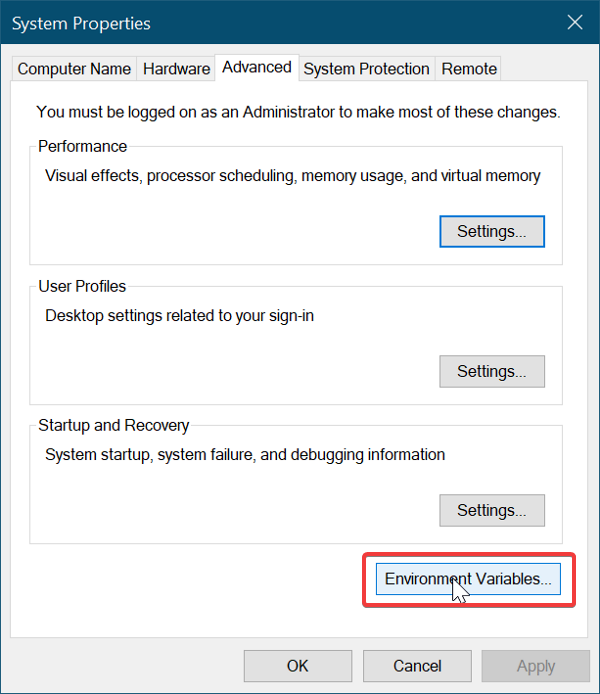
คุณต้องสร้างโฟลเดอร์ไฟล์ชั่วคราวใหม่และตั้งชื่อว่าTemp
เปิด File Explorer และไปที่ไดรฟ์C: เปิด คลิกขวาบนพื้นที่ว่าง เลือก New > Folder, และสร้างโฟลเดอร์ใหม่ ตั้ง ชื่อมันว่าอุณหภูมิ(Temp)
ถัดไป ให้คลิกขวาที่ พีซีเครื่องนี้(This PC) (เรียกว่า My ComputerในWindows เวอร์ชันก่อนหน้า) แล้วคลิก Properties
คลิกที่ ลิงค์ การตั้งค่าระบบขั้นสูง(Advanced System Settings )ที่บานหน้าต่างด้านซ้ายและหน้าต่างใหม่จะเปิดขึ้น
ไปที่ แท็บ Advancedและคลิกที่ ปุ่ม Environment Variablesที่ด้านล่าง
ดับเบิลคลิกที่ TEMP จากช่องด้านบนและในกล่องใหม่ที่เปิดขึ้น คุณจะเห็นค่าต่อไปนี้ในฟิลด์ที่ให้ไว้:
%USERPROFILE%\AppData\Local\Temp
ลบออกและเปลี่ยนค่าเป็น:
C:\Temp
กด ปุ่ม OKเพื่อบันทึกค่าที่ป้อนและออกจากหน้าต่างที่คุณเปิด
3] เปลี่ยนสิทธิ์
คุณสามารถแก้ไขข้อผิดพลาดได้โดยดำเนินการดังต่อไปนี้:
เปิด File Explorer และไปที่ C:Users[username ] C:\Users\[username]\AppData\Local
ที่นี่ คลิกขวาที่ โฟลเดอร์ Tempและเลือก Propertiesจากเมนูบริบท
ไปที่ แท็บ Securityและคลิกที่ ปุ่มAdvanced
ในหน้าต่างใหม่ คุณจะเห็นหมวดหมู่สิทธิ์ของผู้ใช้ต่อไปนี้ – ระบบ ผู้ดูแลระบบ (System, Administrators, )และอื่นๆ พร้อมชื่อผู้ใช้ของคุณ
หมวดหมู่ (อ็อบเจ็กต์) ข้างต้นสืบทอดการอนุญาตจากผู้ปกครอง
ดังนั้น คุณควรแน่ใจว่าได้เปิดใช้งานตัวเลือกนี้แล้ว
คลิกที่Change Permissionsและทำเครื่องหมายที่ช่องทำเครื่องหมายข้างInclude inheritable permissions from the object's parent(Include inheritable permissions from the object’s parent)
สุดท้าย ให้กด ปุ่ม Applyเพื่อบันทึกการเปลี่ยนแปลงและ ปุ่ม OKเพื่อปิดหน้าต่าง คลิก(Click)ที่ ดำเนินการ ต่อ(Continue)และลบการอนุญาตที่สืบทอดมา
หวังว่านี่จะช่วยได้
Related posts
Fix Unable ถึง Delete Temporary Files ใน Windows 10
Fix Unable โหลดไฟล์ Google Docs error
Fix Unable ถึง Download Apps บน Your Android Phone
Fix Unable เพื่อเปิด Local Disk (C :)
Fix Unable เพื่อติดตั้ง Network Adapter Error Code 28
Fix Application Error 0xc0150004 บน Windows 11/10
ข้อผิดพลาด Fix Explorer.exe application บน Windows 11/10
แก้ไขไม่สามารถเปิดไฟล์ PDF ใน Internet Explorer
Fix Microsoft Store ลงชื่อเข้าใช้ error 0x801901f4 บน Windows 11/10
Fix PXE-E61, Media test ความล้มเหลว, check cable boot error บน Windows 10
Fix Run DLL: eed_ec.dll โมดูลที่ระบุไม่พบข้อผิดพลาด
Fix Unable เพื่อ Activate Windows Defender Firewall
แก้ไขไม่สามารถเปิดผู้ติดต่อบนโทรศัพท์ Android
แก้ไขไม่สามารถเชื่อมต่อกับรหัสข้อผิดพลาดของพร็อกซีเซิร์ฟเวอร์ 130
Fix ไม่สามารถเริ่มต้น BattlEye Service, ข้อผิดพลาด Driver load (1450)
Fix ShellExecuteEx ข้อผิดพลาดล้มเหลวใน Windows 10
Fix Motherboard error code 99 บนคอมพิวเตอร์ Windows
Fix Smart Check ผ่าน Short DST ข้อผิดพลาดล้มเหลวใน HP computer
แก้ไขไม่สามารถเข้าถึงเครือข่ายใน Chrome (ERR_NETWORK_CHANGED)
Fix Crypt32.dll ไม่พบข้อผิดพลาดใน Windows 11/10
