การแจ้งเตือน Instagram ไม่ทำงาน? 9 วิธีในการแก้ไข!
Instagram is one of the most popular social media app in 2020. But imagine not being able to get any Instagram notifications on your Android or iOS device? The same is being reported by a number of users, and today we take a look at why the Instagram notifications not working issue occurs in the first place and how to fix it without breaking your phone!
ทุกวันนี้ ขณะที่เราใช้ชีวิตผ่านอุปกรณ์พกพาขนาดเล็กแต่ทรงพลังเหล่านี้ การแจ้งเตือนคือสิ่งที่ทำให้เราอัปเดตเกี่ยวกับสิ่งที่เกิดขึ้นรอบตัวเรา หรืออย่างน้อยก็ชี้ให้เราไปยังทิศทางของการดำเนินการ การแจ้งเตือนเป็นหนึ่งในสาเหตุหลักที่เราตรวจสอบสมาร์ทโฟนของเรา โดยเฉพาะอย่างยิ่งในกรณีของแอปพลิเคชันโซเชียลมีเดีย
นับตั้งแต่เปิดตัวในปี 2010 Instagramผู้นำสื่อสังคมออนไลน์ที่ใช้รูปภาพได้อัปเดตเราผ่านการแจ้งเตือนอย่างต่อเนื่องเกี่ยวกับผู้ที่เพิ่งชอบหรือแสดงความคิดเห็นเกี่ยวกับรูปภาพของเรา เราอัปเดตอยู่เสมอว่าใครส่งข้อความถึงเราโดยตรงหรือติดตามเราผ่านการแจ้งเตือนล่าสุด
ลองนึกภาพว่า(Imagine)การรอหลายวันที่คนที่คุณชอบจะตอบกลับ DM ของคุณเพียงเพื่อจะรู้ว่าพวกเขาตอบกลับทันที แต่คุณไม่ได้รับแจ้งเกี่ยวกับเรื่องนี้ การแจ้งเตือนมีความสำคัญอย่างยิ่งสำหรับข้อความ เนื่องจากพวกเราส่วนใหญ่ไม่ได้ตรวจสอบกล่องจดหมายของเราบ่อยๆ การไม่อัปเดตเกี่ยวกับสตรีมสดจากคนดังที่คุณชื่นชอบอาจนำไปสู่FOMO ที่ จริงจัง อีกกรณีหนึ่งคือเมื่อมีคนยอมรับคำขอติดตามของคุณ ไม่มีวิธีอื่นในการตรวจสอบนอกจากไปที่บัญชีของพวกเขาด้วยตนเองเพื่อยืนยัน ซึ่งน่าผิดหวังอย่างเหลือเชื่อ เราอาจพลาดโพสต์ใหม่หรือการแจ้งเตือนเรื่องใหม่ซึ่งขัดต่อจุดประสงค์ทั้งหมด
การแจ้งเตือนมีบทบาทสำคัญในการตัดสินใจว่าเราเปิดแอปพลิเคชันเพื่อตรวจสอบฟีดหรือกล่องจดหมายของเราบ่อยเพียงใด เมื่อใด ทำไม และบ่อยเพียงใด อย่างไรก็ตาม หนึ่งในปัญหาที่พบบ่อยที่สุดที่รายงานโดยAndroidและ iOS Instagrammersก็คือ "ไม่ได้รับการแจ้งเตือน"
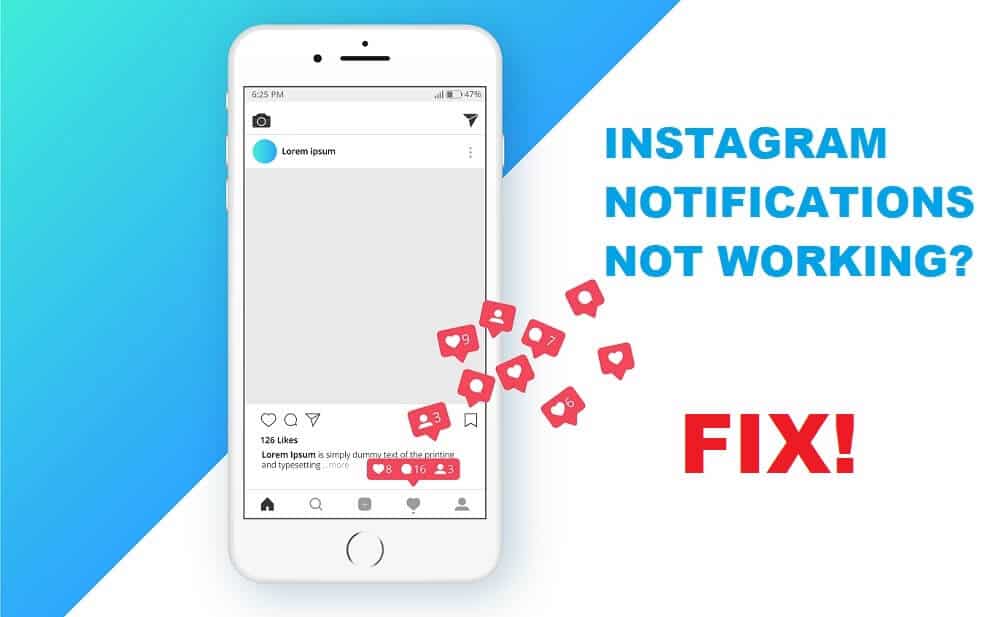
วิธีแก้ไขการแจ้งเตือน Instagram ไม่ทำงาน(How to Fix Instagram Notification not Working)
ในบทความนี้ เราจะพูดถึงสาเหตุของข้อผิดพลาด 'การแจ้งเตือนของ Instagram ไม่ทำงาน' จากนั้นดำเนินการแก้ไข
สาเหตุของปัญหา 'การแจ้งเตือน Instagram ไม่ทำงาน' คืออะไร(What are the causes of ‘Instagram Notification not Working’ Issue?)
มีบางสถานการณ์ทั่วไปที่ทำให้เกิดปัญหานี้
- การตั้งค่าการแจ้งเตือนแบบพุช:(Push Notification Settings:)บางครั้ง การตั้งค่าการแจ้งเตือนแบบพุชจะปิดใน แอปพลิเคชัน Instagramซึ่งทำให้ไม่มีการแจ้งเตือนจากแอปพลิเคชัน
- ข้อมูลแคชเสียหาย:(Corruption of Cache data:)เช่นเดียวกับแอปพลิเคชั่นอื่นๆInstagram จะจัด เก็บแคชบนอุปกรณ์ของคุณเพื่อหลีกเลี่ยงความจำเป็นในการดาวน์โหลดไฟล์รูปภาพซ้ำ การทุจริตซึ่งอาจส่งผลกระทบทางอ้อมต่อการแจ้งเตือน
- แอปพลิเคชันทำงานผิดปกติ:(Application malfunctions:)ในบางกรณี แอปพลิเคชัน Instagramเองอาจประสบปัญหาบางอย่างที่ทำให้เกิดการทำงานผิดปกติ
- การตั้งค่าการแจ้งเตือนของอุปกรณ์:(Device’s notification setting: )ในบางกรณี การตั้งค่าการแจ้งเตือนในอุปกรณ์เฉพาะของคุณอาจบล็อกหรือปิดเสียงการแจ้งเตือนที่ส่งมาจากแอปพลิเคชัน
- การซิงโครไนซ์บัญชี: การตั้งค่า (Account synchronization:) Instagramถูกซิงค์กับบัญชี การเปลี่ยนแปลงที่เกิดขึ้นในอุปกรณ์เครื่องหนึ่งอาจส่งผลต่อประสิทธิภาพในอุปกรณ์อื่นๆ
มีวิธีการสองสามวิธีในการแก้ไขปัญหาในAndroidและ iOS และเราได้รวบรวมรายการวิธีแก้ปัญหาทั้งหมดไว้ด้านล่าง
วิธีที่ 1: ตรวจสอบ การตั้งค่าการแจ้งเตือน(Notification Setting)ของ Instagram
เนื่องจากInstagramมีการตั้งค่าการแจ้งเตือนแยกต่างหากสำหรับDirect Messages , Comments , Likes , IGTV , Video Chats , Live Videoฯลฯ การตั้งค่าการแจ้งเตือนแบบพุชอาจถูกปิดโดยผู้ใช้โดยไม่ได้ตั้งใจ ผู้ใช้จึงหยุดการแจ้งเตือนขาออก การเปลี่ยนการตั้งค่านี้เป็นวิธีที่ง่ายที่สุดในการเริ่มรับการแจ้งเตือนอีกครั้ง
1. เปิดแอปพลิเคชั่น Instagram(Instagram application)บนโทรศัพท์ของคุณแล้วแตะที่ไอคอนโปรไฟล์วงกลม(circular profile icon)ที่ด้านล่างขวาของหน้าจอ
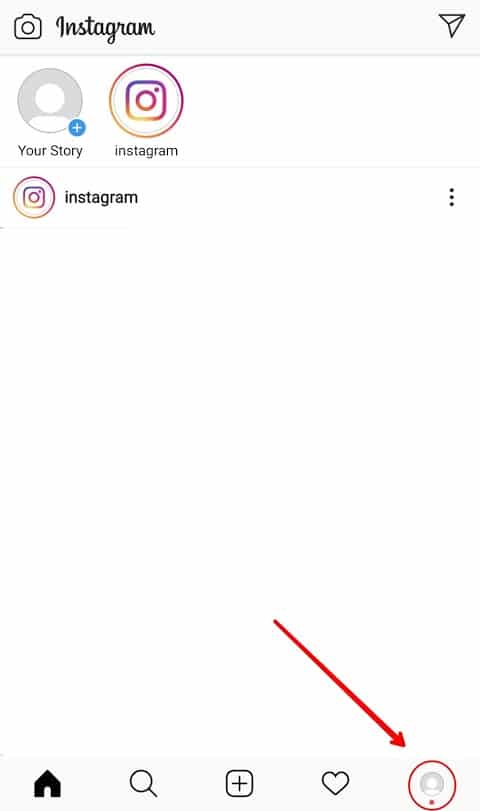
2. ตอนนี้ แตะที่ไอคอนเมนูแฮมเบอร์เกอร์(hamburger menu icon)ที่มุมบนขวา
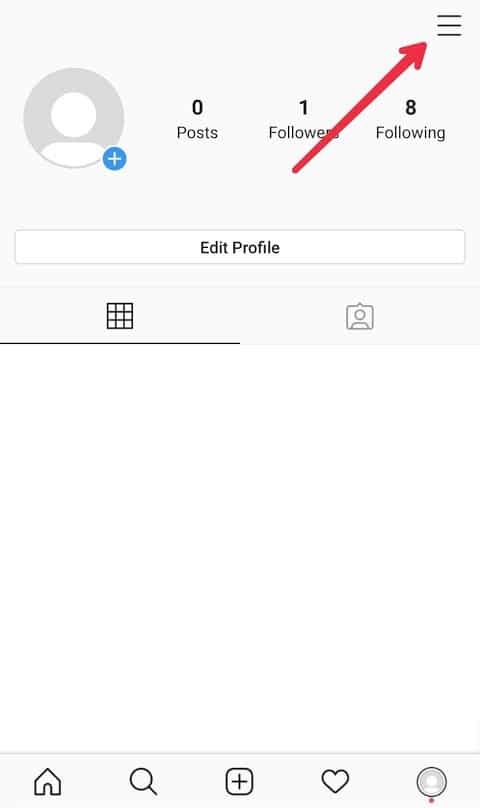
3. ที่ด้านล่างของเมนูแบบเลื่อนเข้า คุณจะพบตัวเลือก"การตั้งค่า" (‘Settings’ )แตะเพื่อเปิด การ ตั้งค่า Instagram(Instagram Settings)
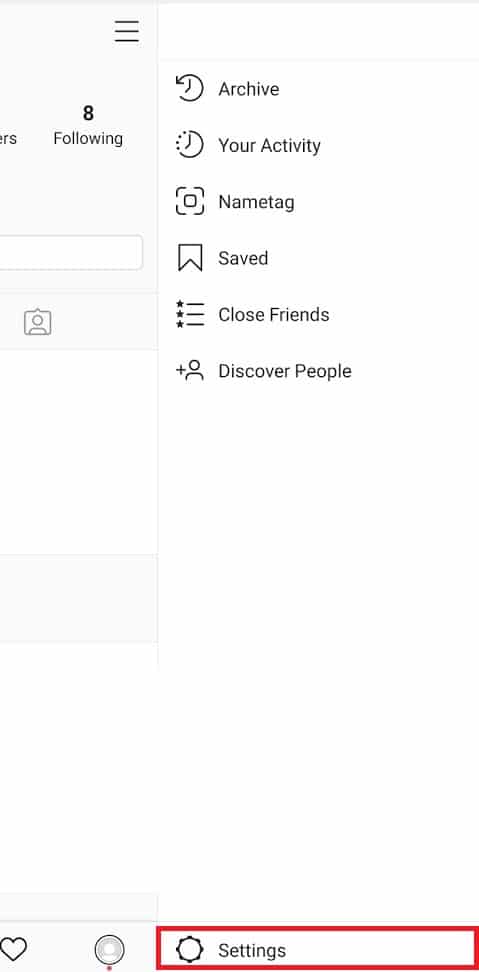
4. ใน เมนู การตั้งค่า(Settings)ให้เลือกตัวเลือก ' การแจ้งเตือน(Notifications) ' ภายใน การตั้งค่าการ แจ้งเตือน(Notifications)ให้แตะที่ตัวเลือก'การแจ้งเตือนแบบพุช'(‘Push Notifications’)

5. ตรวจสอบให้แน่ใจว่าสวิตช์สลับข้าง"ปิดเสียงการแจ้งเตือน"(‘Mute Push Notification’)ปิดอยู่

6. ดำเนินการเพื่อให้แน่ใจว่าไม่ได้เลือกตัวเลือก'ปิด' ในแต่ละส่วน (‘off’)คุณสามารถเลือกได้ว่า จะรับการแจ้งเตือนจากทุกคนหรือเฉพาะคนที่คุณติดตามตาม( getting notification from everyone or only the people you follow.)ความชอบและความต้องการของคุณ
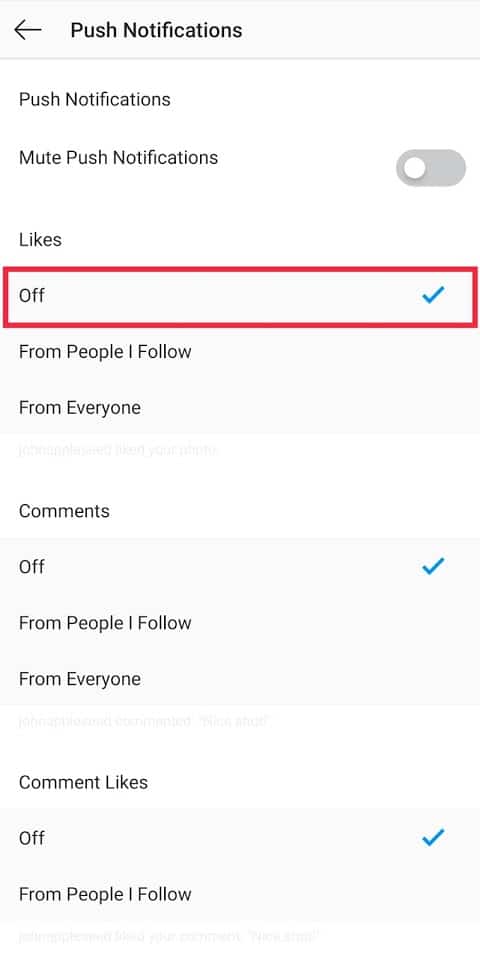
เพียงเท่านี้ กลับไปที่เมนูหลัก และตอนนี้Instagramจะแจ้งให้คุณทราบเกี่ยวกับกิจกรรมในบัญชีของคุณ
วิธีที่ 2: ตรวจสอบการตั้งค่าการแจ้งเตือน Instagram ในโทรศัพท์ของคุณ(Instagram Notification Settings)
การตั้งค่าการแจ้งเตือนทางโทรศัพท์(Phone notification settings)ทำหน้าที่เป็นผู้เฝ้าประตูสำหรับการแจ้งเตือนที่แสดงบนอุปกรณ์มือถือของคุณ หากการตั้งค่าการแจ้งเตือนเหล่านี้ปิดอยู่ ก็ไม่สำคัญว่าการตั้งค่าแอปพลิเคชันนั้นเป็นอย่างไร ดังนั้น(Hence)ตรวจสอบให้แน่ใจว่าสิ่งเหล่านี้เปิดอยู่เช่นกันเป็นสิ่งสำคัญ
ในอุปกรณ์ iOS(In an iOS device)
1. เปิดการตั้งค่าบน iPhone ของคุณแล้วแตะที่ ' การแจ้งเตือน(Notifications) '
2. รายการแอปพลิเคชันทั้งหมดจะปรากฏตามลำดับตัวอักษร เลื่อนลงมาเพื่อค้นหา ' Instagram ' และแตะที่ลูกศรข้างๆ
3. ตรวจสอบให้แน่ใจว่าสวิตช์สลับข้าง ' อนุญาตการแจ้งเตือน(Allow Notifications) ' เปิดอยู่
ในอุปกรณ์ Android(In an Android device)
1. เปิด แอปพลิเคชัน ' การตั้งค่า(Settings) ' บนโทรศัพท์ของคุณ เลื่อน(Scroll)ดูรายการการตั้งค่าแล้วคลิกการแจ้งเตือน(Notifications )หรือค้นหาโดยตรงในแถบค้นหา ซึ่งปกติจะอยู่ที่ด้านบน
2. เมื่ออยู่ในการตั้งค่า ' (Setting)แอพและการแจ้งเตือน(Apps & Notifications) ' ค้นหาInstagramและเลือก
3. เปิดสวิตช์สลับข้าง ' แสดงการแจ้งเตือน(Show Notification) '

4. เมื่อเปิดใช้งานแล้ว ตรวจสอบให้แน่ใจว่าการตั้งค่าส่วนบุคคลทั้งหมดเปิดอยู่ด้วย

ตรวจสอบว่าคุณสามารถแก้ไขการแจ้งเตือน Instagram ว่าไม่ทำงานได้หรือไม่( fix Instagram Notifications not working issue or not) ? ถ้าไม่เช่นนั้นให้ทำตามวิธีถัดไป
อ่านเพิ่มเติม: (Also Read:) วิธีปิดการใช้งานหรือลบบัญชี Instagram ของคุณ (2020)(How to Deactivate or Delete Your Instagram Account (2020))
วิธีที่ 3: ปิด 'ห้ามรบกวนโหมด(Disturb Mode) '
โหมด ห้ามรบกวน(Disturb Mode)หรือ โหมด DNDมีทั้งAndroidและ iPhone เมื่อเปิดใช้งานแล้ว โทรศัพท์ของคุณจะบล็อกหรือปิดเสียงการแจ้งเตือน การแจ้งเตือน โทรศัพท์ และข้อความที่เข้ามาใหม่ชั่วคราว การปิดใช้งานหรือ ปิดโหมด DNDควรนำ การแจ้งเตือน Instagramบนอุปกรณ์ของคุณกลับมา
ในอุปกรณ์ iOS(In an iOS Device)
1. ไปที่การตั้งค่าอุปกรณ์ของคุณแล้วแตะที่ ' ห้ามรบกวน(Do Not Disturb) '
2. ตรวจสอบให้แน่ใจว่าสวิตช์สลับข้าง ' ห้ามรบกวน(Do Not Disturb) ' และ ' กำหนดเวลา(Scheduled) ' ปิดอยู่
เลื่อนลงมาด้านล่างและมองหา ' ห้ามรบกวนขณะขับรถ(Do Not Disturb While Driving) ' และเลือก ' ด้วยตนเอง(Manually) ' ถัดจาก 'เปิดใช้งาน'
ในอุปกรณ์ Android(In an Android Device )
1. เปิดการตั้งค่าและคลิกที่ ' เสียงและการสั่น(Sound & Vibration) '
2. ค้นหา ' ห้ามรบกวน(Do Not Disturb) ' และแตะที่มัน

3. ดำเนินการเพื่อให้แน่ใจว่าสวิตช์ปิดอยู่

วิธีที่ 4: ปิดใช้งานโหมดประหยัดพลังงาน(Power Saving Modes)
เพื่อประหยัดและยืดอายุแบตเตอรี่ โทรศัพท์รุ่นใหม่มีโหมดประหยัดแบตเตอรี่ที่เปิดใช้งานโดยอัตโนมัติเมื่อโทรศัพท์ของคุณมีแบตเตอรี่เหลือน้อย เมื่อเปิดใช้งานแล้ว แอปพลิเคชันที่ทำงานอยู่เบื้องหลังจะไม่รีเฟรช ซึ่งในบางกรณีอาจทำให้เกิดความล่าช้าหรือบล็อกการแจ้งเตือนที่เข้ามา การปิดใช้งานโหมดนี้อาจเป็นประโยชน์ในการรับการ แจ้งเตือน Instagram ของคุณ กลับมาเป็นปกติ
ใน iPhone ให้เปิด แอปพลิเคชัน การตั้งค่า(Settings )และเลื่อนลงเพื่อเลือกการตั้งค่า"แบตเตอรี่" (‘Battery’ )ปิดสวิตช์สลับข้าง'โหมดพลังงานต่ำ(‘Low Power Mode’) '
ใน Android เลือก'แบตเตอรี่'(‘Battery’ )ภายในเมนูการตั้งค่า แตะที่'ตัวประหยัดแบตเตอรี่'(‘Battery Saver’ )แล้วปิด
วิธีที่ 5: รีสตาร์ทโทรศัพท์ของคุณ
หากการตั้งค่าทั้งหมดที่กล่าวมาข้างต้นเข้าที่อย่างสมบูรณ์แล้ว และคุณยังไม่ได้รับการแจ้งเตือน ให้ลองรีสตาร์ทโทรศัพท์ของคุณอีกครั้ง การ รีสตาร์ทอุปกรณ์ของคุณ(Restarting your device)เป็นขั้นตอนแรกและเป็นแนวทางแก้ไขเมื่อแก้ไขปัญหาทางเทคนิค(go-to solution when troubleshooting a technical problem.)

วิธีที่ 6: อัปเดตแอปพลิเคชัน Instagram(Instagram Application)
ในหลายกรณีการแจ้งเตือนของ Instagram จะไม่ทำงาน(Instagram Notifications doesn’t work)เนื่องจากข้อบกพร่องในแอปพลิเคชันเอง Instagramทราบถึงข้อบกพร่องและปัญหาบางประการที่ผู้ใช้อาจพบ ดังนั้นทุกครั้งที่อัปเดตจะพยายามแก้ไข ดังนั้นการอัปเดตแอปพลิเคชันอาจเป็นประโยชน์
ใน อุปกรณ์ Androidผู้ใช้สามารถตรวจสอบ ' Play Store ' เพื่อดูการอัปเดตใหม่ๆ ของแอปพลิเคชัน

ใช้ ' App Store ' ใน iPhone เพื่อค้นหาการอัปเดตใหม่
อ่านเพิ่มเติม: (Also Read:) วิธีลบรูปภาพ Instagram หลายรูปพร้อม กัน(How to Delete Multiple Instagram Photos at Once)
วิธีที่ 7: การล้างข้อมูลแคช(Cache Data)ในInstagram
ข้อมูล แคช(Cache)มีประโยชน์ในการบันทึกข้อมูลของผู้ใช้บนอุปกรณ์ ช่วยให้แอปพลิเคชันทำงานเสร็จเร็วขึ้น แอปพลิเคชั่น โซเชีย(Social)ลมีเดียเป็นตัวเก็บแคชขนาดใหญ่และข้อมูลของพวกเขาอาจเสียหายหรือเสียหายได้ง่าย ข้อมูลแคชที่เสียหายอาจทำให้แอปพลิเคชันทำงานผิดพลาดและก่อให้เกิดปัญหากับผู้ใช้ ดังนั้นการล้างข้อมูลเป็นระยะๆ จึงเป็นสิ่งสำคัญ
1. ก่อนที่คุณจะเริ่มกระบวนการล้างแคช เราขอแนะนำให้คุณออกจากระบบบัญชีของคุณก่อน
ไปที่ เมนู การตั้งค่า Instagram(Instagram Settings) (กระบวนการที่กล่าวถึงในขั้นตอนเริ่มต้นของวิธีที่ 1)

2. แตะที่ ' ออกจากระบบบัญชีทั้งหมด(Log Out All Accounts) ' ที่ด้านล่างของหน้าจอและออกจากแอปพลิเคชัน

3. เปิดการตั้งค่าบนโทรศัพท์ของคุณและพิมพ์ ' แอปพลิเคชัน(Application) ' หรือ ' แอป(Apps) ' ในแถบค้นหา ในนั้น ให้ค้นหารายการแอปพลิเคชันทั้งหมดบนอุปกรณ์ ค้นหา ' Instagram ' และแตะเพื่อเปิด

4. เลือก ' ที่เก็บข้อมูล & แคช(Storage & Cache) ' เพื่อดำเนินการต่อ

5. แตะที่ ' ล้างแคช(Clear Cache) ' เพื่อลบข้อมูลแคชทั้งหมด
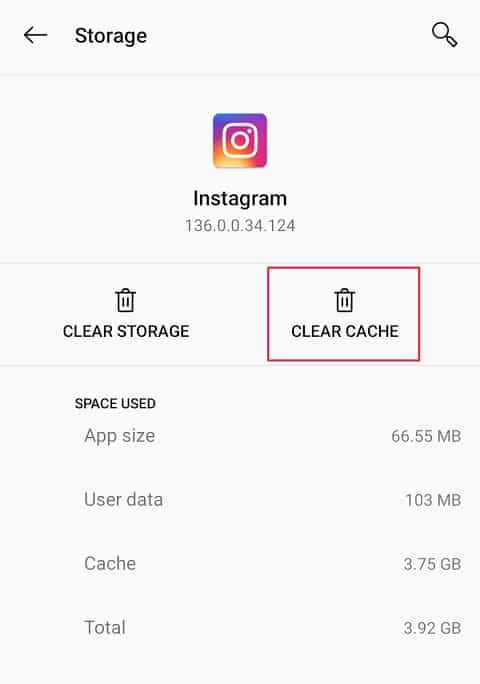
6. ตรวจสอบว่าข้อมูลแคช(cache data)ถูกล้างด้วยจำนวนหน่วยความจำที่เท่ากันหรือไม่ 0 B หมายถึงล้างแคชทั้งหมดแล้ว

7. รีบูทโทรศัพท์ของคุณหนึ่งครั้งและกลับเข้าสู่บัญชีInstagram ของคุณเพื่อตรวจสอบ(Instagram)
วิธีที่ 8: ติดตั้งแอปพลิเคชันอีกครั้งบนอุปกรณ์ของคุณ
เมื่อติดตั้งแอปพลิเคชันใหม่บนโทรศัพท์ของคุณ ข้อมูลและตัวเลือกทั้งหมดจะถูกรีเซ็ตเป็นค่าเริ่มต้น ซึ่งรวมถึงการให้สิทธิ์ที่จำเป็นแก่แอปพลิเคชันเมื่อถูกถาม
1. หากต้องการถอนการติดตั้งแอปพลิเคชัน ให้เปิด ' App Store'ใน iPhone หรือ'Play Store'ในAndroidและพิมพ์ ' Instagram ' ในแถบค้นหา เมื่อพบแล้ว ให้กด ' ถอนการติดตั้ง(Uninstall) ' และยืนยันโดยคลิกตกลง(Ok)ในข้อความยืนยันต่อไปนี้
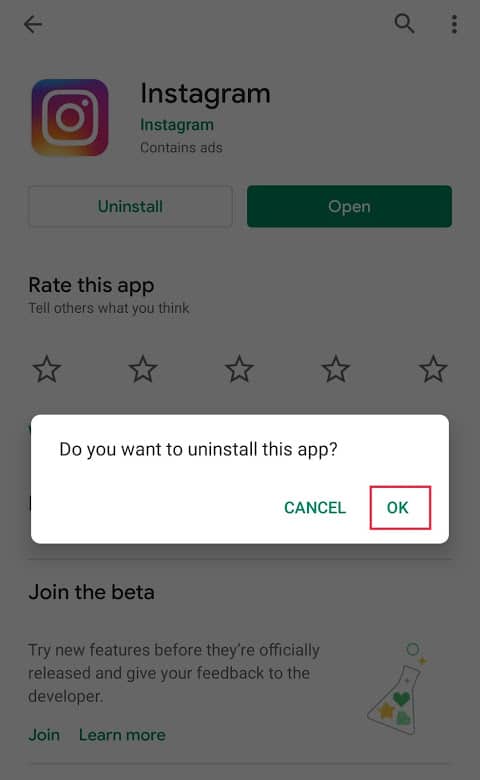
2. รีสตาร์ทอุปกรณ์ของคุณเมื่อกระบวนการถอนการติดตั้งเสร็จสิ้น
3. ไปที่ ' App Store'หรือ'Play Store'อีกครั้งและติดตั้งแอปพลิเคชันใหม่ เมื่อกระบวนการเสร็จสมบูรณ์ ให้ลงชื่อเข้าใช้บัญชีของคุณและให้สิทธิ์ที่จำเป็นทั้งหมดแก่แอปพลิเคชัน โดยเฉพาะสิทธิ์ที่เกี่ยวกับการแจ้งเตือน
วิธีที่ 9: ตรวจสอบการตั้งค่าการแจ้งเตือน(Check Notification)จากอุปกรณ์อื่น
การแจ้งเตือนของ Instagram(Instagram)จะซิงค์กับ บัญชี Instagram ของคุณ ดังนั้นหากคุณได้ทำการเปลี่ยนแปลงในอุปกรณ์เครื่องหนึ่ง การแจ้งเตือนจะถูกเปลี่ยนในอุปกรณ์อื่นๆ โดยอัตโนมัติ ดังนั้น การตรวจสอบการตั้งค่าในอุปกรณ์หลายเครื่องจึงมีความสำคัญ
ตัวอย่างเช่น หากคุณปิดการแจ้งเตือนบน iPad การแจ้งเตือนเหล่านั้นจะถูกปิดใช้งานใน อุปกรณ์ Android ของคุณ ด้วย
หากวิธีการดังกล่าวไม่ได้ผลสำหรับคุณ ให้ลองรายงานปัญหาที่เกิดขึ้นกับInstagramและรอการตอบกลับอย่างเป็นทางการจากพวกเขา
คุณสามารถทำได้โดยไปที่ การตั้งค่า Instagramและแตะที่ "ความช่วยเหลือ" เพื่อรายงานปัญหา

ที่แนะนำ:(Recommended:)
- แก้ไขธุรกรรมไม่สามารถเสร็จสมบูรณ์ใน Google Play Store(Fix Transaction cannot be completed in Google Play Store)
- แก้ไขปัญหาเกี่ยวกับ Google Play Music(Fix Problems with Google Play Music)
นั่นคือจุดสิ้นสุดของบทความ และเราหวังว่าคุณจะสามารถ แก้ไขปัญหา การแจ้งเตือน Instagram ไม่ทำงาน (fix Instagram Notifications Not Working issue)แต่ถ้าคุณยังมีคำถามใดๆ เกี่ยวกับบทแนะนำนี้ โปรดอย่าลังเลที่จะถามพวกเขาในส่วนความคิดเห็น
Related posts
8 Ways ถึง Fix Instagram Video Call ไม่ทำงาน
9 Ways ถึง Fix Instagram ไม่ทำงานกับ Wi-Fi
10 Ways ถึง Fix Google Photos ไม่ใช่ Backing ขึ้นไป
9 Ways ถึง Fix Instagram Direct Messages ไม่ทำงาน (DMs ไม่ทำงาน)
3 Ways เพื่อตรวจสอบ Screen Time บน Android
6 Ways เพื่อเปิด Flashlight บน Android Devices
สุดยอด Microsoft Edge browser Tips and Tricks สำหรับ Android และ iOS
วิธีการสำรองข้อมูลและเรียกคืนข้อความบน Android
เรื่องราว Instagram ของคุณพร่ามัวหรือไม่? วิธีแก้ไข 13 อันดับแรก
เปิด Smartphone ของท่านสู่ Universal Remote Control
3 Ways เพื่อ Fix Screen Overlay Detected Error บน Android
อะไร Sus Mean ใน Text Slang?
Does Instagram Notify เมื่อคุณหน้าจอ A Story?
7 Saver Apps ที่ดีที่สุดแบตเตอรี่สำหรับ Android กับ Ratings
3 Ways การลบ Phone Number จาก Instagram
วิธีการเพิ่ม Internet Speed บน Your Android Phone
8 Ways การแก้ไข Wi-Fi จะไม่ Turn บน Android Phone
ฉันจะรู้ได้อย่างไรว่าโทรศัพท์ของฉันถูกปลดล็อค?
วิธีการ Fix Facebook Messenger Problems
5 วิธีในการบล็อกเว็บไซต์ที่ไม่เหมาะสมบน Android
