แก้ไข ARK ไม่สามารถสืบค้นข้อมูลเซิร์ฟเวอร์สำหรับคำเชิญ
ARK: Survival Evolvedได้รับการพัฒนาโดยStudio Wildcardร่วมกับInstinct Games , Virtual BasementและEfecto Studios มันเป็นเกมผจญภัยที่คุณต้องเอาตัวรอดบนเกาะท่ามกลางไดโนเสาร์ยักษ์และสัตว์ยุคก่อนประวัติศาสตร์อื่น ๆ และภัยพิบัติทางธรรมชาติ เปิดตัวในเดือนสิงหาคม 2017(August 2017)และนับตั้งแต่เปิดตัว สามารถเข้าถึงได้บนPlayStation 4 , Xbox One , Android , iOS, Nintendo Switch , LinuxและMicrosoft Windows (Microsoft Windows)ได้รับการตอบรับที่หลากหลาย แต่คนส่วนใหญ่สนุกกับการเล่นบนเดสก์ท็อปและแล็ปท็อป อาร์ค(ARK)เป็นเกมที่เล่นคนเดียวหรือเล่นหลายคนก็สนุกไม่แพ้กัน บ่อยครั้งเมื่อคุณขอให้ผู้เล่นเข้าร่วมในเกมแบบผู้เล่นหลายคน(when you request a player to join you in a multiplayer game)คุณอาจพบว่าไม่สามารถสอบถามข้อมูลเซิร์ฟเวอร์เพื่อหา(Unable to query server info for an invite)ข้อผิดพลาดในการเชิญได้ นักเล่นเกมหลายคนรายงานว่าเซิร์ฟเวอร์อย่างเป็นทางการไม่สามารถเข้าถึงได้(official servers cannot be accessed)เนื่องจากมองไม่เห็น รายการว่างจะแสดง(An empty list is displayed) ขึ้นสำหรับเบราว์เซอร์ในเกมและ เซิร์ฟเวอร์Steamอย่างเป็นทางการ ข้อผิดพลาดนี้บล็อกคุณจากการเข้าร่วมเซิร์ฟเวอร์เกม หากคุณประสบปัญหาเดียวกัน โปรดอ่านคำแนะนำที่สมบูรณ์แบบของเราเพื่อช่วยคุณแก้ไขปัญหาที่ไม่สามารถสอบถามข้อมูลเซิร์ฟเวอร์สำหรับ(unable to query server info for invite)ปัญหาการเชิญบนพีซีที่ใช้ Windows 10

วิธีแก้ไข ARK ไม่สามารถสอบถามข้อมูลเซิร์ฟเวอร์สำหรับการเชิญ Error(How to Fix ARK Unable to query server info for invite Error)
มีเหตุผลหลายประการที่อยู่เบื้องหลัง อย่างไรก็ตาม สาเหตุหลักบางประการมีการระบุไว้ด้านล่าง:
- ปัญหากับ Windows Sockets:(Problem with Windows Sockets: )ปัญหาไม่สามารถสอบถามข้อมูลเซิร์ฟเวอร์สำหรับการเชิญ( Unable to query server info for invite)เกิดขึ้นเนื่องจากปัญหาการเชื่อมต่อกับWindows Sockets (Windows Sockets)ดังนั้น(Thus)การรีเซ็ตสิ่งเหล่านี้น่าจะช่วยได้
- ความล้มเหลวในการเชื่อมต่ออัตโนมัติ:(Auto-Connection Failure: )หากไม่ได้เปิดใช้งานคุณสมบัติการเชื่อมต่ออัตโนมัติในเกม ข้อผิดพลาดนี้จะถูกทริกเกอร์บนอุปกรณ์ของคุณ
- Port Unavailability:หากคุณมีพอร์ตหลายพอร์ตในระบบของคุณที่เกี่ยวข้องกับโปรแกรมอื่น ปัญหาดังกล่าวจะเกิดขึ้น คุณควรปลดบล็อคพอร์ตที่จำเป็นบางอย่างที่เกมจะใช้ ยังต้องปรับการตั้งค่าอินเทอร์เน็ตให้เหมาะสมด้วย
- ขัดแย้งกับโปรแกรมป้องกัน(Conflict with Third-Party Antivirus: )ไวรัสของบุคคลที่สาม: ซอฟต์แวร์ป้องกันไวรัสของ บริษัท อื่นบางโปรแกรมป้องกันการเข้าถึงโปรแกรมที่อาจเป็นอันตรายจากระบบของคุณ อย่างไรก็ตาม ในบางกรณี แอปพลิเคชันที่เชื่อถือได้จะถูกบล็อกด้วย ทำให้ไม่สามารถสอบถามข้อมูลเซิร์ฟเวอร์สำหรับ(unable to query server info for an invite)ปัญหาการเชิญได้
- ปัญหาเกี่ยวกับ Windows Firewall: (Issues with Windows Firewall:) Windows Firewallเป็นแอปพลิเคชันในตัวบน ระบบ Windowsที่ทำหน้าที่เป็นตัวกรอง มันสแกนข้อมูลทั้งหมดที่ได้รับทางออนไลน์และบล็อกข้อมูลที่ไม่ปลอดภัย แต่อาจทำให้เกิดสิ่งนี้ได้เช่นกัน
ปฏิบัติตามวิธีการด้านล่าง ทีละวิธี จนกว่าคุณจะพบวิธีแก้ไขปัญหานี้
วิธีที่ 1: (Method 1: )รีเซ็ต(Reset )Windows Sockets
สาเหตุหลักที่อยู่เบื้องหลังปัญหานี้คือแค็ตตาล็อกWinsock ที่ผิดพลาด (Winsock)ดังนั้น(Hence)แคตตาล็อกนี้จะต้องถูกรีเซ็ตเป็นการตั้งค่าดั้งเดิมดังนี้:
1. พิมพ์cmdใน แถบ ค้นหาของ Windows(Windows search)และคลิกที่Run as administratorเพื่อเปิดCommand Prompt พร้อม(Command Prompt)สิทธิ์ของผู้ดูแลระบบ

2. พิมพ์netsh winsock resetแล้วกดEnterดังรูป

3. รอ(Wait)ให้กระบวนการรีเซ็ตWindows Socketsเสร็จสมบูรณ์และข้อความยืนยัน(confirmation message)จะปรากฏขึ้น
วิธีที่ 2: เชื่อมต่ออัตโนมัติกับเซิร์ฟเวอร์เกม(Method 2: Auto-Connect to the Game Server)
เมื่อใช้ ตัวเลือก Launchคุณสามารถเชื่อมต่อกับเซิร์ฟเวอร์โปรดของคุณโดยอัตโนมัติและหลีกเลี่ยงปัญหาARK Unable to Query Server Info for Invite (ARK Unable to Query Server Info for Invite issue)ตัวอย่างเช่น หากเซิร์ฟเวอร์ของคุณเปลี่ยนไปใช้ที่อยู่ IP ใหม่หรือประสบปัญหาการเชื่อมต่อกับเซิร์ฟเวอร์ปัจจุบัน คุณสามารถลบออกและเชื่อมต่อกับเซิร์ฟเวอร์ใหม่ได้ ทำตามขั้นตอนที่กำหนดเพื่อใช้การเปลี่ยนแปลงเซิร์ฟเวอร์นี้โดยใช้ตัวเลือกเปิดใช้:
1. ค้นหาSteam ใน แถบค้นหาของ Windows เพื่อเปิดใช้งานดังที่แสดง(Windows search )

2. สลับไปที่แท็บLIBRARY ตามที่ไฮไลต์(LIBRARY )

3. คลิกขวาที่ARK: Survival Evolvedแล้วเลือก ตัวเลือก Propertiesในเมนูป๊อปอัปบริบท
4. ใต้ แท็บ GENERALเลือกSET LAUNCH OPTIONS…ดังที่แสดงด้านล่าง

5. ที่นี่ ลบConnect Server-IP: port entry
หมายเหตุ 1:(Note 1:)ฟิลด์ IP ของเซิร์ฟเวอร์และพอร์ตเป็นตัวเลขจริง และแสดงถึงเซิร์ฟเวอร์
หมายเหตุ 2:(Note 2:)หากคุณไม่พบรายละเอียดเซิร์ฟเวอร์ใน หน้าต่าง SET LAUNCH OPTIONSให้ค้นหาที่อยู่ IP ของเซิร์ฟเวอร์ของคุณโดยพิมพ์ connect <your_server_IP>
6. บันทึก(Save )การเปลี่ยนแปลงและออกจากSteam
ตรวจสอบว่าคุณสามารถเล่นเกมARK : Survival Evolvedได้โดยที่ไม่ต้องเจอ ปัญหา ในการสอบถามข้อมูลเซิร์ฟเวอร์สำหรับ(unable to query server info for invite)ปัญหา การเชิญ หากไม่เป็นเช่นนั้น ให้ลองแก้ไขครั้งต่อไป
อ่านเพิ่มเติม: (Also Read:) วิธีเปิดเกม Steam ในโหมดหน้าต่าง(How to Open Steam Games in Windowed Mode)
วิธีที่ 3: เปลี่ยนเส้นทางพอร์ตสำหรับเราเตอร์ของคุณ(Method 3: Redirect Port for Your Router)
1. เปิดเว็บเบราว์เซอร์ (Web browser.)จากนั้นพิมพ์ที่อยู่ IP(IP address) ของคุณ ในแถบ URL(URL bar)ดังที่แสดง

2. พิมพ์ชื่อผู้ใช้(username )และรหัสผ่าน( password)ของเราเตอร์ของคุณ
หมายเหตุ:(Note:)คุณสามารถค้นหารายละเอียดการเข้าสู่ระบบ( login details) ของคุณ บนสติกเกอร์ที่วางอยู่บนเราเตอร์

3. คลิกที่ตัวเลือกที่ชื่อว่าEnable Port Forwardingหรือสิ่งที่คล้ายกัน
4. ตอนนี้สร้าง(create )พอร์ตต่อไปนี้:
TCP / UDP Ports: 7777 และ 7778
TCP / UDP Port : 27015
5. ใช้(Apply )การเปลี่ยนแปลงและรีสตาร์ท(restart )เราเตอร์และคอมพิวเตอร์ของคุณ
วิธีที่ 4: ตรวจสอบความสมบูรณ์ของไฟล์เกม(Method 4: Verify Integrity of Game Files)
อ่านคำแนะนำของเราเกี่ยวกับวิธีการตรวจสอบความสมบูรณ์ของไฟล์เกมบน Steam(How to Verify Integrity of Game Files on Steam)เพื่อซ่อมแซม ไฟล์เกม ARKและเพื่อแก้ไขข้อผิดพลาดและข้อบกพร่องทั้งหมดที่เกิดจากไฟล์เกมที่เสียหายหรือสูญหาย วิธีนี้ใช้ได้กับผู้ใช้หลายคน เราจึงแนะนำวิธีนี้เช่นกัน
วิธีที่ 5: เข้าร่วมโดยใช้เซิร์ฟเวอร์ในเกม(Method 5: Join Using In-Game Server)
เมื่อนักเล่นเกมพยายามเข้าร่วม เซิร์ฟเวอร์ ARKจากเซิร์ฟเวอร์Steam(Steam Server)โดยตรง พวกเขาพบว่าไม่สามารถสอบถามข้อมูลเซิร์ฟเวอร์สำหรับ(unable to query server info for invite)ปัญหาการเชิญได้บ่อยขึ้น ดังนั้น(Hence)เราอาจแก้ไขได้โดยเข้าร่วมARKโดยใช้เซิร์ฟเวอร์ในเกม ดังที่อธิบายไว้ด้านล่าง:
1. เปิดSteamและคลิกที่Viewจากแถบเครื่องมือ
2. เลือกเซิร์ฟเวอร์(Servers)ตามที่แสดง
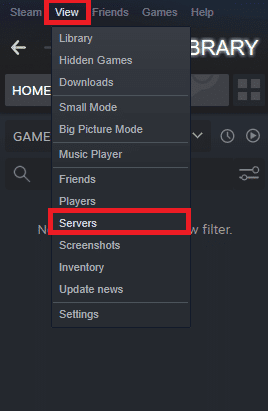
3. เปลี่ยนเส้นทางไปที่แท็บFAVORITES และเลือกตัวเลือก (FAVORITES )ADD A SERVERจากด้านล่างของหน้าจอ

4. ตอนนี้ พิมพ์ที่อยู่ IP ของเซิร์ฟเวอร์(server IP address)ในช่องป้อนที่อยู่ IP ของเซิร์ฟเวอร์ที่คุณต้องการ(Enter the IP address of the server you wish to add)เพิ่ม
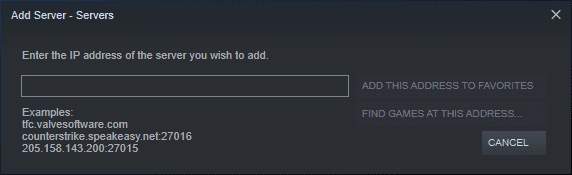
5. จากนั้นคลิกที่เพิ่มที่อยู่นี้ไปยังรายการโปรด(ADD THIS ADDRESS TO FAVORITES )ตัวเลือกตามที่ไฮไลต์

6. ตอนนี้ เปิด ARK แล้วเลือกตัวเลือกเข้าร่วม ARK(Join ARK )
7. จากมุมล่างซ้าย ขยาย ตัวเลือกตัว กรอง(Filter)และเพิ่มตัวกรองเซสชัน(Session Filter )ในรายการโปรด(Favorites.)
8. รีเฟรช(Refresh )หน้า คุณจะสามารถเห็นเซิร์ฟเวอร์ที่คุณเพิ่งสร้างขึ้น
ต่อจากนี้ไป เข้าร่วมARKโดยใช้เซิร์ฟเวอร์นี้เพื่อหลีกเลี่ยงการไม่สามารถสอบถามข้อมูลเซิร์ฟเวอร์สำหรับ(unable to query server info for invite)ปัญหาการเชิญได้ทั้งหมด
วิธีที่ 6: ปิดใช้งานหรือถอนการติดตั้งโปรแกรมป้องกันไวรัสของบริษัทอื่น(Method 6: Disable or Uninstall Third-party Antivirus)
วิธีที่ 6A:(Method 6A:)คุณสามารถปิดการใช้งานโปรแกรมป้องกันไวรัสของ บริษัท อื่นที่ติดตั้งในระบบของคุณชั่วคราว(temporarily disable the third-party antivirus installed on your system)เพื่อแก้ไขข้อขัดแย้งระหว่างโปรแกรมกับเกม
หมายเหตุ:(Note:)ขั้นตอนจะแตกต่างกันไปตามโปรแกรมป้องกันไวรัส (Antivirus)ที่นี่Avast Free Antivirusถูกนำมาเป็นตัวอย่าง
1. คลิกขวาที่Avast Free Antivirusในทาสก์(Taskbar)บาร์
2. ตอนนี้ เลือกAvast shields controlดังที่แสดง

3. เลือกตัวเลือกใดๆ เหล่านี้เพื่อปิดใช้งาน Avast(disable Avast)ชั่วคราว:
- ปิดการใช้งานเป็นเวลา 10 นาที
- ปิดการใช้งานเป็นเวลา 1 ชั่วโมง
- ปิดใช้งานจนกว่าคอมพิวเตอร์จะรีสตาร์ท
- ปิดการใช้งานอย่างถาวร
ลองเชื่อมต่อกับเซิร์ฟเวอร์เกมทันที
วิธีที่ 6B:(Method 6B:)ในการแก้ไขปัญหานี้ คุณสามารถถอนการติดตั้ง(uninstall the third-party antivirus)ซอฟต์แวร์ป้องกันไวรัสของบริษัทอื่นได้ดังนี้:
1. เปิด โปรแกรม Avast Free Antivirusบนคอมพิวเตอร์ของคุณ
2. คลิกที่เมนู(Menu) ที่ ปรากฏที่มุมบนขวา
3. ตอนนี้ คลิกที่การตั้งค่า(Settings)ดังที่แสดง

4. ใน แท็บ Generalให้ไปที่ส่วนTroubleshooting
5. ยกเลิกการทำเครื่องหมายที่ช่องถัดจากEnable Self-Defenseตามที่แสดง

6. พร้อมท์จะปรากฏขึ้นบนหน้าจอ คลิก(Click)ตกลง(OK) เพื่อ ปิดใช้งาน Avast
7. ออกจากโปรแกรมAvast Free Antivirus
8. ถัดไป เปิดแผงควบคุม(Control Panel)โดยค้นหาตามที่แสดง

9. เลือกView by > Small iconsจากนั้น คลิกที่Programs and Featuresตามภาพ

10. คลิกขวาที่Avast Free Antivirusจากนั้นคลิกถอนการติดตั้ง(Uninstall, )ดังที่แสดงด้านล่าง

11. ดำเนินการต่อโดยคลิกถอนการติดตั้ง(Uninstall)ในข้อความแจ้งการยืนยัน จากนั้นรอให้กระบวนการถอนการติดตั้งเสร็จสิ้น
หมายเหตุ:(Note:)ขึ้นอยู่กับขนาดไฟล์ของ ซอฟต์แวร์ Antivirusเวลาที่ใช้ในการถอนการติดตั้งจะแตกต่างกันไป
12. รีบูทพีซี Windows ของคุณ(Reboot your Windows PC)และตรวจสอบว่าสามารถแก้ไขARK ที่ไม่สามารถค้นหาข้อมูลเซิร์ฟเวอร์สำหรับ(ARK unable to query server info for invite)ปัญหาการเชิญได้หรือไม่
อ่านเพิ่มเติม: (Also Read:) 5 วิธีในการถอนการติดตั้ง Avast Antivirus โดยสมบูรณ์ใน Windows 10(5 Ways to Completely Uninstall Avast Antivirus in Windows 10)
วิธีที่ 7: อนุญาต ARK: Survival Evolved ผ่านไฟร์วอลล์(Method 7: Allow ARK: Survival Evolved through Firewall)
เมื่อใดก็ตามที่คุณติดตั้งแอปพลิเคชันใหม่บนอุปกรณ์ของคุณ จะมีข้อความปรากฏขึ้นบนหน้าจอถามว่าควรเพิ่มแอปพลิเคชันนั้นเป็นข้อยกเว้น(Exception)สำหรับไฟร์วอลล์ Windows Defender(Windows Defender Firewall)หรือไม่
- หากคุณคลิกใช่(YES)แอปพลิเคชันที่คุณเพิ่งติดตั้งจะถูกเพิ่มเป็นข้อยกเว้นสำหรับWindows Firewall (Windows Firewall)ฟีเจอร์ทั้งหมดจะใช้งานได้ตามที่คาดไว้
- แต่ถ้าคุณเลือกNO Windows (NO)Firewall(Windows Firewall)จะบล็อกแอปพลิเคชันไม่ให้เชื่อมต่อกับอินเทอร์เน็ต(Internet)ทุกครั้งที่สแกนระบบของคุณเพื่อหาเนื้อหาที่น่าสงสัย
คุณลักษณะนี้ช่วยรักษาและปกป้องข้อมูลระบบและความเป็น(to maintain and protect system information and privacy)ส่วนตัว แต่ก็ยังอาจก่อให้เกิดความขัดแย้งกับแอปพลิเคชันที่น่าเชื่อถือ เช่นSteam และ(Steam) ARK :(ARK) Survival Evolved เช่นเดียวกับซอฟต์แวร์ป้องกันไวรัสของบริษัทอื่น คุณสามารถปิดใช้งานไฟร์วอลล์ Windows Defender(Windows Defender Firewall) ชั่วคราว หรืออนุญาตให้เข้าถึง โปรแกรม ARK : Survival Evolvedได้อย่างถาวร
วิธีที่ 7A: ปิดใช้งานไฟร์วอลล์ Windows Defender ชั่วคราว(Method 7A: Disable Windows Defender Firewall Temporarily)
ผู้ใช้หลายคนรายงานว่าเมื่อปิดไฟร์วอลล์ Windows Defender (Windows Defender Firewall)ปัญหา(OFF)ไม่สามารถสอบถามข้อมูลเซิร์ฟเวอร์สำหรับปัญหาการเชิญได้ คุณสามารถลองได้เช่นกันโดยทำตามขั้นตอนเหล่านี้:
1. เรียก ใช้ แผงควบคุม( Control Panel )ตามคำแนะนำในวิธีก่อนหน้า
2. คลิกที่ไฟร์วอลล์ Windows Defender(Windows Defender Firewall, )ดังที่แสดง

3. เลือกตัวเลือกเปิดหรือปิดไฟร์วอลล์ Windows Defender(Turn Windows Defender Firewall on or off )จากแผงด้านซ้าย

4. ตอนนี้ ให้ทำเครื่องหมายที่ช่องชื่อTurn off Windows Defender Firewall (ไม่แนะนำ)(Turn off Windows Defender Firewall (not recommended) )ตัวเลือกสำหรับDomain, Private & Public network settings

วิธีที่ 7B: อนุญาต ARK: Survival Evolved ใน Windows Defender Firewall(Method 7B: Allow ARK: Survival Evolved in Windows Defender Firewall)
1. เรียก ใช้ แผง(Control Panel)ควบคุม ไปที่Windows Defender Firewallตามวิธีที่ 7A(Method 7A.)
2. คลิกที่ อนุญาตแอปหรือคุณสมบัติผ่านตัวเลือกไฟร์วอลล์ Windows Defender(Allow an app or feature through the Windows Defender Firewall option )จากแผงด้านซ้ายตามที่ไฮไลต์
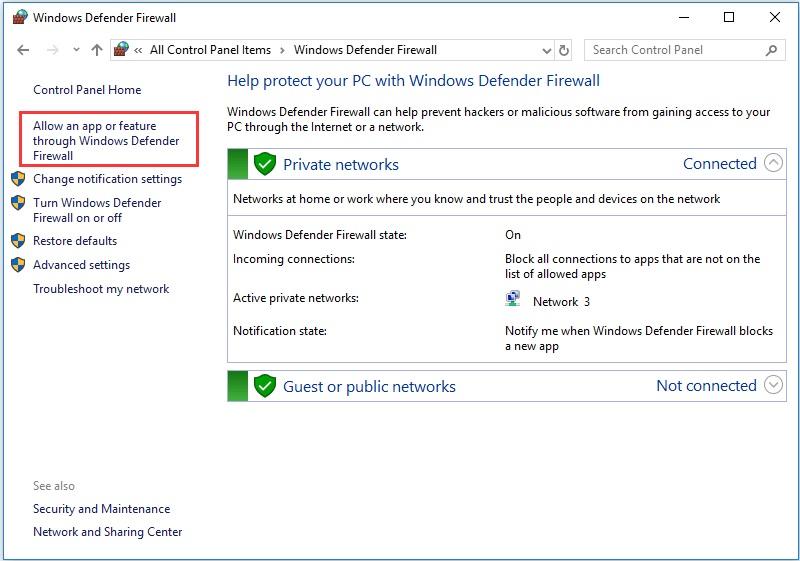
3. ตอนนี้ คลิกที่ ปุ่มเปลี่ยนการตั้งค่า(Change settings)
4. เลือก โปรแกรม ARK: Survival Evolvedในรายการและทำเครื่องหมายในช่องใต้ ตัวเลือก ส่วนตัว(Private)และสาธารณะ(Public )ตามที่ไฮไลต์
หมายเหตุ: (Note:) เดสก์ท็อประยะไกล(Remote Desktop)ถูกนำมาเป็นตัวอย่างในภาพหน้าจอด้านล่าง

5. สุดท้าย คลิก ตกลงเพื่อใช้การเปลี่ยนแปลงเหล่านี้(OK to implement these changes.)
ขอแนะนำให้อนุญาต โปรแกรม ARK : Survival Evolvedแทนที่จะบล็อกแอปพลิเคชันหรือปิดใช้งานไฟร์วอลล์ Windows Defender(Windows Defender Firewall)เนื่องจากเป็นตัวเลือกที่ปลอดภัยกว่า
วิธีที่ 7C: บล็อกการเชื่อมต่อขาเข้าในไฟร์วอลล์ Windows Defender(Method 7C: Block Incoming Connections in Windows Defender Firewall)
ในทศวรรษที่ผ่านมา อาชญากรรมไซเบอร์ได้มาถึงจุดสูงสุดแล้ว ดังนั้น เราจึงต้องระมัดระวังมากขึ้นในขณะที่ท่องเว็บออนไลน์ นอกเหนือจากข้างต้น คุณสามารถปิดการเชื่อมต่อข้อมูลขาเข้าทั้งหมดด้วยความช่วยเหลือของWindows Firewallดังที่อธิบายไว้ด้านล่าง:
1. ไปที่Control Panel >Windows Defender Firewallเหมือนเดิม
2. ภายใต้ การ ตั้งค่า(settings)เครือข่ายสาธารณะ(Public network) ให้เลือกช่องทำเครื่องหมายบล็อกการเชื่อมต่อขาเข้าทั้งหมด(Block all incoming connections)รวม ทั้งรายการที่อยู่ในรายการโปรแกรมที่อนุญาต( including those in the list of allowed programs)ตามภาพ

3. คลิกที่ตกลง(OK)
อ่านเพิ่มเติม: (Also Read:) วิธีแก้ไข Steam ไม่ดาวน์โหลดเกม(How to Fix Steam Not Downloading Games)
วิธีที่ 8 ใช้ ARK Server Hosting(Method 8. Use ARK Server Hosting)
แม้แต่เกมยอดนิยมก็ยังพบข้อผิดพลาด และคุณสามารถแก้ไขได้โดยเรียกความช่วยเหลือจากบริการสนับสนุนระดับมืออาชีพ เช่นARK Server Hosting (ARK Server Hosting)นำเสนอความพร้อมใช้งานของเครือข่ายที่ดีขึ้นและแก้ไขข้อผิดพลาดในการเชื่อมต่อเซิร์ฟเวอร์ทั้งหมดอย่างรวดเร็ว นอกจากนี้ยังมีระบบจัดการไฟล์ที่ยอดเยี่ยมอีกด้วย นอกจากนี้ เป็นที่ทราบกันดีว่าไม่สามารถแก้ไขปัญหาการสืบค้นข้อมูลเซิร์ฟเวอร์สำหรับ(unable to query server info for invite)ปัญหาการเชิญได้ ดังนั้น(Hence) ขอแนะนำให้ทั้งผู้ใช้มือใหม่และผู้ใช้ขั้น สูงใช้ARK Server Hosting หากคุณต้องการสร้าง โฮสติ้งเซิร์ฟเวอร์ ARK ของคุณเอง คุณสามารถอ่านคู่มือนี้เกี่ยวกับ วิธีสร้างการโฮสต์ เซิร์ฟเวอร์ARK(how to create an ARK server hosting)
วิธีที่ 9: ติดตั้ง Steam ใหม่(Method 9: Reinstall Steam)
หากวิธีการข้างต้นไม่ได้ผล วิธีสุดท้ายคือติดตั้งSteamใหม่ ต่อไปนี้คือวิธีการแก้ไข ข้อผิดพลาด ARK ไม่สามารถสืบค้นข้อมูลเซิร์ฟเวอร์สำหรับ( ARK unable to Query Server Info for Invite)ข้อผิดพลาดเชิญ:
1. พิมพ์Appsในแถบค้นหาของ Windows (Windows search)คลิกที่แอพและคุณสมบัติ(Apps & features)เพื่อเปิดใช้งานดังที่แสดง

2. พิมพ์Steamใน ช่อง ค้นหารายการ(Search this list)นี้
3. สุดท้าย ให้คลิกที่ถอนการติดตั้ง(Uninstall)ภายใต้ แอพ Steamดังที่แสดงด้านล่าง
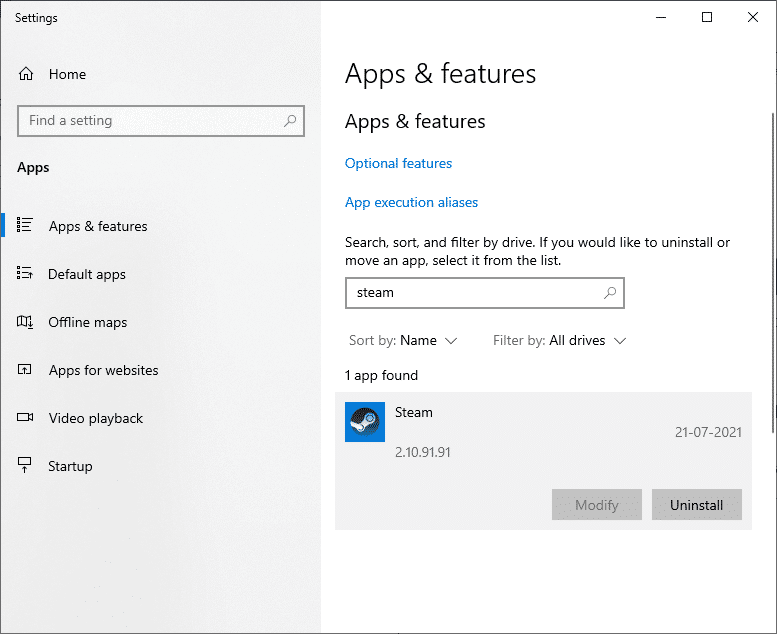
4. เมื่อโปรแกรมถูกลบออกจากระบบของคุณแล้ว คุณสามารถยืนยันได้โดยการค้นหาอีกครั้ง คุณควรได้รับข้อความนี้เราไม่พบสิ่งใดที่จะแสดงที่นี่ ตรวจสอบเกณฑ์การค้นหาของคุณ(We couldn’t find anything to show here. Double-check your search criteria)อีกครั้ง
5. รีสตาร์ทเครื่องคอมพิวเตอร์ของคุณ(Restart your computer)เมื่อคุณทำตามขั้นตอนทั้งหมดที่กล่าวมาข้างต้นเรียบร้อยแล้ว
6. คลิกที่นี่เพื่อดาวน์โหลด Steam(Click here to download Steam)บนพีซี Windows 10 ของคุณ

7. ไปที่โฟลเดอร์ดาวน์โหลดของฉัน และดับเบิลคลิกที่ (My downloads )SteamSetupเพื่อเปิด
8. ที่นี่ คลิกที่ ปุ่ม ถัดไป(Next )จนกว่าคุณจะเห็นหน้าจอเลือกตำแหน่งการติดตั้ง(Choose Install Location)

9. จากนั้นเลือกโฟลเดอร์ปลายทาง(Destination Folder)โดยใช้ตัวเลือกเรียกดู… (Browse… )จากนั้นคลิกที่ติด(Install)ตั้ง

10. รอให้การติดตั้งเสร็จสิ้น และคลิกที่Finish
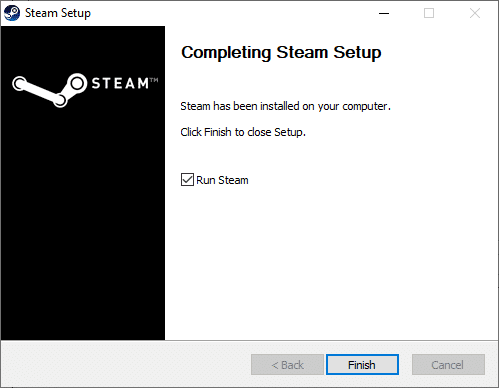
11. ตอนนี้ รอให้ แพ็คเกจ Steam ทั้งหมด ติดตั้งในระบบของคุณ

ตอนนี้ คุณได้ติดตั้ง Steam ใหม่บนระบบของคุณสำเร็จแล้ว ดาวน์โหลด ARK(Download ARK) : Survival Evolvedเกมและสนุกกับการเล่นโดยไม่มีข้อผิดพลาด
ที่แนะนำ:(Recommended:)
- วิธีแก้ไขข้อผิดพลาด Hulu Token 3(How to Fix Hulu Token Error 3)
- แก้ไขรหัสข้อผิดพลาด Destiny 2 Broccoli(Fix Destiny 2 Error Code Broccoli)
- แก้ไข Fallout 3 Ordinal 43 ไม่พบข้อผิดพลาด(Fix Fallout 3 Ordinal 43 Not Found Error)
- 18 วิธีในการเพิ่มประสิทธิภาพ Windows 10 สำหรับการเล่นเกม(18 Ways to Optimize Windows 10 for Gaming)
- Fix io.netty.channel.AbstractChannel$AnnotatedConnectException Error in Minecraft
เราหวังว่าคู่มือนี้จะเป็นประโยชน์ และคุณสามารถแก้ไข ARK ไม่สามารถสืบค้นข้อมูลเซิร์ฟเวอร์สำหรับปัญหาการเชิญในอุปกรณ์ของ( fix the ARK Unable to query server info for invite issue in your device)คุณ แจ้งให้เราทราบว่าวิธีใดได้ผลดีที่สุดสำหรับคุณ นอกจากนี้ หากคุณมีคำถาม/ความคิดเห็นใดๆ เกี่ยวกับบทความนี้ โปรดทิ้งคำถามไว้ในส่วนความคิดเห็น
Related posts
Fix Fallout 76 Disconnected จาก Server
Fix Unable เพื่อเปิด Local Disk (C :)
Fix Unable เพื่อติดตั้ง Network Adapter Error Code 28
Fix Unable ถึง Delete Temporary Files ใน Windows 10
Fix Omegle Error Connecting เพื่อ Server (2021)
Fix MHW Error Code 50382-MW1
วิธีการ Fix No Sound บน Steam Games
แก้ไขการซูมไม่สามารถเชื่อมต่อรหัสข้อผิดพลาด 5003
วิธีแก้ไขรหัสข้อผิดพลาด Netflix M7111-1101
วิธีแก้ไข Origin จะไม่เปิดใน Windows 10
Fix League ของ Legends Black Screen ใน Windows 10
วิธีการ Fix Steam ไม่ดาวน์โหลดเกม
วิธีแก้ไข Skyrim Crash ไปยังเดสก์ท็อป
Fix Discord Go Live ไม่ปรากฏตัว
แก้ไขชุดหูฟัง Xbox One ไม่ทำงาน
แก้ไขข้อผิดพลาดการเข้าถึงตำแหน่งหน่วยความจำไม่ถูกต้องใน Valorant
Fix Star Wars Battlefront 2 ไม่ได้เปิดตัว
Fix Error TVAPP-00100 บน Xfinity Stream
แก้ไขข้อผิดพลาดในการเชื่อมต่อกับ Apple ID Server
วิธีการ Fix Dev Error 6068 (14 ยอด Ways)
