แก้ไข Fallout 76 ตัดการเชื่อมต่อจากเซิร์ฟเวอร์
Fallout 76เป็นเกมแอคชั่นเล่นตามบทบาทผู้เล่นหลายคนยอดนิยมที่Bethesda Studiosเปิดตัวในปี 2018 เกมนี้สามารถใช้ได้บนWindows PC , Xbox OneและPlay Station 4และถ้าคุณชอบเกมซีรีย์ Fallout คุณจะสนุกกับการเล่น อย่างไรก็ตาม ผู้เล่นหลายคนรายงานว่าเมื่อพยายามเปิดเกมบนคอมพิวเตอร์ของตนFallout 76ถูกตัดการเชื่อมต่อจากข้อผิดพลาดของเซิร์ฟเวอร์ Bethesda Studiosอ้างว่าปัญหาเกิดขึ้นเนื่องจากเซิร์ฟเวอร์โอเวอร์โหลด ส่วนใหญ่น่าจะเกิดจากผู้เล่นหลายคนพยายามเข้าถึงมันในเวลาเดียวกัน หากคุณประสบปัญหาเดียวกัน อาจมีปัญหากับการตั้งค่าพีซีหรือการเชื่อมต่ออินเทอร์เน็ต เรานำคำแนะนำที่สมบูรณ์แบบมาให้คุณซึ่งจะสอนให้คุณแก้ไข Fallout 76 ที่ตัดการเชื่อมต่อจาก(fix Fallout 76 disconnected from server)ข้อผิดพลาด ของเซิร์ฟเวอร์ ดังนั้นอ่านต่อ!

วิธีแก้ไข Fallout 76 ที่ถูกตัดการเชื่อมต่อจากเซิร์ฟเวอร์(How to Fix Fallout 76 Disconnected from Server)
โชคดีที่มีวิธีการมากมายที่สามารถแก้ไขFallout 76 ที่ไม่ได้ เชื่อมต่อจากข้อผิดพลาดของเซิร์ฟเวอร์บนพีซี แต่ก่อนที่จะใช้โซลูชันการแก้ไขปัญหาใดๆ จะเป็นการดีที่สุดที่จะตรวจสอบว่าเซิร์ฟเวอร์Fallout กำลังเผชิญกับการหยุดทำงานหรือไม่ (Fallout)ทำตามขั้นตอนด้านล่างเพื่อตรวจสอบการหยุดทำงานของเซิร์ฟเวอร์
1. ตรวจสอบหน้า Facebook อย่างเป็นทางการ(Official Facebook Page)และ หน้า Twitter(Twitter Page)ของFalloutเพื่อดูประกาศเกี่ยวกับการหยุดทำงานของเซิร์ฟเวอร์
2. คุณสามารถตรวจสอบเว็บไซต์อย่างเป็นทางการ(official website)สำหรับประกาศการอัพเดทใด ๆ
3. ค้นหาหน้าแฟนเพจ เช่นFallout Newsหรือกลุ่มแชทที่แชร์ข่าวสารและข้อมูลที่เกี่ยวข้องกับเกม เพื่อดูว่าผู้ใช้รายอื่นกำลังประสบปัญหาที่คล้ายกันหรือไม่
หาก เซิร์ฟเวอร์ Fallout 76กำลังประสบปัญหาหยุดทำงาน ให้รอจนกว่าเซิร์ฟเวอร์จะกลับมาออนไลน์ จากนั้นจึงเล่นเกมต่อ หากเซิร์ฟเวอร์ทำงานได้ดี ด้านล่างนี้คือวิธีแก้ไขปัญหาFallout 76 ที่ ยกเลิกการเชื่อมต่อจากข้อผิดพลาดของเซิร์ฟเวอร์
หมายเหตุ:(Note:)วิธีแก้ปัญหาที่กล่าวถึงในบทความนี้เกี่ยวข้องกับ เกม Fallout 76บนWindows 10 PC
Method 1: Restart/Reset your Router
เป็นไปได้ค่อนข้างมากที่การเชื่อมต่อเครือข่ายที่ไม่เสถียรหรือไม่เหมาะสมอาจเป็นคำตอบว่าทำไมFallout 76ถูกตัดการเชื่อมต่อจากข้อผิดพลาดของเซิร์ฟเวอร์เกิดขึ้นขณะเปิดเกม ดังนั้น(Hence)ให้ทำตามขั้นตอนด้านล่างเพื่อรีสตาร์ทหรือรีเซ็ตเราเตอร์ของคุณ
1. ปิดและถอดปลั๊กเราเตอร์ของคุณ(Turn off and Unplug your router)ออกจากเต้ารับบนผนัง
2. เสียบ(Plug it)กลับเข้าไปใหม่หลังจากผ่านไป 60 วินาที(after 60 seconds. )
3. จากนั้นเปิดเครื่อง(switch it on)และรอ(wait)ให้ไฟแสดงสถานะอินเทอร์เน็ตกะพริบ(blink)

4. ตอนนี้เชื่อมต่อ(connect)WiFiของคุณและเปิด(launch)เกม
ตรวจสอบว่าFallout 76ถูกตัดการเชื่อมต่อจากข้อผิดพลาดของเซิร์ฟเวอร์หรือไม่ หากข้อผิดพลาดปรากฏขึ้นอีกครั้ง ให้ทำตามขั้นตอนต่อไปเพื่อรีเซ็ตเราเตอร์ของคุณ
5. ในการรีเซ็ตเราเตอร์ของคุณ ให้กดปุ่มReset/RSTบนเราเตอร์ของคุณสองสามวินาทีแล้วลองทำตามขั้นตอนด้านบนอีกครั้ง
หมายเหตุ:(Note:)หลังจากรีเซ็ต(Reset)เราเตอร์จะเปลี่ยนกลับเป็นการตั้งค่าเริ่มต้นและรหัสผ่านการตรวจสอบสิทธิ์

วิธีที่ 2: รีเซ็ต Windows Sockets เพื่อแก้ไข Fallout 76
(Method 2: Reset Windows Sockets to fix Fallout 76
)
Winsockเป็นโปรแกรม Windows ที่จัดการข้อมูลบนพีซีของคุณซึ่งใช้โดยโปรแกรมสำหรับการเข้าถึงอินเทอร์เน็ต (Internet)ดังนั้น(Therefore)ข้อผิดพลาดใน แอปพลิเคชัน Winsockอาจทำให้ Fallout 76 ตัดการเชื่อมต่อจากข้อผิดพลาดของเซิร์ฟเวอร์ ทำตามขั้นตอนด้านล่างเพื่อรีเซ็ตWinsockและอาจแก้ไขปัญหานี้ได้
1. พิมพ์Command Promptในแถบค้นหาของ Windows (Windows search)เลือกRun as administratorดังที่แสดงด้านล่าง

2. จากนั้นพิมพ์ คำสั่ง netsh winsock resetใน หน้าต่าง Command Promptและกดปุ่มEnterเพื่อเรียกใช้คำสั่ง

3. หลังจากที่รันคำสั่งสำเร็จแล้ว ให้รีสตาร์ทพีซีของ(Restart your PC)คุณ
ตอนนี้ เปิดเกมและดูว่าคุณสามารถแก้ไขFallout 76ที่ตัดการเชื่อมต่อจากข้อผิดพลาดของเซิร์ฟเวอร์ได้หรือไม่ หากคุณยังคงมีข้อผิดพลาด คุณจะต้องปิดแอปพลิเคชันอื่นๆ ทั้งหมดบนพีซีของคุณซึ่งกำลังใช้แบนด์วิดท์อินเทอร์เน็ตจนหมด ดังที่อธิบายไว้ด้านล่าง
อ่านเพิ่มเติม: (Also Read:) วิธีเรียกใช้ Fallout 3 บน Windows 10(How to Run Fallout 3 on Windows 10?)
วิธีที่ 3: ปิดแอปที่ใช้แบนด์วิดท์เครือข่าย(Method 3: Close Apps that Utilize Network Bandwidth)
มีแอปพลิเคชันต่างๆ ที่ทำงานอยู่บนพื้นหลังคอมพิวเตอร์ของคุณ แอปพื้นหลังเหล่านั้นในคอมพิวเตอร์ของคุณอาจใช้แบนด์วิดท์ของเครือข่าย นี่อาจเป็นอีกสาเหตุหนึ่งที่ทำให้Fallout 76ถูกตัดการเชื่อมต่อจากข้อผิดพลาดของเซิร์ฟเวอร์ ดังนั้นการปิดแอปพื้นหลังที่ไม่ต้องการเหล่านั้นอาจแก้ไขข้อผิดพลาดนี้ได้ แอปพลิเคชัน เช่นOneDrive , iCloud และเว็บไซต์สตรีมมิ่ง เช่นNetflix , YouTubeและDropboxอาจใช้แบนด์วิดท์เป็นจำนวนมาก ต่อไปนี้คือวิธีปิดกระบวนการพื้นหลังที่ไม่ต้องการเพื่อให้มีแบนด์วิดท์เพิ่มเติมสำหรับการเล่นเกม
1. พิมพ์Task Managerใน แถบ ค้นหาของ Windows(Windows search)ดังที่แสดง แล้วเปิดใช้งานจากผลการค้นหา

2. ในแท็บกระบวนการ ภายใต้ส่วน (Processes)แอป(Apps)ให้คลิกขวาที่แอป(app)โดยใช้การเชื่อมต่อเครือข่ายของคุณ
3. จากนั้น คลิกที่End Taskเพื่อปิดโปรแกรมดังที่แสดงด้านล่าง
หมายเหตุ:(Note:)รูปภาพด้านล่างเป็นตัวอย่างการปิดแอปGoogle Chrome

4. ทำซ้ำขั้นตอน(Repeat the process)สำหรับแอพที่ไม่ต้องการอื่น ๆ โดยใช้การเชื่อมต่ออินเทอร์เน็ต
ตอนนี้เปิดเกมและดูว่าFallout 76ถูกตัดการเชื่อมต่อจากข้อผิดพลาดของเซิร์ฟเวอร์หรือไม่ หากข้อผิดพลาดปรากฏขึ้นอีก คุณสามารถอัปเดตไดรเวอร์เครือข่ายได้โดยทำตามวิธีถัดไป
วิธีที่ 4: อัปเดตไดรเวอร์เครือข่าย(Method 4: Update Network Drivers )
หากไดรเวอร์เครือข่ายที่ติดตั้งบนเดสก์ท็อป/แล็ปท็อป Windows ของคุณล้าสมัยFallout 76จะมีปัญหาในการเชื่อมต่อกับเซิร์ฟเวอร์ ทำตามขั้นตอนที่กำหนดเพื่ออัปเดตไดรเวอร์เครือข่ายของคุณ
1. ค้นหาDevice Manage r ใน แถบ ค้นหาของ Windows(Windows search)เลื่อนเมาส์ไปที่Device Manager แล้ว(Device Manager,)คลิกOpenตามที่แสดงด้านล่าง

2. จากนั้น คลิกที่ลูกศรชี้ลง(downward arrow)ข้างNetwork adaptersเพื่อขยาย
3. คลิกขวาที่ไดรเวอร์เครือข่าย(network driver)และคลิกอัปเดตไดรเวอร์( Update driver, )ดังที่แสดง

4. ในหน้าต่างป๊อปอัป ให้คลิกที่ตัวเลือกแรกที่ชื่อค้นหาอัตโนมัติสำหรับไดรเวอร์(Search automatically for drivers)ตามที่ไฮไลต์ด้านล่าง

5. Windows จะติดตั้งการอัปเดตที่มีให้โดยอัตโนมัติ รีสตาร์ทพีซีของคุณ(Restart your PC)หลังการติดตั้ง
ตอนนี้ให้ตรวจสอบว่า เกม Fallout 76กำลังเปิดตัวอยู่ หากไม่เป็นเช่นนั้น ให้ลองวิธีถัดไปเพื่อแก้ไขFallout 76 ที่ไม่ได้ เชื่อมต่อจากข้อผิดพลาดของเซิร์ฟเวอร์
อ่านเพิ่มเติม: (Also Read:) แก้ไข Fallout 4 Mods ไม่ทำงาน(Fix Fallout 4 Mods Not Working)
วิธีที่ 5: ดำเนินการล้าง DNS และต่ออายุ IP(Method 5: Perform DNS Flush and IP Renew)
หากมีปัญหาเกี่ยวกับDNSหรือที่อยู่ IP บนพีซี Windows 10 ของคุณ อาจทำให้Fallout 76ถูกตัดการเชื่อมต่อจากปัญหาเซิร์ฟเวอร์ ด้านล่างนี้เป็นขั้นตอนในการล้างDNSและต่ออายุที่อยู่ IP เพื่อแก้ไขFallout 76 ที่ ไม่ได้เชื่อมต่อกับข้อผิดพลาดของเซิร์ฟเวอร์
1. เปิดCommand Promptในฐานะผู้ดูแลระบบ ตามที่อธิบายไว้ในวิธีที่ 2(Method 2.)

2. พิมพ์ ipconfig /flushdnsใน หน้าต่าง Command Promptแล้วกดEnterเพื่อดำเนินการคำสั่ง
หมายเหตุ:(Note:)คำสั่งนี้ใช้เพื่อล้างDNSในWindows(Windows 10) 10

3. เมื่อกระบวนการข้างต้นเสร็จสิ้น ให้พิมพ์ ipconfig /release แล้วกดปุ่มEnter

4. จากนั้นพิมพ์ipconfig/renewแล้วกดEnterเพื่อต่ออายุ IP ของคุณ
ตอนนี้เปิดเกมและตรวจสอบFallout 76 ที่ ตัดการเชื่อมต่อจากข้อผิดพลาดของเซิร์ฟเวอร์หายไปหรือไม่ หากข้อผิดพลาดยังคงอยู่ ให้ทำตามวิธีถัดไปที่ระบุด้านล่าง
วิธีที่ 6: เปลี่ยนเซิร์ฟเวอร์ DNS เพื่อแก้ไข Fallout 76 ที่ยกเลิกการเชื่อมต่อจาก Server(Method 6: Change DNS Server to fix Fallout 76 disconnected from Server)
หากDNS ( ระบบชื่อโดเมน(Domain Name System) ) ที่ผู้ให้บริการอินเทอร์เน็ต(Internet Service Provider) ของคุณ ( ISP ) มอบให้นั้นช้าหรือกำหนดค่าไม่ถูกต้อง อาจทำให้เกิดปัญหากับเกมออนไลน์ ซึ่งรวมถึง Fallout 76 ที่ถูกตัดการเชื่อมต่อจากข้อผิดพลาดของเซิร์ฟเวอร์ ทำตามขั้นตอนที่กำหนดเพื่อเปลี่ยนไปใช้ เซิร์ฟเวอร์ DNS อื่น และหวังว่าจะสามารถแก้ไขปัญหานี้ได้
1. พิมพ์แผงควบคุม(Control Panel)ในแถบค้นหาของ Windows (Windows search)คลิกที่เปิด(Open)ตามภาพด้านล่าง

2. ตั้งค่าView by option เป็น Categoryและคลิกที่View network status and tasksดังที่แสดง

3. ตอนนี้ ให้คลิกที่ ตัวเลือก เปลี่ยนการตั้งค่าอะแดปเตอร์(Change adapter settings)ที่แถบด้านข้างด้านซ้าย

4. จากนั้น คลิกขวาที่การเชื่อมต่ออินเทอร์เน็ตที่ใช้งานอยู่และเลือกPropertiesตามที่ไฮไลต์

5. ใน หน้าต่าง Propertiesให้ดับเบิลคลิกที่Internet Protocol Version 4 (TCP/IPv4) )

6. จากนั้น ตรวจสอบตัวเลือกที่ชื่อว่าObtain an IP address automaticallyและUse the following DNS server address( Use the following DNS server addresses) , ตามที่ไฮไลต์
6ก. สำหรับเซิร์ฟเวอร์ DNS ที่ต้องการ ให้(Preferred DNS server,)ป้อนที่ อยู่ DNS สาธารณะของ Google(Google Public DNS)เป็น: 8.8.8.8
6b. และในเซิร์ฟเวอร์ DNS สำรอง(Alternate DNS server)ให้ป้อนDNS สาธารณะของ Google(Google Public DNS) อื่น เป็น: 8.8.4.4
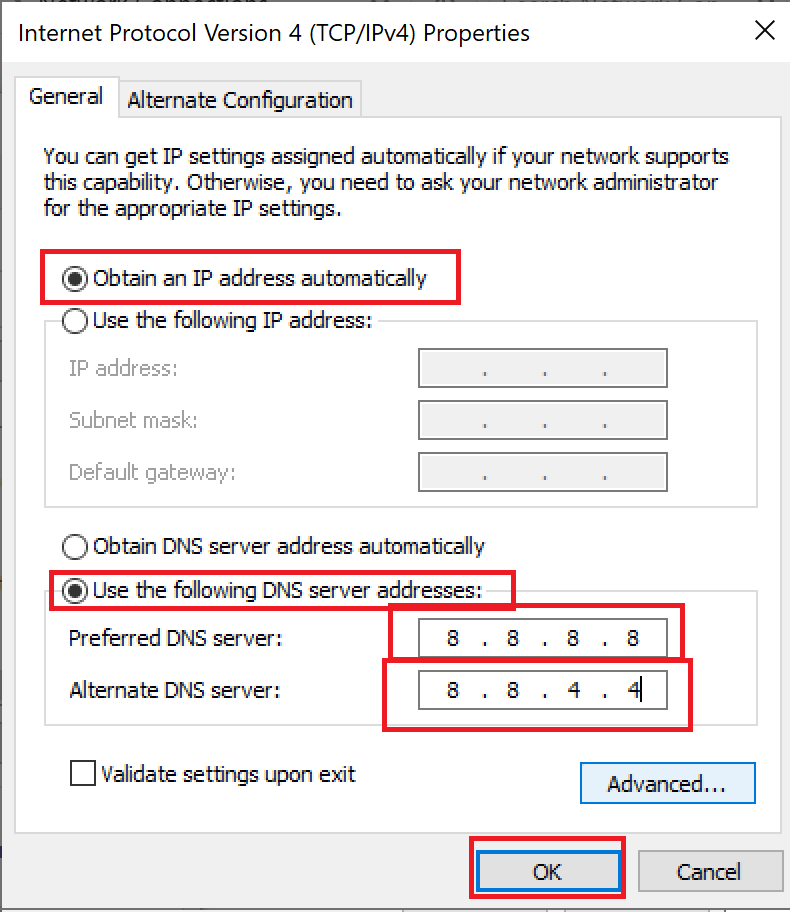
7. สุดท้าย ให้คลิกที่ตกลง(OK)เพื่อบันทึกการเปลี่ยนแปลงและรีบูตระบบของคุณ
ที่แนะนำ:(Recommended:)
- แก้ไข Fallout 3 Ordinal 43 ไม่พบข้อผิดพลาด(Fix Fallout 3 Ordinal 43 Not Found Error)
- ทำไมอินเทอร์เน็ตของฉันถึงตัดการเชื่อมต่อทุก ๆ สองสามนาที?(Why My Internet Keeps Disconnecting Every Few Minutes?)
- แก้ไข Discord Go Live ไม่ปรากฏขึ้น(Fix Discord Go Live Not Appearing)
- แก้ไขข้อผิดพลาดการโหลดแอปพลิเคชัน Steam 3:0000065432(Fix Steam Application Load Error 3:0000065432)
เราหวังว่าคู่มือนี้จะเป็นประโยชน์และสามารถ แก้ไข Fallout 76 ที่ไม่ได้เชื่อมต่อกับ ข้อผิดพลาดของเซิร์ฟเวอร์ (fix Fallout 76 disconnected from the server)โปรดแจ้งให้เราทราบว่าวิธีใดได้ผลดีที่สุดสำหรับคุณ นอกจากนี้ หากคุณมีความคิดเห็นหรือข้อเสนอแนะเกี่ยวกับบทความนี้ โปรดทิ้งความคิดเห็นไว้ในส่วนความคิดเห็นด้านล่าง
Related posts
Fix ARK Unable ถึง Query Server Info สำหรับ Invite
Fix Fallout 3 Ordinal 43 ไม่ใช่ Found Error
Fix Omegle Error Connecting เพื่อ Server (2021)
Fix Your DNS Server อาจจะมีข้อผิดพลาดไม่พร้อมใช้งาน
Fix Discord Go Live ไม่ปรากฏตัว
Fix Fallout New Vegas Out ของ Memory error
Fix Fallout 4 Mods ไม่ทำงาน [แก้ไข]
วิธีแก้ไข Skyrim Crash ไปยังเดสก์ท็อป
แก้ไขข้อผิดพลาดการดำเนินการเซิร์ฟเวอร์ Windows Media Player ล้มเหลว
Fix Discord Notifications ไม่ทำงาน
แก้ไขข้อผิดพลาด Halo Infinite No Ping ไปยังศูนย์ข้อมูลของเราใน Windows 11
แก้ไขข้อผิดพลาดในการเชื่อมต่อกับ Apple ID Server
วิธีแก้ไขรหัสข้อผิดพลาด Netflix M7111-1101
Fix Windows ไม่สามารถสื่อสารกับ device or resource
Fix League ของ Legends Frame Drops
Fix MHW Error Code 50382-MW1
วิธีการ Fix Dev Error 6068 (14 ยอด Ways)
Fix Error TVAPP-00100 บน Xfinity Stream
วิธีการ Fix No Sound บน Steam Games
แก้ไข Discord ตรวจไม่พบไมค์
