DRIVER_IRQL_NOT_LESS_OR_EQUAL (ndistpr64.sys) BSOD
โดยทั่วไปDRIVER IRQL ไม่น้อยหรือเท่ากับหน้าจอสีน้ำเงินของข้อผิดพลาดการเสียชีวิตเกิดขึ้นบน ระบบ ปฏิบัติการ(Operating)Windows 10 เมื่อไฟล์เช่นmfewfpk.sys, Epfwwfp.sys , ndis.sys ,(ndis.sys) kbdclass.sys, storahci.sysและรวมถึงndistpr64.sysได้รับความเสียหาย. ข้อผิดพลาดปรากฏขึ้นใน ขั้นตอนการบู๊ตของ Windowsและป้องกันไม่ให้ระบบบู๊ตตามปกติ โพสต์นี้เป็นวิธีแก้ปัญหาที่เหมาะสมที่สุดที่คุณสามารถลองแก้ไขข้อผิดพลาด BSOD ของ DRIVER_IRQL_NOT_LESS_OR_EQUAL (ndistpr64.sys)(resolve the DRIVER_IRQL_NOT_LESS_OR_EQUAL (ndistpr64.sys))ใน Windows 10 ได้สำเร็จ
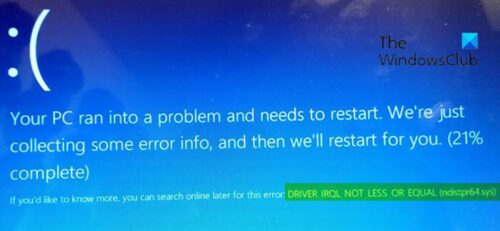
DRIVER_IRQL_NOT_LESS_OR_EQUAL (ndistpr64.sys)
หากคุณประสบปัญหานี้ คุณสามารถลองใช้วิธีแก้ปัญหาที่เราแนะนำด้านล่างโดยไม่เรียงลำดับเฉพาะ และดูว่าจะช่วยแก้ปัญหาได้หรือไม่
- เรียกใช้ตัวแก้ไขปัญหาออนไลน์ของหน้าจอสีน้ำเงิน(Blue Screen Online Troubleshooter)
- เรียกใช้การสแกนมัลแวร์แบบเต็ม
- เปลี่ยนชื่อไฟล์ ndistpr64.sys
- ลบไฟล์ ndistpr64.sys
มาดูคำอธิบายของกระบวนการที่เกี่ยวข้องกับโซลูชันแต่ละรายการกัน
หากคุณสามารถเข้าสู่ระบบได้ตามปกติ ดี; มิฉะนั้น คุณจะต้อง บูตเข้าสู่ Safe Mode(boot into Safe Mode)เข้าสู่ Advanced Startup options screenหรือ ใช้สื่อการติดตั้งเพื่อบู๊ต(use the Installation Media to boot) เพื่อให้สามารถปฏิบัติตามคำแนะนำเหล่านี้ได้
1] เรียกใช้(Run)ตัวแก้ไขปัญหาออนไลน์ของหน้าจอสีน้ำเงิน(Blue Screen Online Troubleshooter)
นี่เป็นงานแรกที่แนะนำให้ทำทุกครั้งที่คุณพบข้อผิดพลาดBSOD ใน (BSOD)Windows(Windows 10) 10
โซลูชันนี้กำหนดให้คุณต้องเรียกใช้ตัวแก้ไขปัญหา Blue Screen OnlineจากMicrosoft ในกรณีส่วนใหญ่ เครื่องมือแก้ปัญหาจะช่วยให้ผู้เริ่มต้นและผู้ใช้มือใหม่แก้ไขข้อผิดพลาดBSOD
2] เรียกใช้การสแกนมัลแวร์
โซลูชันนี้กำหนดให้คุณต้องเรียกใช้การสแกนไวรัสทั้งระบบด้วยWindows Defender หรือ ผลิตภัณฑ์ AV ของบริษัทอื่นที่(third-party AV product)มี ชื่อเสียง นอกจากนี้ ในกรณีที่ร้ายแรง คุณสามารถเรียกใช้Windows Defender Offline Scan ได้ในขณะบู๊ต(perform Windows Defender Offline Scan at boot time)หรือใช้ AntiVirus Rescue Media(use bootable AntiVirus Rescue Media) ที่สามารถบู๊ตได้ เพื่อกู้คืนระบบของคุณ
3] เปลี่ยนชื่อไฟล์ ndistpr64.sys
โดยการเปลี่ยนชื่อไฟล์ ndistpr64.sys คุณสามารถแก้ไขข้อผิดพลาดได้
ทำดังต่อไปนี้:
- กดปุ่มWindows key + Rเพื่อเรียกใช้กล่องโต้ตอบเรียกใช้
- ในกล่องโต้ตอบRun ให้คัดลอกและวางเส้นทางด้านล่าง แล้ว กด Enter
C:\Windows\System32\drivers
- ที่ตำแหน่ง ค้นหา ไฟล์ ndistpr64.sysและเปลี่ยนชื่อเป็นndistpr64.old
- รีบูตเครื่องคอมพิวเตอร์ของคุณ
หากปัญหายังคงอยู่ ให้ลองวิธีแก้ไขปัญหาถัดไป
4] ลบไฟล์ ndistpr64.sys
ทำดังต่อไปนี้:
- เรียกใช้กล่องโต้ตอบเรียกใช้
- ในกล่องโต้ตอบ Run พิมพ์
cmdแล้วกดCTRL + SHIFT + ENTERเพื่อ เปิด Command Prompt ในopen Command Prompt in admin/elevated mode - ในหน้าต่างพรอมต์คำสั่ง พิมพ์คำสั่งด้านล่างแล้ว กดEnter
DEL /F /S /Q /A C:\Windows\System32\drivers\ndistpr64.sys
หากคุณไม่สามารถลบไฟล์ได้เนื่องจากการอนุญาตไฟล์ไม่เพียงพอ คุณสามารถกำหนดสิทธิ์ที่จำเป็น(assign the necessary permissions)และลองลบไฟล์อีกครั้ง
วิธีแก้ปัญหาใด ๆ เหล่านี้ควรทำงานให้คุณ!
Related posts
DRIVER_IRQL_NOT_LESS_OR_EQUAL (kbdclass.sys) BSOD error
SYSTEM THREAD EXCEPTION NOT HANDLED (ldiagio.sys) BSOD
SYSTEM_SERVICE_EXCEPTION (Ks.sys) BSOD error บน Windows 10
Fix EXFAT FILE SYSTEM (volmgr.sys) BSOD error บน Windows 11/10
DRIVER_VERIFIER_DETECTED_VIOLATION BSOD error บน Windows 10
วิธีการแก้ไข Tcpip.sys Blue Screen Error บน Windows computer
DPC_WATCHDOG_VIOLATION Blue Screen ใน Windows 11/10
Fix SYSTEM SERVICE EXCEPTION (ASMTXHCI. SYS) Blue Screen error
Fix REFS_FILE_SYSTEM Blue Screen error บน Windows 11/10
Fix MSRPC STATE VIOLATION Blue Screen error บน Windows 11/10
ฟรี Fake Blue Screen ของ Death generator Apps สำหรับ Windows 10
Windows 10 BSOD log file location อยู่ที่ไหน
Windows Error Message mean นี้อะไร
Fix FaceIt.sys, rzudd.sys or AcmeVideo.sys BSOD error บน Windows 10
Best Free Crash Dump Analyzer software สำหรับ Windows 10
วิธีการแก้ไข Blue Screen ของ Death error ใน Windows 10
Fix hardlock.sys Blue Screen ของ Death error ใน Windows 11/10
IRQL_NOT_DISPATCH_LEVEL 0x00000008 Blue Screen Error
Fix 0xc0000135 Blue Screen error บน Windows 10
ข้อผิดพลาด Fix PAGE_FAULT_IN_NONPAGED_AREA 0x00000050
