วิธีแก้ไขรหัสข้อผิดพลาด Netflix F7701-1003
จากประสบการณ์ส่วนตัวNetflixมีเสถียรภาพมากขึ้น (และเชื่อถือได้) บนอุปกรณ์มือถือทีวี(TVs)คอนโซลเกม และอุปกรณ์สตรีม การใช้Netflixบนคอมพิวเตอร์ ไม่ว่าจะผ่านแอปหรือเว็บเบราว์เซอร์ เป็นเกมบอลที่แตกต่างไปจากเดิมอย่างสิ้นเชิง บ่อยครั้งที่ข้อความแสดงข้อผิดพลาดแบบสุ่มและเป็นครั้งคราวทำลายประสบการณ์การสตรีมเว็บ
ข้อผิดพลาดของ Netflix(Netflix)มีหลายรูปแบบ โดยแต่ละข้อมีรหัส สาเหตุ และวิธีแก้ไขที่ไม่ซ้ำกัน เมื่อคุณได้รับข้อความแสดงข้อผิดพลาดขณะรับชมเนื้อหาบนNetflixผู้ให้บริการสตรีมวิดีโอแจ้งว่ามีปัญหาเกิดขึ้นที่ใดที่หนึ่ง อาจเป็นเพราะการเชื่อมต่ออินเทอร์เน็ต บัญชี Netflixสถานะการสมัครสมาชิก ฯลฯ

ในบทความนี้ เราจะแนะนำเจ็ดวิธีในการแก้ไขรหัสข้อผิดพลาดNetflix F7701-1003 แต่ก่อนอื่น ให้อธิบายสั้นๆ เกี่ยวกับความหมายของข้อผิดพลาดและสาเหตุของข้อผิดพลาด
อะไรทำให้เกิดข้อผิดพลาด Netflix F7701-1003(Netflix Error F7701-1003)
ในกรณีของข้อผิดพลาดNetflix F7701-1003แสดงว่ามีปัญหากับWidevine Content Decryption Module ( CDM ) ของเบราว์เซอร์ของคุณ
Widevince CDM(Widevince CDM)เป็นส่วนประกอบของเบราว์เซอร์ของคุณที่ให้คุณเล่นเนื้อหาที่มีลิขสิทธิ์ซึ่งได้รับการคุ้มครองโดยระบบการจัดการสิทธิ์ดิจิทัล (DRM) (Digital rights management (DRM))ภาพยนตร์และรายการที่คุณดูบนNetflixมีการป้องกัน DRM (DRM-protected)ดังนั้น(Therefore)หากNetflix ประสบปัญหาในการสื่อสารกับ โมดูลถอดรหัสWidevinceของเบราว์เซอร์ รหัสข้อผิดพลาด F7701-1003จะปรากฏขึ้น
โดยพื้นฐานแล้วNetflixต้องการให้แน่ใจว่าคุณไม่สามารถคัดลอกหรือทำซ้ำเนื้อหาที่คุณกำลังรับชมผ่านเบราว์เซอร์ของคุณได้ ดำเนินการในส่วนถัดไปเพื่อเรียนรู้วิธีกำจัดข้อผิดพลาดนี้
วิธีแก้ไขรหัสข้อผิดพลาด Netflix(Fix Netflix Error Code) f7701-100
จากการตรวจสอบของเรา เราพบว่ารหัสข้อผิดพลาด f7701-1003 เป็นรหัสเฉพาะสำหรับ ผู้ใช้ Netflix ที่ สตรีมเนื้อหาผ่านMozilla Firefox ทั้ง(Mozilla Firefox—both)บนคอมพิวเตอร์WindowsและMac เราแทบไม่พบผู้ใช้ChromeหรือMicrosoft Edgeที่พบปัญหานี้
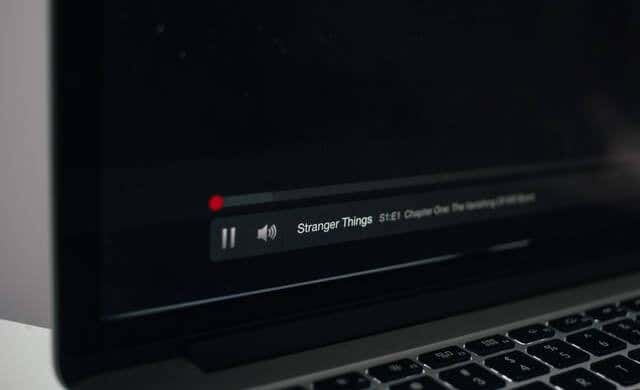
โซลูชันด้านล่างนี้ใช้ได้กับทั้งผู้ใช้WindowsและMac
1. รีเฟรชแท็บ Netflix
หากคุณไม่ได้รีเฟรช แท็บ Netflixคุณควร คลิกปุ่มรีเฟรชข้างแถบที่อยู่หรือกดF5บนแป้นพิมพ์ของคุณ ดำเนินการตามแนวทางแก้ไขปัญหาถัดไป หากNetflixยังคงแสดงรหัสข้อผิดพลาดต่อไปแม้ว่าจะมีการรีเฟรชแท็บหลายแท็บ
2. บังคับออกจาก Firefox
คุณอาจประสบปัญหานี้หากFirefox ไม่เสถียรชั่วคราวหรือทำงานผิด(Firefox is temporarily unstable or malfunctioning)ปกติ การบังคับหยุดเบราว์เซอร์และเริ่มต้นใหม่อีกครั้งอาจช่วยแก้ไขปัญหาได้ อย่างไรก็ตาม ก่อนที่คุณจะดำเนินการดังกล่าว อย่าลืมบันทึกงานต่อเนื่องที่คุณเปิดไว้ในแท็บอื่นๆ เพื่อไม่ให้สูญเสียสิ่งที่สำคัญไป
ในการบังคับออกจากFirefoxบนWindowsให้เปิดTask Manager ( Ctrl + Shift + Esc ) คลิกขวาที่Firefoxแล้วคลิกEnd Task เปิดFirefox ขึ้นมาใหม่ และตรวจสอบว่าคุณสามารถรับชมNetflixได้โดยไม่มีข้อผิดพลาด

บน Mac ให้เปิด Firefox และใช้ แป้นพิมพ์ลัด Shift + Option + Command + Escapeเพื่อบังคับออกจากเบราว์เซอร์ทันที เปิดFirefox ขึ้นมาใหม่ และตรวจสอบว่าคุณสามารถเข้าถึงNetflixได้ โดยปราศจากข้อผิดพลาด
3. เปิดใช้งานคุกกี้ Firefox
หากต้องการรับชมเนื้อหาบนNetflixผ่านเว็บเบราว์เซอร์ คุณต้องเปิดใช้งานคุกกี้ Netflixใช้คุกกี้เพื่อจัดเก็บข้อมูลที่จำเป็นสำหรับการสตรีมเนื้อหาบนเบราว์เซอร์ของคุณ ซึ่งไม่ได้จำกัดแค่Firefox แต่เบราว์เซอร์อื่นๆ ที่รองรับ เช่นChrome, Microsoft Edge , OperaและSafari
หากข้อผิดพลาดNetflix F7701-1003ยังคงเกิดขึ้นเป็นระยะ ให้ตรวจสอบว่าFirefoxไม่ได้บล็อกคุกกี้ของเว็บไซต์ (โดยเฉพาะของ Netflix )
เปิดเมนูของ Firefox และไปที่Options (สำหรับ Windows) หรือPreferences (สำหรับ Mac) > Privacy &(Privacy & Security) Security ในส่วน 'การป้องกันการติดตามขั้นสูง' เลือกกำหนด(Custom)เอง

ยกเลิกการเลือกCookiesและคลิกปุ่มReload All Tabs(Reload All Tabs)

กลับไปที่ แท็บ Netflixและตรวจสอบว่าขณะนี้คุณสามารถสตรีมภาพยนตร์ได้หรือไม่
4. ปิดหรือปิดใช้งานการท่องเว็บแบบส่วนตัว
เราได้กล่าวถึงก่อนหน้านี้ว่าNetflixต้องใช้คุกกี้เพื่อมอบประสบการณ์การสตรีมที่ราบรื่นแก่คุณ คุณอาจดูเนื้อหาไม่ได้หากเข้าถึงNetflixบนFirefoxผ่านหน้าต่างส่วนตัวหรือหน้าต่างที่ไม่ระบุตัว(Private or Incognito window)ตน เนื่องจากFirefoxจะลบคุกกี้ในโหมดไม่ระบุตัวตน
หากมีหน้ากากสีม่วง(purple mask)ที่มุมขวาบนของFirefoxแสดงว่าคุณกำลังเข้าถึงNetflixผ่านหน้าต่างส่วนตัว

เพียง(Simply)ปิดFirefoxแล้วเปิดใหม่ตามปกติ ที่ควรแก้ไขปัญหา
5. เปิดใช้งานการจัดการสิทธิ์ดิจิทัล(Digital Rights Management) ( DRM ) อีกครั้งบน Firefox
แม้ว่าFirefox จะ สนับสนุน มาตรฐานการป้องกันเนื้อหา Digital Rights Management ( DRM ) คุณอาจพบ ข้อผิดพลาด F7701-1003บนNetflixหากปิดคุณสมบัตินี้ เปิดFirefoxคลิกที่ไอคอนเมนูแฮมเบอร์เกอร์(hamburger menu icon)และเลือก การ ตั้งค่า(Preferences) (สำหรับ Mac) หรือตัวเลือก(Options) (สำหรับ Windows)
เลื่อนดู ส่วน ทั่วไป(General)และตรวจสอบให้แน่ใจว่าได้เลือก ' เล่นเนื้อหาที่ควบคุมโดย DRM(Play DRM-controlled content) ' คุณสามารถยกเลิกการเลือกตัวเลือกและทำเครื่องหมายอีกครั้ง

เปิดใหม่(Reopen)หรือโหลด แท็บ Netflix ใหม่ และตรวจสอบว่าขณะนี้คุณสามารถดูเนื้อหาได้โดยไม่หยุดชะงัก
6. อัปเดตWidevine Content Decryption Module ของ Firefox(Widevine Content Decryption Module)
นอกเหนือจากข้างต้น คุณควรตรวจสอบให้แน่ใจว่าโมดูลการป้องกันเนื้อหาของ Firefox เป็นเวอร์ชันล่าสุด ต่อไปนี้คือวิธีการทำให้เสร็จบนพีซีที่ใช้ Windows:
- เปิดFirefoxและไปที่ หน้า ปลั๊กอิน(Plugins)โดยใช้ ปุ่มลัด Command + Shift + A (สำหรับ Mac) หรือControl + Shift + A (สำหรับ Windows)
หรือคลิกไอคอนเมนูและเลือกโปรแกรมเสริม(Add-ons)
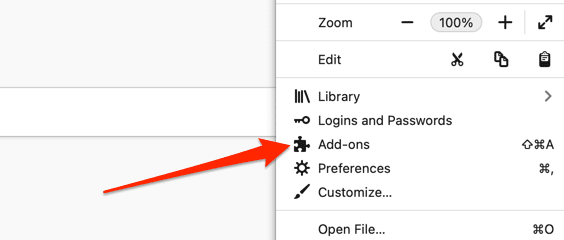
- ไปที่ ส่วน PluginsและคลิกWidevine Content Decryption Module ที่จัดเตรียมโดย Google Inc.(Widevine Content Decryption Module provided by Google Inc.)

- คลิกไอคอนรูปเฟือง(gear icon)ที่มุมบนขวาและเลือกตรวจสอบการอัปเด(Check for Updates)ต

Firefoxจะดาวน์โหลดและติดตั้งการอัปเดตของปลั๊กอิน หากมี มิฉะนั้น เบราว์เซอร์จะแสดงข้อความ' ไม่พบการอัปเดต'(‘No updates found’)
7. อัปเดต Firefox
เป็นเรื่องปกติที่Firefox (หรือคุณลักษณะบางอย่างของ Firefox) จะทำงานผิดปกติหากไม่ใช่เวอร์ชันล่าสุด หรือหากคุณยังไม่ได้ติดตั้งเบราว์เซอร์เวอร์ชันล่าสุดบนอุปกรณ์ของคุณ หากคุณใช้Macให้เปิดเบราว์เซอร์ เลือกFirefoxในแถบเมนู แล้วเลือกเกี่ยวกับ Firefox(About Firefox)

Firefoxจะตรวจสอบการอัปเดตที่มีและดาวน์โหลด รอให้Firefoxดาวน์โหลดการอัปเดตแล้วคลิกปุ่มรีสตาร์ทเพื่ออัปเดต Firefox(Restart to Update Firefox)เพื่อดำเนินการต่อ

สำหรับ ผู้ใช้ Windowsคลิกไอคอนเมนู และไปที่Options > General > Firefox Updatesแล้วคลิกRestart เพื่ออัปเดต(Restart to update Firefox) Firefox

ลองใช้Netflixอีกครั้งเมื่อเปิดFirefoxขึ้นมาอีกครั้ง และตรวจดูว่าสามารถแก้ไขข้อผิดพลาด f7701-1003 ได้หรือไม่
ทางเลือกสุดท้าย: รีเฟรช Firefox
หาก รหัสข้อผิดพลาดของ Netflix f7701-1003 ยังคงอยู่หลังจากลองวิธีแก้ปัญหาที่แนะนำด้านบนทั้งหมดแล้ว คุณอาจต้องคืนค่าFirefoxกลับเป็นการตั้งค่าเริ่มต้น ซึ่งจะลบส่วนประกอบที่มีปัญหา ส่วนเสริมที่เป็นอันตราย และคืนค่าประสิทธิภาพของเบราว์(restore the browser’s performance)เซอร์ ในการรีเซ็ตFirefoxให้เลือกไอคอนเมนูและไปที่Help >(Help) Troubleshooting Information(Troubleshooting Information) > Refresh Firefox
Related posts
วิธีการ Fix Netflix Error Code NW-2-5
วิธีการ Fix Netflix Error Code UI-800-3
10 วิธีที่ดีที่สุดในการแก้ไขรหัสข้อผิดพลาด Netflix M7353-5101
วิธีแก้ไขรหัสข้อผิดพลาด Netflix UI3012
วิธีการ Fix Disney Plus Error Code 83
วิธีการ Fix Hulu Error Code RUNUNK13
แก้ไขปัญหาจอเปล่าหรือจอดำบนพีซี
วิธีแก้ไขภาพตัวอย่างขนาดย่อที่ไม่แสดงใน Windows 11/10 Explorer
วิธีการเปลี่ยนภาษาใน Netflix
แก้ไข “\ คอมพิวเตอร์ไม่สามารถเข้าถึงได้ คุณอาจไม่ได้รับอนุญาตให้ใช้ทรัพยากรเครือข่ายนี้”
วิธีการซ่อมแซมและแก้ไขข้อผิดพลาด Winsock ใน Windows
วิธีแก้ไข Microsoft Windows Search Indexer หยุดทำงานและถูกปิด
วิธีการ Fix Twitch Error 3000
วิธีการแก้ไขข้อผิดพลาด "หน้าข้อบกพร่องในพื้นที่ที่ไม่ใช่เพจ" Error
วิธีแก้ไขการใช้งาน CPU สูงของ Svchost.exe
วิธีแก้ไขรหัสข้อผิดพลาด Netflix M7111-1101
วิธีสตรีม Netflix ไปยังทีวีของคุณ
วิธีแก้ไข "ไม่สามารถโหลดรูปภาพได้ แตะเพื่อลองอีกครั้ง” Instagram Error
วิธีแก้ไขข้อความแสดงข้อผิดพลาด Window Media Player "ไม่สามารถเล่น DVD นี้ได้"
5 Netflix Quality Settings เพื่อปรับปรุง Content Playback
