ไม่สามารถรับหรือโทรออกโดยใช้แอปโทรศัพท์ของคุณใน Windows 11/10
แอป Your Phoneของ Microsoft ให้คุณรับและโทรออกได้เมื่อเชื่อมต่อกับคอมพิวเตอร์แล้ว อย่างไรก็ตาม หากคุณประสบปัญหาที่ทำให้คุณไม่สามารถโทรออกหรือรับสายได้ ต่อไปนี้เป็น เคล็ดลับในการ แก้ไขปัญหา(Troubleshooting) ที่ เราแนะนำให้คุณดำเนินการเพื่อแก้ไขปัญหาเกี่ยวกับแอปโทรศัพท์ของ(Your Phone App)คุณ
แอพ(App)โทรศัพท์ของคุณยังไม่รองรับสัญลักษณ์พิเศษ “*”, “#” สำหรับการโทร ตรวจ(Make) สอบให้ แน่ใจว่าได้ใช้โทรศัพท์ของคุณ มิฉะนั้น ในบางกรณี หมายเลข “0” อาจแนบมากับหมายเลขที่คุณกำลังพิมพ์โดยอัตโนมัติหากคุณใช้
ไม่สามารถรับหรือโทรออกโดยใช้แอปโทรศัพท์ของคุณบน Windows
หากคุณไม่สามารถรับหรือโทรออกโดยใช้แอพ Your Phone ให้ทำตามคำแนะนำเหล่านี้ทีละตัว และตรวจสอบว่าปัญหาได้รับการแก้ไขแล้วหรือไม่
- ปิดตัวช่วยโฟกัส
- เปิดใช้งานบลูทูธ(Bluetooth)บนโทรศัพท์Android ของคุณ(Android)
- เรียกใช้ตัวแก้ไขปัญหา Bluetooth
- ตั้งค่าคุณสมบัติการโทรอีกครั้งด้วยแอปโทรศัพท์ของคุณ(Your Phone App)
ตรวจสอบ ให้(Make)แน่ใจว่าคุณได้ลองรีสตาร์ทคอมพิวเตอร์แล้วหนึ่งครั้ง และเปิดแอปโทรศัพท์ของคุณ(Your Phone App)อีกครั้งแล้ว พวกเขามักจะล้างข้อบกพร่องชั่วคราว
1] ปิดการช่วยโฟกัส
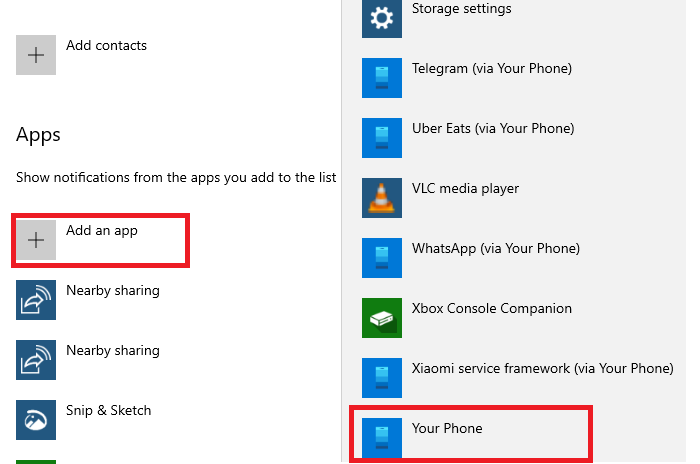
ตัว ช่วยโฟกัส(Focus assist)ทำให้แน่ใจว่าคุณสามารถทำงานได้ และไม่ได้รับสแปมจากการแจ้งเตือนจากทุกที่ หากคุณเปิดFocus Assistบนคอมพิวเตอร์หรือตั้งเวลาไว้ คุณจะไม่ได้รับการแจ้งเตือนใดๆ คุณมีสองทางเลือก คุณสามารถเลือกที่จะปิดหรือเพิ่มแอปโทรศัพท์(Phone App) ของคุณ ในรายการข้อยกเว้น
วิธี ปิด: (To turn off:) คลิกขวาที่(Right-click)ไอคอนAction Centerบนแถบงาน เลือกFocus Assistจากนั้นเลือกOff
วิธีเพิ่มแอปในข้อยกเว้น:(To add the app to exception:)
- คลิกขวา(Right-click)ที่Focus Assistในศูนย์ปฏิบัติการ คลิกที่ Go to Settings
- ใน การตั้งค่า Focus Assistให้สลับไปที่Priority
- คลิกที่ปรับแต่งรายการลำดับความสำคัญ
- ภายใต้แอพ เพิ่มโทรศัพท์ของคุณ
เสร็จแล้วโทรไปที่หมายเลขของคุณและตรวจสอบว่าคุณได้รับการแจ้งเตือนเกี่ยวกับการโทรหรือไม่
2] เปิดใช้งาน Bluetooth(Enable Bluetooth)บนโทรศัพท์Android ของคุณ(Android)
คุณลักษณะการโทรทำงานผ่านบลูทูธ(Bluetooth)หากคุณเปิดDND หรือ (DND)บลูทูธ(Bluetooth)ปิดอยู่ คุณจะได้รับการแจ้งเตือนการโทรจากคอมพิวเตอร์ หากต้องการตรวจสอบว่าบลูทูธ(Bluetooth)เปิดอยู่หรือไม่ ให้ปัดลงหรือปัดขึ้น (ขึ้นอยู่กับโทรศัพท์ที่คุณใช้) เพื่อแสดงแผงการแจ้งเตือนของ Android (Android Notification)แตะ ไอคอน Bluetoothเพื่อปิด/เปิด โทรไปที่หมายเลขของคุณและดูว่าใช้ได้หรือไม่
3] เรียกใช้ตัวแก้ไขปัญหา Bluetooth(Run Bluetooth)บน Windows 10
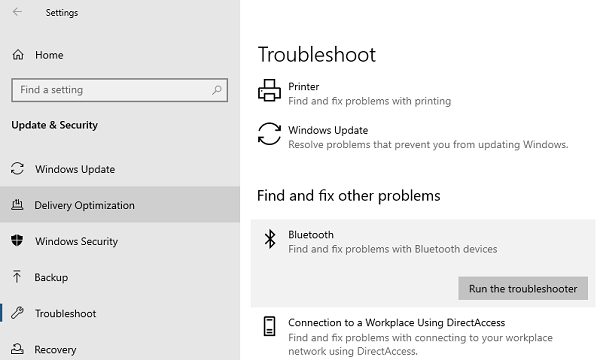
- ไปที่Settings > UpdateและSecurity > Troubleshoot
- คลิก(Click)ที่Bluetoothจากนั้นเรียกใช้ตัว แก้ไข ปัญหาBluetooth
- ทำตามคำแนะนำในตัวช่วยสร้าง(Wizard)
- ตรวจสอบในตอนท้ายว่าสามารถแก้ไขปัญหาหรือเสนอวิธีแก้ไขได้หรือไม่
4] ตั้งค่าคุณลักษณะการโทร(Calling)อีกครั้ง ด้วย (Again)แอปโทรศัพท์ของคุณ(Your Phone App)
หากคุณยังไม่สามารถรับสายได้ ทางที่ดีควรซ่อมแซมคอมพิวเตอร์และโทรศัพท์ การเชื่อมต่อใหม่มักจะขจัดปัญหาบลูทูธ(Bluetooth)
อ่าน(Read) : แอปโทรศัพท์ของคุณไม่ทำงานหรือจะไม่เปิดขึ้น
บนโทรศัพท์ Android ของคุณ:(On your Android phone:)
อาจแตกต่างกันเล็กน้อยขึ้นอยู่กับโทรศัพท์ที่คุณใช้ คุณต้องค้นหาการตั้งค่าที่แสดงรายการอุปกรณ์Bluetooth ที่เชื่อมต่อทั้งหมด (Bluetooth)โดยปกติจะมีให้ที่ การตั้งค่าการ เชื่อม(Connection)ต่อ> Bluetooth ค้นหารายการอุปกรณ์ที่จับคู่แล้วแตะ เลือกที่จะลืม
บนคอมพิวเตอร์ Windows 10:(On the Windows 10 Computer:)
- เปิดการตั้งค่า(Settings)จากนั้นไปที่อุปกรณ์(Devices) > Bluetoothและอุปกรณ์อื่นๆ
- เลือก โทรศัพท์ Android ของคุณ จากรายการ แล้วเลือกนำโทรศัพท์ออก
เปิด แอป โทรศัพท์ของคุณ(Your Phone)และตั้งค่าการโทร(Calls)อีกครั้ง เมื่อตั้งค่าคุณสมบัติการโทร อย่าลืมคลิกการแจ้งเตือนเพื่อยืนยัน
ฉันหวังว่าเคล็ดลับเหล่านี้จะช่วยคุณในการแก้ไขปัญหาการโทรในแอปโทรศัพท์ของคุณ(Your Phone)
การอ่านที่เกี่ยวข้อง(Related read) : แก้ไขปัญหาและปัญหาแอพโทรศัพท์ของคุณ
Related posts
กระบวนการของ YourPhone.exe คืออะไรใน Windows 10? ฉันจะลบมันได้หรือไม่
วิธีการตั้งค่าและใช้การโทรใน Your Phone app ใน Windows 10
ข้อผิดพลาดระยะไกล procedure call ล้มเหลวในขณะที่ใช้ DISM ใน Windows 10
Background Intelligent Transfer Service ไม่ทำงานใน Windows 11/10
Fix Device encryption ถูกระงับชั่วคราวข้อผิดพลาดใน Windows 11/10
Rebuild Tokens.dat or Activation Tokens file ใน Windows 10
Windows Update ไม่สามารถติดตั้งหรือไม่ดาวน์โหลดใน Windows 11/10
Media Transfer Protocol (MTP) ไม่ทำงานบน Windows 10
องค์กรของคุณปิดการอัปเดตอัตโนมัติใน Windows 10
ไม่สามารถทำแผนที่ Network drive ใน Windows 10
วิธีการเปิดและอ่านไฟล์ Small Memory Dump (DMP) ใน Windows 10
Intel Thunderbolt Dock software ไม่ได้ทำงานกับ Windows 10
Start Menu ไม่เปิดหรือ Start Button ไม่ทำงานใน Windows 11/10
snipping เครื่องมือล็อคค้างหรือล้มเหลวใน Windows 10
Optimize และปรับปรุง Windows 10 computer performance
บริการ Audio ไม่ตอบสนองข้อผิดพลาดใน Windows 10
วิธีการแก้ไขข้อผิดพลาดไฟล์ Missing DLL บน Windows 11/10 PC
ลบ Printer ช่วยให้การปรากฏตัวอีกครั้งและกลับมาใน Windows 10
รหัส VPN error ทั่วไปการแก้ไขปัญหา & โซลูชันสำหรับ Windows 10
File Explorer จะไม่เปิดใน Windows 11/10
