ตัวเลือกการเติมอัตโนมัติไม่แสดงใน Excel วิธีเปิดใช้งาน?
มีปัญหาในการไม่เห็น ปุ่ม เติมอัตโนมัติ(Auto Fill)เมื่อลากที่จับเติมลงใช่หรือไม่ เราแสดงวิธีเปิดใช้ งานการ ป้อนอัตโนมัติ(Auto Fill)ในMicrosoft Excel(Microsoft Excel)
ตัวเลือกการ เติมอัตโนมัติ(Auto Fill)ไม่แสดงในExcel
เติมอัตโนมัติ(Auto Fill)เป็นฟีเจอร์ในExcelที่จะเติมเซลล์ด้วยข้อมูลที่เรียงตามลำดับ และสร้างสตริงของตัวเลข วันที่ และวัน เพื่อนำการจัดรูปแบบจากเซลล์หนึ่งไปยังเซลล์ที่อยู่ติดกัน ปุ่มเติมอัตโนมัติ(Auto Fill)มีตัวเลือกต่างๆ เช่น:
- คัดลอกเซลล์(Copy Cells) : ตัวเลือกนี้จะคัดลอกข้อมูลก่อนหน้าภายในคอลัมน์หรือแถวเมื่อลากลงหรือข้าม
- Fill Series : ตัวเลือกนี้ช่วยให้ข้อมูลทำตามลำดับเมื่อลากลงหรือข้าม
- เติมการจัดรูปแบบเท่านั้น(Fill Formatting Only) : เมื่อเลือกตัวเลือกนี้ ตัวเลือกนี้จะคงรูปแบบไว้ตามเดิม
- เติมโดยไม่จัดรูปแบบ(Fill Without Formatting) : เมื่อ เลือก เติมโดยไม่จัดรูปแบบ(Fill Without Formatting)ระบบจะเก็บค่าไว้แต่จะไม่มีการจัดรูปแบบ ตัวอย่างเช่น หากค่าเป็นสีน้ำเงิน ตัวเลือก เติมโดยไม่มีการจัดรูปแบบ(Fill Without Formatting)จะไม่คงไว้
- Fill Days : เมื่อเลือกตัวเลือกFill Days ไว้ จะอนุญาตให้เรียงลำดับวันได้(Fill Days)
- เติมวันธรรมดา(Fill Weekdays) : เมื่อเลือก คุณสมบัติ เติมวัน(Fill Weekday)ทำงาน จะอนุญาตให้เรียงลำดับของวันธรรมดา
- เติม(Flash Fill) แบบรวดเร็ว : เมื่อ เลือกการ เติมแบบแฟลช(Flash Fill)ระบบจะเติมข้อมูลของคุณโดยอัตโนมัติเมื่อรับรู้ถึงรูปแบบ
วิธีเปิดใช้งานการป้อนอัตโนมัติใน Excel
คลิกไฟล์(File) _

ในมุมมอง Backstage(Backstage View)ให้คลิกตัวเลือก(Options)
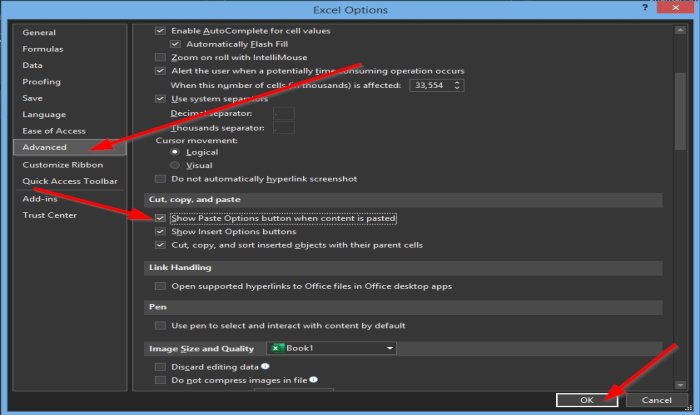
กล่องโต้ตอบตัวเลือกของ Excel จะปรากฏขึ้น(Excel Options)
ภายใน กล่องโต้ตอบ ตัวเลือกของ Excel(Excel Options)ที่บานหน้าต่างด้านซ้าย ให้เลือกขั้น(Advanced)สูง
บน หน้า ขั้นสูง(Advanced)ในส่วนตัดคัดลอกและวาง(Cut Copy and Paste)ให้คลิกกล่องกาเครื่องหมายสำหรับปุ่มแสดงตัวเลือกการวางเมื่อวาง(the Show paste Options button when content is pasted)เนื้อหา
จาก นั้นคลิกตกลง(OK)

หมายเหตุ(Notice)บนเวิร์กชีต excel ของคุณ คุณจะเห็น ปุ่ม เติมอัตโนมัติ(Auto Fill)เมื่อคุณลากที่จับเติมลงไป
เราหวังว่าบทช่วยสอนนี้จะช่วยให้คุณเข้าใจวิธีแก้ไข ตัวเลือกการ เติมอัตโนมัติ(Auto Fill) ที่หาย ไปในExcel หากคุณมีคำถามเกี่ยวกับบทช่วยสอน โปรดแจ้งให้เราทราบในความคิดเห็น
อ่านต่อ(Read next) : วิธีการ คำนวณ เส้นค่าเฉลี่ยเคลื่อนที่ใน Excel(calculate Moving Averages in Excel)
Related posts
วิธีใช้ Flash Fill ใน Excel
วิธีใช้ Percentile.Exc function ใน Excel
วิธีใช้ NETWORKDAYS function ใน Excel
วิธีการนับจำนวน Yes or No entries ใน Excel
Excel, Word or PowerPoint เริ่มต้นไม่ได้ครั้งสุดท้าย
วิธีเพิ่มหรือรวม Time ใน Microsoft Excel
วิธีใช้ INT and LCM Functions ใน Excel
วิธีการสร้าง Organization Chart ใน Excel
วิธีการพิมพ์เซลล์ที่เลือกใน Excel or Google Sheets ในหน้าเดียว
วิธีใช้ HLOOKUP function ใน Microsoft Excel
วิธีใช้ Mode function ใน Excel
Microsoft Excel สาเหตุ High CPU usage เมื่อทำงานบน Windows 10
วิธีการสร้างและใช้ Form Controls ใน Excel
วิธีใช้ DEC2Bin ใน Excel เพื่อแปลงตัวเลขทศนิยมเป็นไบนารี
วิธีการ Insert and Calculate Formulas และ Functions ใน Excel
วิธีแยกคอลัมน์หนึ่งคอลัมน์เป็นหลายคอลัมน์ใน Excel
วิธี Freeze and Split Panes ในแผ่นงาน Excel
วิธีเริ่มต้น Word, Excel, PowerPoint, Outlook ใน Outlook
วิธีหยุดหรือปิด Workbook Sharing ใน Excel
วิธีการเขียนสร้างและใช้ VLOOKUP function ใน Excel
