แก้ไขรหัสข้อผิดพลาดของแอป Mail 0x8007139f บน Windows 11/10
หากคุณพบรหัสข้อผิดพลาดของแอป Mail 0x8007139f(Mail app error code 0x8007139f)เมื่อเพิ่มบัญชีอีเมลของคุณไปยังแอป Mailบนอุปกรณ์ Windows 11 หรือ Windows 10 ของคุณ โพสต์นี้มีขึ้นเพื่อช่วยคุณในการแก้ปัญหาที่เหมาะสมที่สุดที่คุณสามารถลองแก้ไขปัญหานี้ได้สำเร็จ
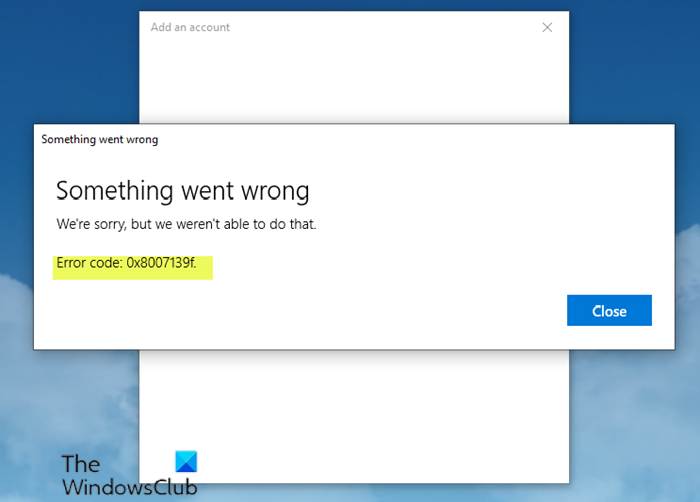
เมื่อคุณพบปัญหานี้ คุณจะได้รับข้อความแสดงข้อผิดพลาดแบบเต็มดังต่อไปนี้
Something went wrong
We’re sorry, but we weren’t able to do that.
Error Code 0x8007139f
ข้อผิดพลาดนี้ส่วนใหญ่เกิดขึ้นเมื่อ แอป Mailไม่สามารถเข้าถึงบัญชีอีเมลของคุณได้
แก้ไขรหัสข้อผิดพลาดแอปอีเมล 0x8007139f
หากคุณพบรหัสข้อผิดพลาดแอปอีเมล 0x8007139f(Mail app error code 0x8007139f)บน พีซีที่ ใช้ Windows(Windows) ของ คุณ คุณสามารถลองใช้วิธีแก้ไขปัญหาที่เราแนะนำด้านล่างโดยไม่เรียงลำดับเฉพาะ และดูว่าจะช่วยแก้ปัญหาได้หรือไม่
- (Check Mail)ตรวจสอบ การตั้งค่าความเป็นส่วนตัวของแอพเมลและปฏิทิน(Calendar)
- รีเซ็ตแอปเมล
- ถอนการติดตั้งและติดตั้งแอพ Mail ใหม่
- เข้าสู่ระบบ(Log) Windows โดย(Windows)ใช้บัญชีท้องถิ่น(Local Account)
มาดูคำอธิบายของกระบวนการที่เกี่ยวข้องกับโซลูชันแต่ละรายการกัน
ก่อนที่คุณจะลองวิธีแก้ปัญหาด้านล่าง ให้ตรวจหาการอัปเดตของ Windows(check for Windows updates)และตรวจสอบ Microsoft Store เพื่อหาการอัปเดตและติดตั้งบิตใดๆ ที่พร้อมใช้งานบนอุปกรณ์ Windows 10/11 ของคุณและดูว่าข้อผิดพลาดปรากฏขึ้นอีกครั้งเมื่อคุณลองเพิ่มบัญชีอีเมลไปยังแอปMailและCalendar
1] ตรวจสอบ การตั้งค่าความเป็นส่วนตัวของแอปอีเมล(Check Mail)และปฏิทิน(Calendar)
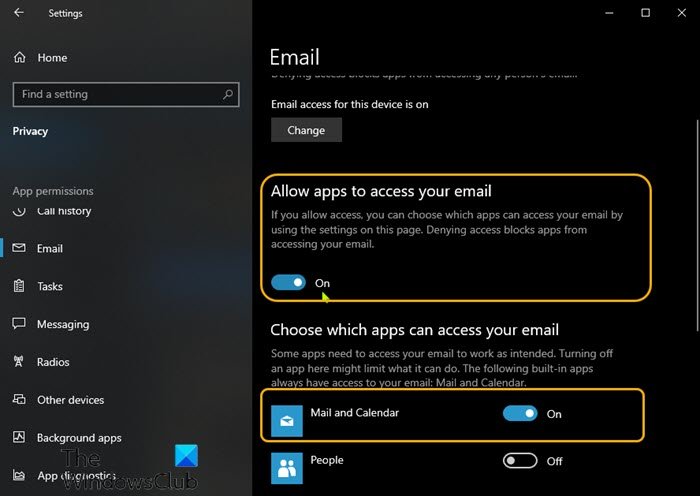
โซลูชันนี้กำหนดให้คุณต้องตรวจสอบการอนุญาตแอปMail ของคุณ (Mail)โดยใช้วิธีดังนี้:
- กดปุ่มWindows key + I เพื่อเปิด การตั้ง(open Settings)ค่า
- คลิก ความ เป็นส่วนตัว(Privacy)
- ไปที่แผงด้านซ้ายและเลือก ตัวเลือกอีเมล (Email )
- ในบานหน้าต่างด้านขวา ภายใต้ส่วนอนุญาตให้แอปเข้าถึงอีเมลของคุณ(Allow apps to access your email) ให้สลับปุ่ม
- ยังคงอยู่ในบานหน้าต่างด้านขวา ใต้ส่วน เลือกแอปที่สามารถเข้าถึง(Choose which apps can access your) อีเมลของคุณได้ ให้สลับปุ่ม จดหมายและปฏิทิน (Mail and Calendar )
- คุณอาจต้องสลับ ปุ่ม Peopleเป็น ON
- ออกจากแอปการตั้งค่า
ตอนนี้ให้ลองเพิ่มบัญชีอีเมลและดูว่ารหัสข้อผิดพลาดแอปอีเมล 0x8007139f(Mail app error code 0x8007139f)ปรากฏขึ้นอีกครั้งหรือไม่ ถ้าใช่ ให้ลองวิธีแก้ไขปัญหาถัดไป
2] รีเซ็ตแอปอีเมล
วิธีแก้ปัญหานี้กำหนดให้คุณต้องรีเซ็ตแอป Mail(reset the Mail app)และดูว่าจะช่วยได้หรือไม่
3] ถอนการติดตั้งและติดตั้งแอป Mail ใหม่
วิธีแก้ปัญหานี้กำหนดให้คุณต้องถอนการติดตั้งแอป Mailแล้วติดตั้งแอปอีกครั้ง ตั้งค่าแอป และเพิ่มบัญชีอีเมลในที่สุด
ทำดังต่อไปนี้:
- กดปุ่มWindows key + Xเพื่อเปิดเมนู Power User
- แตะAบนแป้นพิมพ์เพื่อเปิด PowerShellในโหมดผู้ดูแลระบบ/โหมดยกระดับ
- ในคอนโซลPowerShell ให้คัดลอกและวางคำสั่งด้านล่างแล้วกด (PowerShell)Enterเพื่อถอนการติดตั้งแอปMail
Get-appxprovisionedpackage –online | where-object {$_.packagename –like “*windowscommunicationsapps*”} | remove-appxprovisionedpackage –online
- หลังจากที่คำสั่งดำเนินการสำเร็จแล้ว คุณสามารถติดตั้งแอป Mail และ Calendar ใหม่ได้จาก Microsoft(reinstall the Mail and Calendar app from the Microsoft Store) Store
- สุดท้าย ตั้งค่าและเพิ่มบัญชีอีเมลของคุณ
อย่างไรก็ตาม หากปัญหายังคงอยู่ ให้ลองวิธีแก้ไขปัญหาถัดไป
4] เข้าสู่ระบบ(Log) Windows โดย(Windows)ใช้บัญชีท้องถิ่น(Local Account)
นี่เป็นวิธีแก้ปัญหามากกว่าวิธีแก้ปัญหา โดยคุณจะต้องลงชื่อเข้าใช้พีซีที่ใช้ Windows โดยใช้ บัญชีในเครื่อง แทนบัญชี(local account instead of the Microsoft account) Microsoft
คำแนะนำใด ๆ เหล่านี้ควรทำงานให้คุณ!
Related posts
Fix Mail and Calendar App error 0x80048802 บน Windows 10
แอปพลิเค Fix Mail and Calendar เกิดปัญหาในการเปิดใน Windows 10
Fix Mail, Calendar, และ People Apps ไม่ทำงาน
Fix Error 0x80070490 ใน Mail app บน Windows 11/10
Fix Windows Live Mail จะไม่เริ่มทำงาน
เปิดใช้งานปิดใช้งานจัดการใช้การกระทำ Swipe ใน Mail app ของ Windows 10
ขอแนะนำ Windows 8: วิธีกำหนดค่าบัญชีแอปอีเมล
วิธีเข้าถึง Yahoo! เมลโดยใช้ POP3 หรือ IMAP
Mail Servers Best ฟรีสำหรับ Windows 11/10
วิธีแก้ไขอีเมลไม่อัปเดตในเมลบน iPhone
วิธีการแก้ไข error code 0x8019019a ใน Windows 10 Mail App
วิธีแชร์ไฟล์จาก File Explorer ไปยังแอพอย่าง Mail, Skype, Dropbox หรือ OneDrive ในสองขั้นตอน
ขอแนะนำ Windows 8: คู่มือฉบับสมบูรณ์เกี่ยวกับวิธีใช้แอปอีเมล
Set Up Yahoo email บัญชีใน Windows 10 Mail App
วิธีใช้ Outlook.com เพื่อนำเข้าจดหมาย POP3 ไปยัง Windows 8 Mail
วิธีใช้ Mail Merge สำหรับ Letters ใน Word
วิธีการลบ email account จาก Mail app ใน Windows 10
วิธีการเปลี่ยนลำดับบัญชีอีเมลใน Windows 10 Mail app
ส่งออกผู้ติดต่อจาก Outlook, Outlook Express และ Windows Live Mail
แก้ไขข้อผิดพลาด Yahoo Mail 0x8019019a
