แก้ไขแอปอีเมลและปฏิทินขัดข้องเมื่อเปิดใน Windows 10
แก้ไขแอป Mail and Calendar ขัดข้องในการเปิดใน Windows 10: (Fix Mail and Calendar app crashes on opening in Windows 10: )หลังจากอัปเดตหรืออัปเกรดเป็นWindows 10ผู้ใช้บ่นเกี่ยวกับปัญหาใหม่ที่ แอป Windows 10 Mailและปฏิทิน(Calendar)ขัดข้องในการเปิด ดังนั้นคุณจะไม่สามารถใช้งานได้ นี่เป็นปัญหาที่น่ารำคาญเนื่องจากแอปMail และแอป (Mail)ปฏิทิน(Calendar)เป็นคุณลักษณะที่มีประโยชน์ในWindows 10แต่ด้วยเหตุผลแปลก ๆ บางประการที่ทำให้แอปทั้งสองนี้หยุดทำงานหลังจากเปิดขึ้นมา ดูเหมือนว่าMailและปฏิทิน(Calendar)จะไม่ตอบสนองและด้วยเหตุนี้ พวกเขากำลังปิด/ปิด
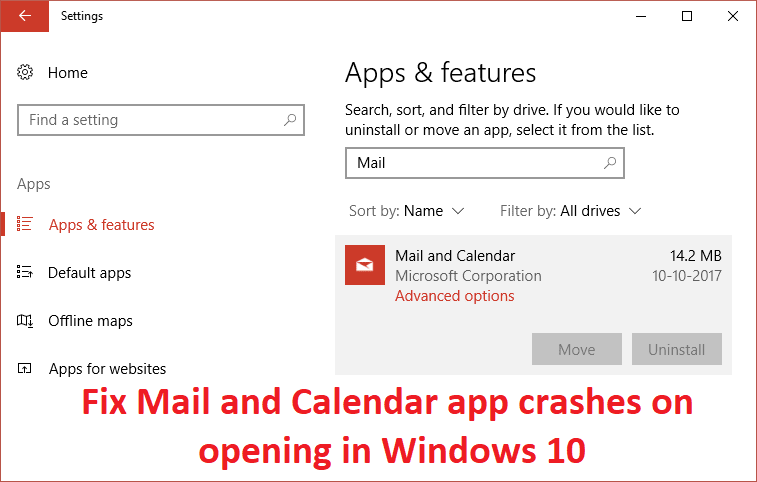
ดังนั้น หากคุณไม่สามารถเปิด แอป อีเมล(Mail)หรือปฏิทิน(Calendar)ได้ หรือหากแอปไม่ตอบสนอง คุณสามารถลองใช้วิธีแก้ไขที่แสดงด้านล่างซึ่งดูเหมือนจะช่วยแก้ปัญหาและแก้ไขปัญหาที่ต้นเหตุได้
แก้ไขแอปอีเมล(Fix Mail)และปฏิทิน(Calendar)ขัดข้องเมื่อเปิดในWindows 10
อย่าลืม สร้างจุดคืนค่า(create a restore point) (create a restore point )ในกรณีที่มีสิ่งผิดปกติเกิดขึ้น
วิธีที่ 1: เรียกใช้ตัวแก้ไขปัญหา Windows Store(Method 1: Run Windows Store Troubleshooter)
1. ไปที่ลิงค์ของเขาและดาวน์โหลด(his link and download) Windows Store Apps Troubleshooter
2. ดับเบิลคลิกที่ไฟล์ดาวน์โหลดเพื่อเรียกใช้ตัวแก้ไข(Troubleshooter)ปัญหา

3. ตรวจสอบให้แน่ใจว่าได้คลิกที่ขั้นสูง(Advanced)และทำเครื่องหมายที่“ ใช้การซ่อมแซมโดยอัตโนมัติ (Apply repair automatically.)“
4. ปล่อยให้ตัวแก้ไขปัญหาทำงานและแก้ไข Windows Store ไม่ทำงาน(Fix Windows Store Not Working.)
5. พิมพ์คำว่า troubleshooting ในWindows Search bar แล้วคลิกที่Troubleshooting

6.ถัดไป จากบานหน้าต่างด้านซ้าย เลือกดูทั้งหมด(View all.)
7.จากนั้นจากรายการแก้ไขปัญหา(Troubleshoot)คอมพิวเตอร์ ให้เลือกWindows Store Apps

8. ปฏิบัติตามคำแนะนำบนหน้าจอและปล่อยให้Windows Update Troubleshootทำงาน
9. รีสตาร์ทพีซีแล้วลองเปิดWindows Storeอีกครั้ง
วิธีที่ 2: ตรวจสอบให้แน่ใจว่า Windows เป็นเวอร์ชันล่าสุด(Method 2: Make sure Windows is up to date)
1.กดWindows Key + I จากนั้นเลือก Update & Security

2. จากนั้น คลิก Check for updates อีกครั้ง และตรวจสอบให้แน่ใจว่าได้ติดตั้งการอัปเดตที่รอดำเนินการ

3. หลังจากติดตั้งการอัปเดตแล้ว ให้รีบูตพีซีของคุณและดูว่าคุณสามารถ แก้ไขแอป Mail และ Calendar ที่ขัดข้องในการเปิดใน Windows 10 ได้หรือไม่(Fix Mail and Calendar app crashes on opening in Windows 10.)
วิธีที่ 3: รีเซ็ตเมลและปฏิทิน(Method 3: Reset Mail and Calendar )
1.กด Windows Key + I เพื่อเปิดSettingsจากนั้นคลิกที่Apps

2.จากเมนูด้านซ้ายมือ ตรวจสอบให้แน่ใจว่าได้เลือกแอพและคุณสมบัติ(Apps & features.)
3. ใต้ แอปและคุณลักษณะ พิมพ์Mailในช่องค้นหาที่ระบุว่า " ค้นหารายการนี้ (Search this list.)“

4. คลิกที่ผลการค้นหาซึ่งระบุว่าMail and Calendarจากนั้นเลือกAdvanced options
5. ในหน้าต่างถัดไปตรวจสอบให้แน่ใจว่าได้คลิกรีเซ็ต(click on Reset.)

6. รีบูตเครื่องพีซีของคุณเพื่อบันทึกการเปลี่ยนแปลงและดูว่าคุณสามารถ แก้ไขแอป Mail และ Calendar ที่ขัดข้องใน(Fix Mail and Calendar app crashes on) การเปิดปัญหาได้หรือไม่(opening issue.)
วิธีที่ 4: ติดตั้งแอปอีเมลและปฏิทินอีกครั้ง(Method 4: Re-install Mail and Calendar App)
1.กดWindows Key + Qเพื่อเปิดการค้นหา จากนั้นพิมพ์powershellและคลิกขวาที่PowerShellแล้วเลือกRun as Administrator

2. พิมพ์คำสั่งต่อไปนี้ลงในPowerShellแล้วกดEnter :
get-appxpackage *microsoft.windowscommunicationsapps* | remove-appxpackage
3. รอให้คำสั่งดังกล่าวเสร็จสิ้น แต่ถ้าคุณได้รับข้อผิดพลาดขณะเรียกใช้คำสั่งด้านบน หรือหากไม่ได้ผลเลย ให้ใช้คำสั่งต่อไปนี้:
Get-appxprovisionedpackage –online | where-object {$_.packagename –like “*windowscommunicationsapps*”} | remove-appxprovisionedpackage –online

4. ติดตั้งMailและCalendarจากWindows Store
5. รีบูตเครื่องพีซีของคุณเพื่อบันทึกการเปลี่ยนแปลง
วิธีที่ 5: ลงทะเบียน Windows Store อีกครั้ง(Method 5: Re-Register Windows Store)
1. ในประเภทการค้นหาของ Windows Powershellจากนั้นคลิกขวาที่Windows PowerShellแล้วเลือกRun as administrator

2. พิมพ์ข้อมูลต่อไปนี้ในPowershellแล้วกด Enter:
Get-AppXPackage | Foreach {Add-AppxPackage -DisableDevelopmentMode -Register "$($_.InstallLocation)\AppXManifest.xml"}

3.ปล่อยให้กระบวนการข้างต้นเสร็จสิ้นแล้วรีสตาร์ทพีซีของคุณ
การดำเนินการนี้ควรแก้ไขแอปอีเมลและปฏิทินขัดข้องในการเปิดในปัญหา Windows 10 (Fix Mail and Calendar app crashes on opening in Windows 10 issue )แต่ถ้าคุณยังคงติดอยู่ในข้อผิดพลาดเดิม ให้ดำเนินการตามวิธีถัดไป
วิธีที่ 6: ซ่อมแซมติดตั้ง Windows 10(Method 6: Repair Install Windows 10)
วิธีนี้เป็นวิธีสุดท้ายเพราะถ้าไม่มีอะไรเกิดขึ้น วิธีนี้จะช่วยแก้ไขปัญหาทั้งหมดกับพีซีของคุณได้อย่างแน่นอน ซ่อมแซม ติดตั้ง(Repair Install)เพียงใช้การอัปเกรดแบบแทนที่เพื่อแก้ไขปัญหาเกี่ยวกับระบบโดยไม่ต้องลบข้อมูลผู้ใช้ที่มีอยู่ในระบบ ดังนั้นให้ทำตามบทความนี้เพื่อดูวิธีการซ่อมแซมติดตั้ง Windows 10 อย่างง่ายดาย(How to Repair Install Windows 10 Easily.)
แนะนำสำหรับคุณ:(Recommended for you:)
- วิธีปิดการใช้งานหรือถอนการติดตั้ง Microsoft Edge
- แก้ไขเมนูบริบทคลิกขวาช้าใน Windows 10(Fix Slow Right Click Context Menu in Windows 10)
- วิธีแก้ไข ไม่สามารถเปิดแอปนี้ใน Windows 10(How To Fix This app can’t open in Windows 10)
- แก้ไข Volume Control ค้างอยู่ที่มุมซ้ายบนของหน้าจอ(Fix Volume Control stuck on the top left corner of the screen)
เพียงเท่านี้คุณก็สามารถแก้ไขแอป Mail and Calendar ที่ขัดข้องในการเปิดใน Windows 10 (Fix Mail and Calendar app crashes on opening in Windows 10 ) ได้สำเร็จ แต่ถ้าคุณยังคงมีคำถามใดๆ เกี่ยวกับคำแนะนำข้างต้น อย่าลังเลที่จะถามพวกเขาในส่วนความคิดเห็น
Related posts
Fix Mail, Calendar, และ People Apps ไม่ทำงาน
แก้ไขข้อผิดพลาดขณะซิงค์แอปอีเมลใน Windows 10
Fix Black Desktop Background ใน Windows 10
Fix Computer Wo ไม่ไปที่ Sleep Mode ใน Windows 10
Fix Alt+Tab ไม่ทำงานใน Windows 10
Fix Spacebar ไม่ได้ทำงานกับ Windows 10
Fix 5GHz WiFi ไม่แสดงใน Windows 10
Fix Computer Sound Too Low บน Windows 10
Fix Printer Spooler Errors บน Windows 10
Fix Spotify ไม่เปิดบน Windows 10
Fix High CPU and Disk usage problem ของ Windows 10
Fix Desktop Icons ให้ได้รับการปรับปรุงใหม่หลังจาก Windows 10 ผู้สร้างปรับปรุง
Fix IPv6 Connectivity No Internet Access บน Windows 10
Fix Device not Migrated Error บน Windows 10
วิธีการ Fix BOOTMGR หายไปใน Windows 10
Fix Integrated Webcam ไม่ได้ทำงานกับ Windows 10
Fix Generic PnP Monitor Problem ใน Windows 10
Fix Function คีย์ไม่ทำงานกับ Windows 10
Fix Unable ถึง Delete Temporary Files ใน Windows 10
แก้ไขเดสก์ท็อประยะไกลจะไม่ Connect ใน Windows 10
