แก้ไขข้อผิดพลาดขณะซิงค์แอปอีเมลใน Windows 10

แก้ไขสิ่งผิดปกติขณะซิงค์แอปอีเมลใน Windows 10: (Fix Something Went Wrong While Syncing Mail App In Windows 10: )หากคุณประสบปัญหาที่แอปอีเมล(Mail App)ไม่ซิงค์ในWindows 10ด้วยรหัสข้อผิดพลาด 0x80070032(error code 0x80070032)แสดงว่าคุณมาถูกที่แล้ว เนื่องจากวันนี้เราจะพูดถึงวิธีแก้ไข ประเด็นนี้ ข้อความแสดงข้อผิดพลาด(error message)แบบเต็มคือ:
มีบางอย่างผิดพลาด(Something went wrong)
เราไม่สามารถซิงโครไนซ์ได้ในขณะนี้ แต่คุณสามารถค้นหาข้อมูลเพิ่มเติมเกี่ยวกับรหัสข้อผิดพลาดนี้ได้ที่ www.windowsphone.com (We can’t synchronize at the moment. But you may be able to find more information about this error code at www.windowsphone.com.)
รหัสข้อผิดพลาด: 0x80070032(Error code: 0x80070032)
หรือ
มีบางอย่างผิดพลาด(Something went wrong)
ขออภัย แต่เราไม่สามารถทำเช่นนั้นได้ (We’re sorry, but we weren’t able to do that.)
รหัสข้อผิดพลาด: 0x8000ffff(Error Code: 0x8000ffff)

ตอนนี้ หากคุณพบข้อความแสดงข้อผิดพลาดข้างต้น คุณจะไม่สามารถเข้าถึงแอป Windows Mail(Windows Mail app)ได้จนกว่าจะมีการแก้ไขข้อผิดพลาด โดยไม่ต้องเสียเวลาเรา(time let)มาดูวิธีการแก้ไขข้อผิดพลาด(Fix Something Went Wrong)ขณะซิงค์แอปอีเมล(Mail App)ในWindows 10ด้วยความช่วยเหลือของขั้นตอนการแก้ไขปัญหาที่แสดงด้านล่าง
แก้ไขข้อผิดพลาด(Fix Something Went Wrong)ขณะซิงค์แอปอีเมล(Mail App)ในWindows 10
อย่า(Make)ลืมสร้างจุดคืนค่า(restore point) ในกรณีที่มีสิ่ง(case something)ผิดปกติเกิดขึ้น
วิธีที่ 1: เปลี่ยนจาก Local เป็น Microsoft Account(Method 1: Switch from Local to Microsoft Account)
1.กดWindows Key + I เพื่อเปิดSettingsจากนั้นคลิกAccounts

2. ใต้บานหน้าต่างด้านขวาให้คลิก(right-hand window pane click)ที่ " ลงชื่อเข้าใช้ด้วยบัญชีท้องถิ่นแทน (Sign in with a local account instead.)“

3.ถัดไป คุณจะต้องป้อนรหัสผ่านสำหรับบัญชี Microsoft(Microsoft account) ปัจจุบันของคุณ จากนั้นคลิกถัดไป(Next.)

4. ป้อนชื่อผู้ใช้และรหัสผ่าน(Username and password)สำหรับบัญชีท้องถิ่นใหม่ของคุณแล้วคลิก ถัดไป(account and click Next)เพื่อดำเนินการต่อ

5.หลังจากคลิกถัดไป ในหน้าต่างถัดไป ให้คลิก(window click)ที่ปุ่ม " ออกจากระบบและเสร็จสิ้น(Sign out and finish) "
6. ตอนนี้กดWindows Key + I อีกครั้งเพื่อเปิดการตั้งค่า(Settings)จากนั้นคลิกบัญชี(Accounts.)
7. คราวนี้คลิกที่ " ลงชื่อเข้าใช้ด้วยบัญชี Microsoft แทน(Sign in with a Microsoft account instead) "

8. จากนั้น ป้อนรหัสผ่านสำหรับบัญชีท้องถิ่นของคุณและในหน้าต่างถัดไป ให้พิมพ์ชื่อผู้ใช้และรหัสผ่าน(username and password)ของบัญชี Microsoft(Microsoft account) ของคุณ เพื่อลงชื่อเข้าใช้อีกครั้ง
9. ตรวจสอบแอปอีเมล(mail app)อีกครั้งว่าคุณสามารถซิงค์ได้หรือไม่
วิธีที่ 2: แก้ไขการตั้งค่าแอปอีเมล(Method 2: Fix Mail App Settings)
1. เปิดแอป Mail แล้วกดไอคอนรูปเฟือง (การตั้งค่า)(gear icon (settings))ที่มุมล่างซ้าย
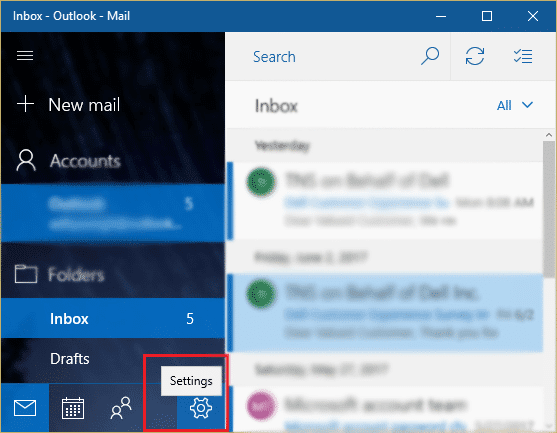
2. คลิกจัดการบัญชี(Manage Accounts)แล้วเลือกบัญชีอีเมล ของคุณ(Mail Account.)

3. ในหน้าจอถัดไป ให้คลิกที่ตัวเลือกเปลี่ยนการตั้งค่าการซิงค์กล่องจดหมาย( Change mailbox sync settings)
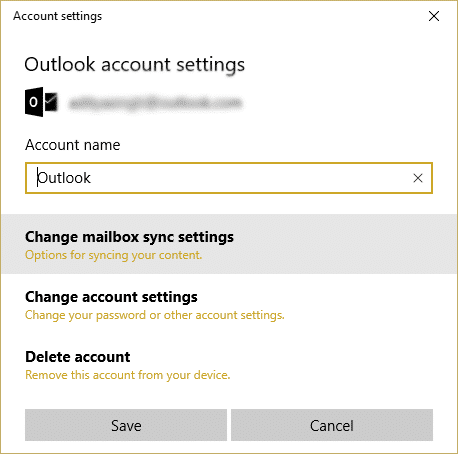
4. ถัดไป ในหน้าต่างการตั้งค่าการซิงค์ของ Outlook(Outlook sync) ภายใต้ เมนูดร็อปดาวน์ดาวน์โหลด อีเมลจาก (Download)ให้เลือก " (select “)ทุกเวลา(anytime) ” แล้วคลิก เสร็จสิ้น จากนั้นบันทึก(Save.)
5. ออกจากระบบบัญชีอีเมล(mail account) ของคุณ และปิด แอ ปMail(Mail app)
6. รีบูทพีซีของคุณและลงชื่อเข้าใช้อีกครั้งแล้วลองซิงค์ข้อความโดยไม่มีปัญหาใด ๆ
ดูว่าคุณสามารถ แก้ไขปัญหาบางอย่างผิดพลาดขณะซิงค์แอปอีเมล(Fix Something Went Wrong While Syncing Mail App)หรือไม่ ถ้าไม่สามารถดำเนินการตามวิธีถัดไป
วิธีที่ 3: ติดตั้ง Mail App ใหม่(Method 3: Reinstall the Mail App)
1. พิมพ์powershellในการค้นหาของ Windows(Windows search)จากนั้นคลิกขวาที่ไฟล์แล้วเลือกRun as Administrator

2. พิมพ์คำสั่งต่อไปนี้ลงในPowerShellแล้วกดEnter :
Get-appxprovisionedpackage –online | where-object {$_.packagename –like “*windowscommunicationsapps*”} | remove-appxprovisionedpackage –online

3.การดำเนินการนี้จะถอนการติดตั้งMail Appจากพีซีของคุณ ดังนั้นให้เปิดWindows Storeแล้วติดตั้งMail Appอีกครั้ง
4. รีบูตเครื่องพีซีของคุณเพื่อบันทึกการเปลี่ยนแปลง
แนะนำสำหรับคุณ:(Recommended for you:)
- แก้ไขข้อผิดพลาด Windows Store 0x803F7000(Fix Windows Store Error 0x803F7000)ใน Windows 10
- ไม่สามารถเปิดไฟล์ PDF(PDF)ในInternet Explorer
- 8 วิธีใน(Ways)การแก้ไขปัญหาเสียง(Fix No Sound Issues)ในWindows 10
- แก้ไขไม่สามารถเปิดโฟลเดอร์อีเมลเริ่มต้น(Default Email Folders)ของ คุณ ไม่สามารถเปิดที่เก็บข้อมูล ได้(Information Store Could)
นั่นคือคุณประสบความสำเร็จในการแก้ไขปัญหาบางอย่างผิดพลาดขณะซิงค์แอปอีเมลใน Windows 10(Fix Something Went Wrong While Syncing Mail App In Windows 10)แต่ถ้าคุณยังคงมีคำถามใดๆ เกี่ยวกับโพสต์นี้ อย่าลังเลที่จะถามพวกเขาในส่วนความคิดเห็น
Related posts
วิธีการรีเซ็ต Mail App บน Windows 10
แอปพลิเค Fix Mail and Calendar เกิดปัญหาในการเปิดใน Windows 10
แก้ไข อุ๊ปส์ มีบางอย่างผิดพลาดในแอป YouTube
แก้ไขข้อผิดพลาดขณะสร้างบัญชีใน Windows 10
แก้ไขข้อผิดพลาดบางอย่างใน YouTube ผิดพลาด
Fix Device not Migrated Error บน Windows 10
Fix Unable เพื่อ Install DirectX บน Windows 10
วิธีการ Fix Scaling สำหรับ Blurry Apps ใน Windows 10
Fix No Internet Connection หลังจากการปรับปรุงเพื่อ Windows 10 ผู้สร้างปรับปรุง
Fix Computer Wo ไม่ไปที่ Sleep Mode ใน Windows 10
Fix League ของ Legends Black Screen ใน Windows 10
วิธีการ Fix Printer ไม่ตอบสนองใน Windows 10
Fix HDMI No Sound ใน Windows 10 เมื่อเชื่อมต่อกับทีวี
Fix Computer Sound Too Low บน Windows 10
Fix 5GHz WiFi ไม่แสดงใน Windows 10
Fix Unable ถึง Delete Temporary Files ใน Windows 10
Fix High CPU and Disk usage problem ของ Windows 10
Fix Integrated Webcam ไม่ได้ทำงานกับ Windows 10
Fix Wacom Tablet Driver ไม่ Found ใน Windows 10
Fix Rotation Lock สีเทาใน Windows 10
