คอมพิวเตอร์ค้างเมื่อพิมพ์ใน Windows 11/10
ในขณะที่การพิมพ์ทำงานได้ดีเกือบตลอดเวลา อาจเกิดขึ้นได้ว่าคอมพิวเตอร์หยุดตอบสนองทันทีที่คุณพยายามพิมพ์เอกสารหรือรูปภาพ โพสต์นี้จะแนะนำคุณเกี่ยวกับวิธีการแก้ไขปัญหาโดยใช้เคล็ดลับง่ายๆ
คอมพิวเตอร์(Computer)ค้างเมื่อพิมพ์ในWindows 11/10
ก่อนที่เราจะดำเนินการต่อและพูดคุยเกี่ยวกับข้อเสนอแนะ หากสิ่งนี้เกิดขึ้นเนื่องจากการอัพเดทล่าสุด คุณอาจต้องการถอนการติดตั้งKB5000802 Microsoftรับทราบปัญหานี้และระบุว่าหลังจากติดตั้งการอัปเดตนี้ คุณอาจได้รับ ข้อผิดพลาด APC_INDEX_MISMATCHพร้อมหน้าจอสีน้ำเงินเมื่อพยายามพิมพ์ไปยังเครื่องพิมพ์บางเครื่องในบางแอพ ส่งผลกระทบต่อเครื่องพิมพ์ทั้งหมด รวมทั้ง HP, Ricoh , Canon , Brother , KM, Kyoceraเป็นต้น
นี่คือสิ่งที่คุณสามารถทำได้เพื่อลดปัญหานี้:
- เปิดแอปพลิเคชันการพิมพ์(Print Application)โดยได้รับอนุญาตจากผู้ดูแลระบบ(Admin)
- เรียกใช้ตัวแก้ไขปัญหาเครื่องพิมพ์
- เริ่มบริการตัวจัดคิวเครื่องพิมพ์ใหม่
- ลบและเพิ่มเครื่องพิมพ์ด้วยตนเอง
- เรียกใช้คำสั่ง SFC
คุณจะต้องได้รับอนุญาตจากผู้ดูแลระบบเพื่อแก้ไขปัญหา
1] เปิดแอปพลิเคชันการพิมพ์(Launch Print Application)โดยได้รับอนุญาตจากผู้ดูแลระบบ(Admin)
ผู้ใช้รายหนึ่งรายงานว่าหากแอปพลิเคชันที่ใช้พิมพ์เมื่อเปิดใช้งานด้วยสิทธิ์ผู้ดูแลระบบสามารถแก้ไขปัญหาได้ ดังนั้น หากคุณใช้แอปพลิเคชันของบริษัทอื่น เช่นAdobe Acrobatให้คลิกขวาที่แอปพลิเคชันนั้น และเรียกใช้ด้วยสิทธิ์ของผู้ดูแลระบบ แล้วลองพิมพ์ดู น่าจะแก้ปัญหาได้
2] เรียกใช้ตัวแก้ไขปัญหาเครื่องพิมพ์

- Windows 11: ไปที่การตั้งค่า Windows(Windows Settings) ( Win +I ) > System > Troubleshoot > Additional ตัวแก้ไข ปัญหา เพิ่มเติม
- Windows 10: ไปที่การตั้งค่า Windows(Windows Settings) ( Win +I ) > UpdateและSecurity > Troubleshoot > Additional ตัวแก้ไข ปัญหา เพิ่มเติม
ค้นหาและเรียกใช้ตัวแก้ไขปัญหาเครื่องพิมพ์(Printer troubleshooter)และดูว่าปัญหาได้รับการแก้ไขหรือไม่หลังจากเสร็จสิ้นกระบวนการ
อ่าน(Read) : Windows ไม่พบ(Windows cannot find printmanagement.msc)ข้อผิดพลาด printmanagement.msc ปรากฏขึ้นขณะพิมพ์
3] เริ่มบริการตัวจัดคิวเครื่องพิมพ์ใหม่
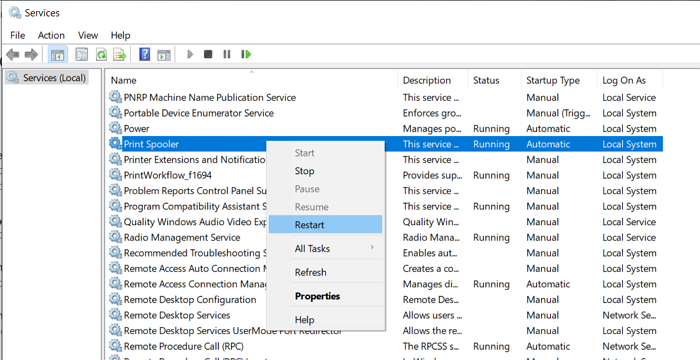
พิมพ์ services ใน run prompt ( Win +R ) ตามด้วยการกดปุ่มEnter เพื่อ(Enter)เปิดแผง Services(open the Services panel)
ถัดไปค้นหาบริการตัวจัดคิวเครื่องพิมพ์(Locate Printer Spooler Services)คลิกขวาและเลือกรีสตาร์ท (Restart)หากไม่มีตัวเลือกรีสตาร์ท ให้ (Restart)หยุด(Stop)และเริ่ม(Start)บริการ
อ่าน(Read) : คอมพิวเตอร์ไม่ตอบสนองเมื่อไม่ได้ใช้(Computer becomes unresponsive when idle)งาน
4] ลบและเพิ่มเครื่องพิมพ์
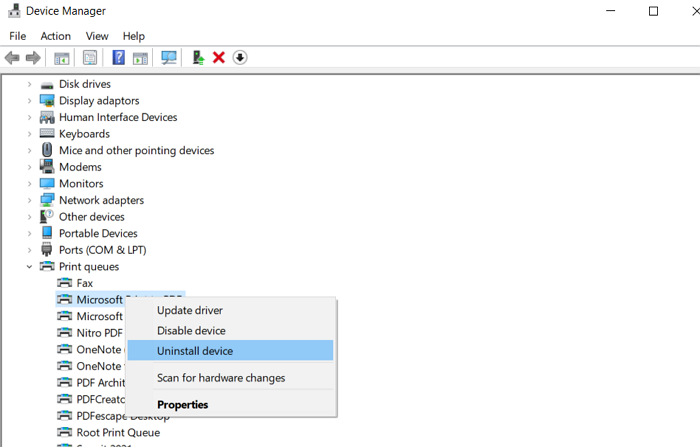
หากคุณติดตั้งเครื่องพิมพ์ใหม่ ไดรเวอร์ก็จะถูกติดตั้งใหม่เช่นกัน
- Use Win + Xตามด้วย M เพื่อเปิดตัวจัดการอุปกรณ์
- ขยายส่วนคิวการพิมพ์
- ค้นหาเครื่องพิมพ์ คลิกขวาที่เครื่องพิมพ์ แล้วถอนการติดตั้งอุปกรณ์
- ถัดไปไปที่ การตั้งค่า Windows 10 Settings > อุปกรณ์(Devices) > เครื่องพิมพ์(Printers)และสแกนเนอร์
- เลือกเครื่องพิมพ์ และถอนการติดตั้งหากยังคงมีอยู่
5] เรียกใช้คำสั่ง SFC

เครื่องมือ System File Checkerช่วยคุณแก้ไขไฟล์ที่เสียหายซึ่งอาจทำให้เกิดBSOD หรือ(BSOD) Screen Freeze(Screen Freeze)
เปิดพรอมต์คำสั่ง(Command Prompt)ที่มีสิทธิ์ระดับสูง แล้วพิมพ์sfc /scannow. กดปุ่มEnterและปล่อยให้มันแก้ไขปัญหา
อ่าน(Read) : วิธีรีเซ็ตเครื่องพิมพ์เป็นค่าเริ่มต้นจากโรงงาน
ฉันหวังว่าคำแนะนำเหล่านี้จะช่วยคุณแก้ปัญหาที่คอมพิวเตอร์ค้างเมื่อคุณพยายามพิมพ์ในWindows 11/10 11/10
โพสต์ที่คล้ายกันที่อาจช่วยคุณได้:(Similar posts that may help you:)
- Windows หยุดค้างหรือค้าง(Windows keeps hanging or freezing)
- Windows ค้างที่หน้าจอเข้าสู่ระบบ(Windows freezes at Login Screen.)
Related posts
Fix HP Printer validation ข้อผิดพลาดล้มเหลวใน Windows 10
Fix Printer Status หยุดชั่วคราวไม่สามารถดำเนินการต่อข้อผิดพลาดใน Windows 11/10
วิธีเปิดหรือ Off File and Printer Sharing ใน Windows 10
ระยะขอบของคุณค่อนข้างเล็ก - ข้อผิดพลาดการพิมพ์ใน Windows 10
Cancel ติดหรือติดอยู่ใน Print Job queue Windows 10
Windows ไม่พบ printmanagement.msc ใน Windows 10
วิธีการเปลี่ยน Desktop Icon Spacing ใน Windows 11/10
วิธีกำหนดที่อยู่ IP แบบคงที่ให้กับพีซีที่ใช้ Windows 11/10
วิธีการเรียกใช้ Computer Performance Benchmark Test บน Windows 10
วิธีการตั้งค่า Default Printer ใน Windows 10
Fix Printer อยู่ใน Error State ใน Windows 10
พอร์ตที่ใช้งานได้โปรดรอสักครู่ - Printer error message ใน Windows 10
Printer การพิมพ์ว่างเปล่าหรือหน้าว่างใน Windows 10
Fix Crypt32.dll ไม่พบข้อผิดพลาดใน Windows 11/10
Best ฟรี ISO Mounter software สำหรับ Windows 10
วิธีใช้เครื่องมือในตัว Charmap and Eudcedit Windows 10
เปิดใช้งาน Network Connections ในขณะที่อยู่ใน Modern Standby บน Windows 10
เรียกใช้โปรแกรมที่เก่ากว่าในโหมดความเข้ากันได้ใน Windows 11/10
Microsoft Intune ไม่ซิงค์? Force Intune เพื่อซิงค์ใน Windows 11/10
วิธีการแสดง Details pane ใน File Explorer ใน Windows 10
