แนวทางปฏิบัติที่ดีที่สุดในการปรับปรุงเวลาการติดตั้ง Windows Update
การอัปเดตสะสมสำหรับWindowsประกอบด้วยส่วนประกอบทั้งหมดที่จำเป็นสำหรับWindows 10 รุ่นที่ กำหนด แต่เมื่อเวลาผ่านไป เมื่อมีการให้บริการส่วนประกอบใหม่ ขนาดโดยรวมของการอัปเดตแบบสะสมล่าสุด ( LCU ) จะเพิ่มขึ้น และเวลาการอัปเดตจะยาวนานขึ้น สิ่งนี้เกิดขึ้นเนื่องจากส่วนประกอบใหม่ที่เพิ่มผ่านการอัปเดตคุณภาพใช้ Component-Based Servicing ( CBS ) เพื่อติดตั้งการอัปเดต ในวิธีนี้ ส่วนประกอบและคุณลักษณะต่างๆ จะถูกจัดแพ็คเกจเป็นโมดูลขนาดเล็กที่รวมฟังก์ชันการทำงานทั้งหมดไว้ ต่อไปนี้คือแนวทางปฏิบัติที่ดีที่สุดบางประการที่คุณสามารถใช้ปรับปรุงเวลาและประสบการณ์ในการติดตั้ง Windows Update(Windows Update installation)
แนวทางปฏิบัติที่ดีที่สุดในการปรับปรุงเวลาการติดตั้งWindows Update
ดังที่คุณทราบ กระบวนการติดตั้งการอัปเดตคุณภาพของ Windowsมีสามขั้นตอนหลัก ในระหว่างขั้นตอนออนไลน์ การอัปเดตจะไม่ถูกบีบอัด และการเปลี่ยนแปลงจะถูกจัดฉาก ถัดไป มีระยะการปิดระบบซึ่งจะมีการสร้างและตรวจสอบแผนการปรับปรุง จากนั้นระบบจะปิดลง สุดท้าย มี เฟส Rebootเมื่อระบบถูกรีบูต มีการติดตั้งส่วนประกอบ และการเปลี่ยนแปลงจะมีผล
เป็นช่วงการปิดระบบ(Shutdown)และรีบูต(Reboot)ที่มีผลกระทบสำคัญต่องาน เนื่องจากผู้ใช้ไม่สามารถเข้าถึงระบบของตนได้ในขณะที่ดำเนินการ คุณสามารถจัดการสิ่งนี้ได้ด้วยวิธีต่อไปนี้
- อัปเกรด Windows 10 เป็นบิลด์ล่าสุด
- ทำการเพิ่มประสิทธิภาพฮาร์ดแวร์
- ปรับปรุงความเร็วสัญญาณนาฬิกาของ CPU
- เรียกใช้โปรแกรมป้องกันไวรัสหรือระบบไฟล์เดียว ไดรเวอร์ตัวกรอง
- กำหนดการอัปเดตสำหรับช่วงที่มีการเข้าชมต่ำ
มาพูดถึงวิธีการข้างต้นกันโดยละเอียด
1] อัปเกรด(Upgrade)เป็น Windows 10 เป็นบิลด์ล่าสุด
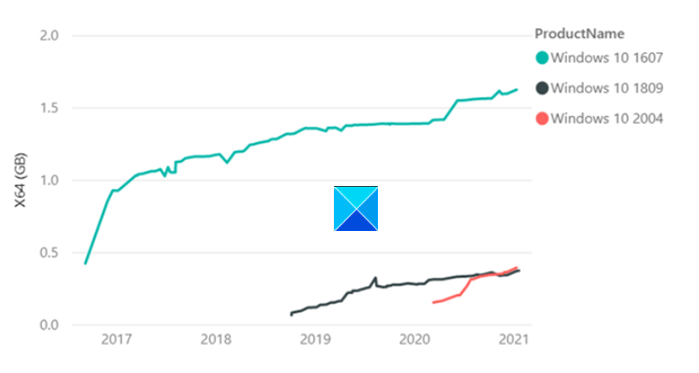
(Later)Windowsรุ่นที่ใหม่กว่าโดยเริ่มจากWindows v1809เสนอการปรับปรุงเทคโนโลยีที่ลดขนาดของการอัปเดตและการติดตั้งมีประสิทธิภาพมากขึ้น ข้อมูลสถิติ(Statistical)เปิดเผยว่า
LCUของWindows 10เวอร์ชัน 1607 มีขนาด 1.2GB ต่อปีหลังจากRTMเมื่อเปรียบเทียบกับLCU Windows v1809 ซึ่งเหลือเพียง 310MB (0.3GB) หนึ่งปีหลังจากRTM
2] ทำการเพิ่มประสิทธิภาพฮาร์ดแวร์
นักวิจัยที่Microsoftระหว่างการทดสอบภายในพบว่ามีเวลาติดตั้งลดลงถึง 6 เท่าเมื่อใช้งานWindowsและกระบวนการอัปเดตบน ไดรฟ์ SSD ที่รวดเร็ว แทนที่จะเป็นHDD ดังนั้น เราขอแนะนำให้ผู้ใช้เรียกใช้Windowsและกระบวนการอัปเดตบนไดรฟ์ SSD ที่รวดเร็ว แทน HDDโดยการวางไดรฟ์Windowsไว้ ใน SSD
อ่าน(Read) : Windows Updates ประเภท(Different types of Windows Updates)ต่างๆ
3] ปรับปรุงความเร็วสัญญาณนาฬิกาของ CPU
(CPU)ความเร็วสัญญาณนาฬิกาของ CPU เป็นคอขวดและ การอัพเกรดCPU สามารถสร้างความแตกต่างได้ (CPU)หากพีซีของคุณติดตั้งIntel CPUที่มีSKU (ชื่อ) ที่ลงท้ายด้วย 'K' หรือ X (i7–7700k, i5–6600K เป็นต้น) และรองรับเมนบอร์ดที่มีชิปเซ็ตที่ขึ้นต้นด้วย Z หรือ X series ( Z170 , X99เป็นต้น) เข้าสู่BIOSของ คอมพิวเตอร์
จากนั้น เปลี่ยนความเร็วสัญญาณนาฬิกาหลักและแรงดันไฟหลักเป็นตัวเลขที่กำหนด แล้วเข้าสู่Windowsเพื่อทดสอบความเสถียรของความเร็วสัญญาณนาฬิกาใหม่ของคุณ (โอเวอร์คล็อก) ทำตามขั้นตอนนี้จนกว่าคุณจะได้ความเร็ว/อุณหภูมิสูงสุดที่ต้องการ
4] เรียกใช้(Run)โปรแกรมควบคุมตัวกรองไวรัสหรือไฟล์ระบบไฟล์เดียว
ตรวจสอบ ให้(Make)แน่ใจว่าคุณใช้โปรแกรมควบคุมตัวกรองไวรัสหรือไฟล์ระบบไฟล์เดียว การเรียกใช้โปรแกรมป้องกันไวรัสของบุคคลที่ 3 พร้อมกันและMicrosoft Defenderอาจทำให้กระบวนการอัปเดตช้าลง Windows Defenderถูกเปิดใช้งานโดยค่าเริ่มต้น เมื่อคุณติดตั้งโปรแกรมป้องกันไวรัสอื่นDefender จะถูกปิดใช้งานโดยอัตโนมัติ
5] กำหนดการ(Schedule)อัปเดตสำหรับช่วงเวลาที่มีการเข้าชมต่ำ
การติดตั้งการอัปเดตในช่วงเวลาเร่งด่วนใช้เวลานาน ดังนั้น แทนที่จะเลือกเวลานั้น ให้กำหนดเวลาอัปเดตสำหรับช่วงนอกเวลาทำการเมื่อกิจกรรมเหลือน้อย สำหรับสิ่งนี้ ไปที่การตั้งค่า(Settings)และระบุว่าคุณต้องการกำหนดเวลาการอัปเดตเมื่อใด
Microsoftมีข้อเสนอแนะที่จะเสนอเช่นกันเพื่อปรับปรุงประสิทธิภาพของ การ สแกนออฟไลน์ ของ Windows Update
การใช้Windows Update Agent ( WUA ) เพื่อสแกนหาการอัปเดตแบบออฟไลน์เป็นวิธีที่ดีในการยืนยันว่าอุปกรณ์ของคุณปลอดภัยโดยไม่ต้องเชื่อมต่อกับWindows Updateหรือเซิร์ฟเวอร์ Windows Server Update Services(Windows Server Update Services) ( WSUS ) หากคุณพบปัญหาหน่วยความจำไม่เพียงพอขณะเรียกใช้การ สแกน WUAเราขอแนะนำการบรรเทาปัญหาต่อไปนี้:
- ระบุ(Identify) ว่า การสแกนอัพเดตออนไลน์หรือWSUS เป็นตัวเลือกในสภาพแวดล้อมของคุณ(WSUS)
- หากคุณกำลังใช้เครื่องมือสแกนออฟไลน์ของบริษัทอื่นที่เรียก ใช้ WUA ภายใน ให้พิจารณากำหนดค่าใหม่ให้สแกนWSUSหรือ WU
- (Run Windows Update)เรียกใช้การ สแกนออฟไลน์ของWindows Update ระหว่าง หน้าต่าง(Window) การบำรุงรักษา ที่ไม่มีแอปพลิเคชันอื่นกำลังใช้หน่วยความจำ
- เพิ่ม(Increase)หน่วยความจำระบบเป็น 8GB หรือสูงกว่า เพื่อให้แน่ใจว่าข้อมูลเมตาสามารถแยกวิเคราะห์ได้โดยไม่มีปัญหาด้านหน่วยความจำ
หวังว่าคุณจะพบข้อมูลการโพสต์
Related posts
ปุ่มปัญหา Fix บน Windows Update page
สถานที่ค้นหาและวิธีการอ่าน Windows Update log ใน Windows 11/10
วิธีการแก้ไข Windows Update error 0x80240061
วิธีอัปเดตผลิตภัณฑ์ Microsoft อื่น ๆ โดยใช้ Windows Update
Windows Update ไม่สามารถติดตั้งกับ Error Code 0x8024004a
วิธีการแก้ไข Windows Update Error Code 0x80070012
ไม่สามารถติดตั้ง Windows Update กับ error code 0x8024200D
Windows Update Client ล้มเหลวในการตรวจจับด้วย error 0x8024001f
Fix Error 0x80072efe บน Windows 10 Update Assistant
Windows Update ติดตั้งการดาวน์โหลดอัปเดตใน Windows 11/10
วิธีจัดการหรือหยุด Windows 10 Update โดยใช้ WAU Manager
Windows 10 Update Servicing Cadence อธิบาย
วิธีการแก้ไข Windows Update error 0xca020007
Fix Windows 10 Update error code 0x80d02002
Fix error 0x8007042c สำหรับ Windows Update or Firewall
Windows 10 Update and Shutdown/Restart ไม่ทำงานและจะไม่หายไป
วิธีหยุด Windows Update ใน Windows 10 สูงสุด 365 วัน
Windows Update and Security settings ใน Windows 10
Fix Windows Update error 0x80240439 บน Windows 10
Fix Windows Update error 0x8e5e03fa บน Windows 10
