แก้ไขข้อผิดพลาด 0x8007042c สำหรับ Windows Update หรือ Firewall
หากคุณพบรหัสข้อผิดพลาด0x8007042c เมื่อพยายามติดตั้งWindows Updates บางตัว หรือหลังจากการอัพเกรดเป็นWindows 11/10 ที่ล้มเหลวจากWindowsเวอร์ชันเก่า โพสต์นี้มีขึ้นเพื่อช่วยคุณ ข้อผิดพลาดนี้อาจเกิดขึ้นได้เมื่อWindows Firewallไม่สามารถเริ่มทำงานได้
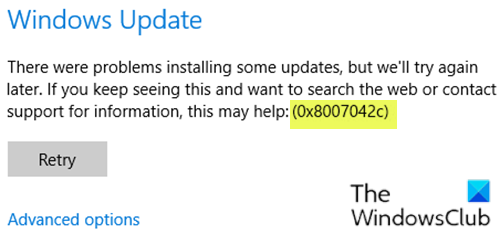
รหัส ข้อผิดพลาด(Error) 0x8007042c ระบุว่าWindows ไม่สามารถเปิดไฟร์วอลล์ได้อีกต่อไป วิธีเดียวที่จะตรวจพบปัญหานี้คือการพยายามเริ่มWindows Firewall (start Windows Firewall)หากแสดงข้อผิดพลาด แสดงว่าคอมพิวเตอร์ของคุณไม่ได้รับการปกป้องจากเครือข่ายที่ไม่น่าเชื่อถืออีกต่อไป
ผู้ใช้บางคนต้องการใช้ผลิตภัณฑ์ป้องกันไวรัสอื่น ๆ มากกว่าโปรแกรมความปลอดภัยที่มาพร้อมกับ ระบบปฏิบัติการ Windowsและในกระบวนการปิดใช้งานไฟร์วอลล์และWindows Defenderโดยอัตโนมัติ ผู้ใช้เหล่านี้มักประสบปัญหาข้างต้น Windows Firewallจะตรวจสอบการไหลของข้อมูลเข้าและออกจากคอมพิวเตอร์ของคุณ ในWindows 10โปรแกรมส่วนใหญ่ไม่สามารถติดตั้งได้ตราบเท่าที่Windows Firewallปิดอยู่ การอัปเดต(updates)Windows จะไม่ติดตั้งเมื่อปิดไฟร์วอลล์
หากคุณได้รับข้อผิดพลาด 0x8007042c เมื่อเริ่มต้นWindows FirewallหรือWindows UpdateบนWindows 11/10แสดงว่าServiceหรือDependencyอาจไม่ทำงาน หากคุณประสบปัญหานี้ คุณสามารถลองใช้วิธีแก้ไขปัญหาที่เราแนะนำซึ่งแสดงไว้ด้านล่างในแต่ละส่วนและไม่ต้องเรียงลำดับเฉพาะเพื่อแก้ไขปัญหา
แก้ไขข้อผิดพลาด Windows Update 0x8007042c
0x8007042C -2147023828 Error_Service_Dependency_Fail, The dependency service or group failed to start
คำแนะนำที่คุณสามารถลองได้คือ:
- เรียกใช้ตัวแก้ไขปัญหา Windows Update
- ตรวจสอบสถานะของWindows Update Services ที่ เกี่ยวข้อง
1] เรียกใช้ตัวแก้ไขปัญหา Windows Update(Run Windows Update Troubleshooter)
โซลูชันนี้กำหนดให้คุณต้องเรียกใช้ตัว แก้ไขปัญหา Windows Update แบบฝัง และดูว่าจะช่วยแก้ไข ข้อผิดพลาด 0x8007042c ของ Windows Update(Windows Update error 0x8007042c) ได้หรือไม่
2] ตรวจสอบ(Check)สถานะของบริการWindows Update ที่เกี่ยวข้อง(Windows Update)
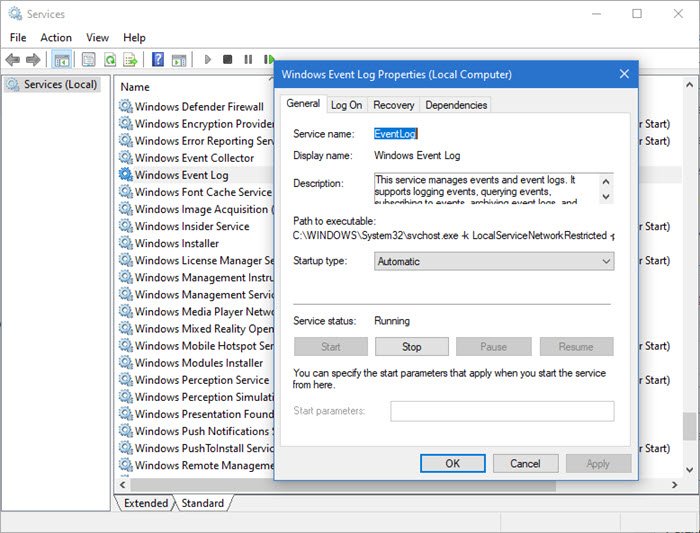
เปิดตัวจัดการบริการ(Open Services Manager)และตรวจสอบสถานะของบริการที่เกี่ยวข้องดังต่อไปนี้:
- บันทึกเหตุการณ์ของ Windows – อัตโนมัติ | วิ่ง
- การ เรียกขั้นตอน(Procedure Call)ระยะไกล( RPC ) – Automatic |วิ่ง
- Windows Update – อัตโนมัติ(Update – Automatic) ( Trigger Start )
คำแนะนำเพิ่มเติมที่นี่(More suggestions here) : Windows Update ไม่สามารถติดตั้งหรือดาวน์โหลดไม่(Windows Update fails to install or will not download)ได้
แก้ไขข้อผิดพลาด Windows Firewall(Fix Windows Firewall) 0x8007042c
Windows Firewallไม่สามารถเปลี่ยนการตั้งค่าบางอย่างของคุณได้ รหัส ข้อผิดพลาด(Error) 0x8007042c
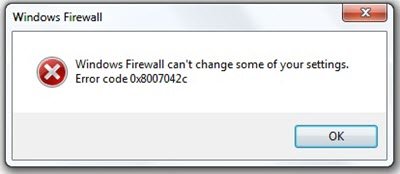
คำแนะนำที่คุณสามารถลองได้คือ:
- เปิดWindows Firewallและตรวจดูให้แน่ใจว่าWindows Firewall Serviceกำลังทำงานอยู่
- ลงทะเบียน firewallapi.dll อีกครั้ง
- Disable/Uninstall 3rdซอฟต์แวร์ความปลอดภัยบุคคล ที่สาม
1] เปิด(Turn)Windows Firewall และตรวจ สอบให้แน่ใจว่าWindows Firewall Serviceกำลังทำงานอยู่
โซลูชันนี้กำหนดให้คุณต้อง เปิดไฟร์วอลล์ Windows Defender(turn on the Windows Defender Firewall)และตรวจดูให้แน่ใจว่า บริการ Windows Firewall กำลังทำงาน(Windows Firewall service is running)อยู่
นอกจากนี้ คุณสามารถลองหยุดและเริ่มต้นบริการต่อไปนี้ใหม่โดยใช้ไฟล์แบตช์
โดยใช้วิธีดังนี้:
กดปุ่มWindows key + Rเพื่อเรียกใช้กล่องโต้ตอบเรียกใช้
ในกล่องโต้ตอบ Run ให้พิมพ์notepadแล้วกด Enter เพื่อเปิด Notepad
คัดลอกและวางไวยากรณ์ด้านล่างลงในโปรแกรมแก้ไขข้อความ
c config MpsSvc start= auto sc config KeyIso start= auto sc config BFE start= auto sc config FwcAgent start= auto net stop MpsSvc net start MpsSvc net stop KeyIso net start KeyIso net start Wlansvc net start dot3svc net start EapHostnet net stop BFE net start BFE net start PolicyAgent net start MpsSvc net start IKEEXT net start DcaSvcnet net stop FwcAgent net start FwcAgent
บันทึกไฟล์ด้วยชื่อและต่อท้าย ไฟล์นามสกุล . bat - เช่น; FIX_ERROR0x8007o42c.bat และใน กล่อง บันทึกเป็นชนิด(Save as type) ให้เลือก ไฟล์ทั้งหมด(All Files.)
เรียกใช้แบตช์ไฟล์ ซ้ำ ๆด้วยสิทธิ์ของผู้ดูแลระบบ(run the batch file with admin privilege) (คลิกขวาที่ไฟล์ที่บันทึกไว้และเลือก เรียกใช้ในฐานะผู้ดูแลระบบ(Run as Administrator)จากเมนูบริบท) จนกว่าจะรายงานว่าไม่มีข้อผิดพลาด
ลองอัปเดตอีกครั้งและดูว่าปัญหาได้รับการแก้ไขหรือไม่ หากไม่ดำเนินการตามแนวทางแก้ไขปัญหาถัดไป
อ่าน(Read) : บริการ Windows Firewall ไม่เริ่ม(Windows Firewall service does not start)ทำงาน
2] ลงทะเบียน firewallapi.dll อีกครั้ง
ลงทะเบียน firewallapi.dll อีกครั้งและดูว่าจะช่วยได้หรือไม่ ดำเนินการต่อไปนี้ใน CMD ที่ยกระดับ:
regsvr32 firewallapi.dll
3 ] Disable/Uninstall 3rdซอฟต์แวร์รักษาความปลอดภัยบุคคล ที่สาม
เป็นที่ทราบกันดีอยู่แล้วว่าชุด AV ของบริษัทอื่นทำให้เกิดปัญหานี้ ในกรณีนี้ ในการแก้ไขปัญหานี้ คุณจะต้องลบโปรแกรมป้องกันไวรัสของบริษัทอื่นทั้งหมดออกจากพีซีของคุณโดยใช้ เครื่องมือลบโปรแกรมป้องกันไวรัส(antivirus removal tool) เฉพาะ เพื่อลบไฟล์ทั้งหมดที่เกี่ยวข้องกับโปรแกรมป้องกันไวรัสของคุณ เหตุผลก็คือ การใช้เครื่องมือถอนการติดตั้งแบบกำหนดเองสำหรับโปรแกรม AV จากผู้ผลิต หากมีให้ ทุกครั้งที่ถอนการติดตั้งซอฟต์แวร์ป้องกันไวรัส เนื่องจากมีการลงทะเบียนและการอ้างอิง ติดตั้งลึกภายใน OS ซึ่งโปรแกรมถอนการติดตั้ง ของ แผงควบคุม(Control Panel) แบบเดิม (appwiz.cpl) อาจพลาดในกรณีส่วนใหญ่
เคล็ดลับ(TIP) : โพสต์นี้มีคำแนะนำเพิ่มเติมในการแก้ไขWindows Firewall ไม่สามารถเปลี่ยน(Windows Firewall can’t change some of your settings)ข้อความแสดงข้อผิดพลาดการตั้งค่าบางรายการของคุณได้
แจ้งให้เราทราบหากมีสิ่งใดที่นี่ช่วยคุณได้
(Let us know if anything here helped you.)
Related posts
ปุ่มปัญหา Fix บน Windows Update page
Fix 0x80071a2d Windows Update error
Fix Windows Update error 0x80070422 บน Windows 10
Fix Windows Update error 0x8e5e03fa บน Windows 10
Fix Windows 10 Update Error 0x800703F1
Fix Windows Update ข้อผิดพลาดโดยใช้ online troubleshooter Microsoft ของ
วิธีรีเซ็ตส่วนประกอบ Windows Update ใน Windows 11/10
Fix Windows Update error 0x80070659
Fix Windows Update error 0x80240439 บน Windows 10
วิธีหยุด Windows Update ใน Windows 10 สูงสุด 365 วัน
ไม่สามารถติดตั้ง Windows Update กับ error code 0x8024200D
Fix Windows Update Error 0x80072EE2
Fix Windows Update error 0xc0020036 บน Windows 10
วิธีการแก้ไข Windows Update error 0x80240061
Fix Windows Update Error Code 800F0A13
Fix Windows Update Error 0x80240035
Fix Windows Update error 0x80070541 บน Windows 10
วิธีการ Fix Windows Update Error Code 80244010
Windows Update ไม่สามารถติดตั้งหรือไม่ดาวน์โหลดใน Windows 11/10
Fix Windows Update error 0x800f0845 บน Windows 10
