วิธีเปลี่ยนตำแหน่งบันทึกเริ่มต้นใน Office
จากประสบการณ์การใช้Microsoft Office ที่สั่งสมมายาวนานหลายปี เราสามารถพูดได้อย่างมั่นใจว่าการบันทึกเอกสารลงในฮาร์ดไดรฟ์ของคุณไม่ต้องใช้ความพยายามอย่างมาก ที่จริงแล้วMicrosoftได้ทำให้สิ่งนี้ง่ายขึ้นมากในช่วงหลายปีที่ผ่านมาและยังแนะนำตัวเลือกใหม่ๆ
เปลี่ยน ตำแหน่ง (Change)บันทึก(Save)เริ่มต้นในOffice
Office 365 แตกต่างออกไปเล็กน้อยเนื่องจากมีการเพิ่มบริการ ที่ เก็บข้อมูลบนคลาวด์ OneDrive (OneDrive cloud storage)ตอนนี้ผู้ใช้มีตัวเลือกในการบันทึกไฟล์ไปยังระบบคลาวด์ ซึ่งเป็นคุณสมบัติที่ยอดเยี่ยม แต่นี่เป็นค่าเริ่มต้น ไม่ใช่ทุกคนที่ต้องการบันทึกไฟล์ของตนไปยังบริการคลาวด์โดยค่าเริ่มต้น แล้วเราจะแก้ไขปัญหานี้ได้อย่างไร
ภายในพื้นที่การตั้งค่ามีวิธีเปลี่ยนOneDriveจากการเป็นจุดหลักไปที่อื่น และนั่นคือสิ่งที่เราจะพูดถึงในบทความนี้
โดยปกติแล้ว เมื่อMicrosoft Officeถามว่าจะบันทึกไฟล์ไว้ที่ใด ก็จะแนะนำให้ทำในOneDrive แต่นั่นไม่ใช่ทั้งหมด แต่ยังช่วยให้คุณเปลี่ยนตำแหน่งได้ด้วยตนเอง แต่สิ่งนี้บังคับให้คุณดำเนินการแบบเดียวกันทุกครั้งที่มีเอกสารใหม่
เมื่อต้องการเปลี่ยนตำแหน่งบันทึก(Save) เริ่มต้น ในOfficeหลังจากเปิดตัว โปรแกรม Office :
- คลิกที่แท็บไฟล์
- เลือกตัวเลือก
- เลือกแท็บบันทึกผ่าน Word Option
- บันทึก(Save)ไปยังคอมพิวเตอร์(Computer)ตามค่าเริ่มต้น(Default) & กำหนดเส้นทางตำแหน่งไฟล์เริ่มต้น
ให้เราพูดถึงเรื่องนี้ในรายละเอียดเพิ่มเติม
1] คลิกที่แท็บไฟล์
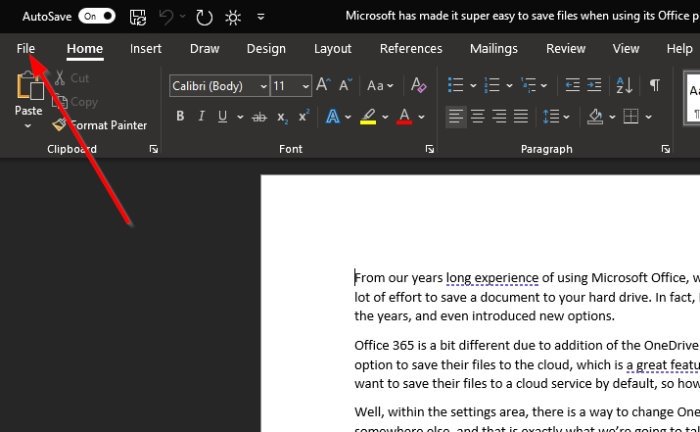
สิ่งแรกที่คุณจะต้องทำในสถานการณ์เช่นนี้ คือเปิดเอกสาร จากนั้นคลิกที่ แท็บ ไฟล์(File)ซึ่งอยู่ที่มุมบนซ้ายของOffice 365(Office 365)
2] เลือกตัวเลือก
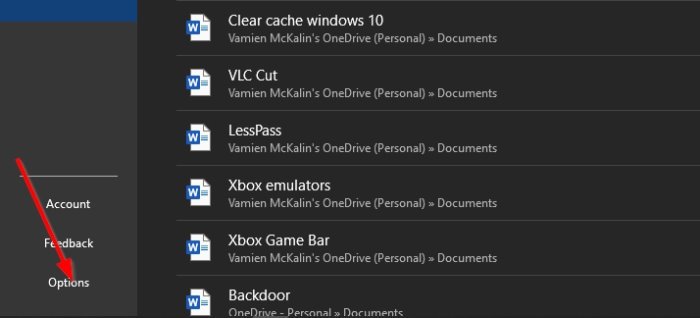
หลังจากคลิกที่ไฟล์(File)ให้ดูที่ด้านล่างของเมนูแบบเลื่อนลงสำหรับตัวเลือก (Options)เสียเวลาโดยการเลือกเพื่อไปยังขั้นตอนต่อไป
3] เลือกแท็บบันทึกผ่าน Word Option
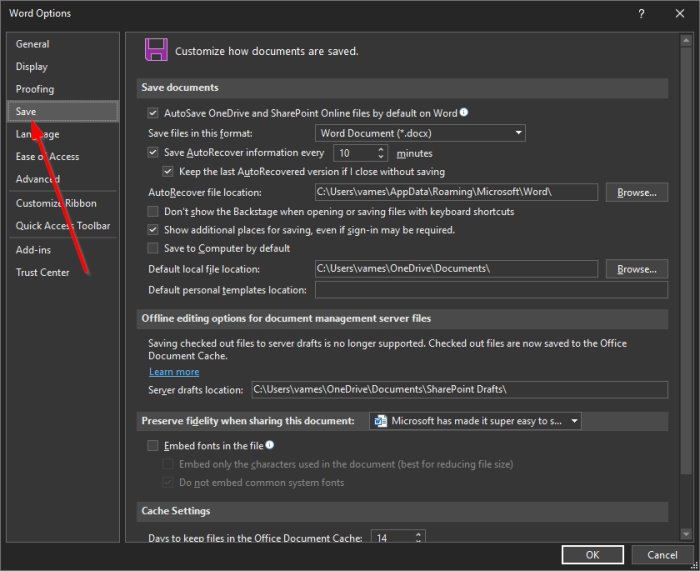
เมื่อ หน้าต่าง ตัวเลือกของ Word(Word Option)ปรากฏขึ้น ให้มองไปที่บานหน้าต่างด้านซ้ายของแท็บบันทึก(Save)
เป็นตัวเลือกที่สี่ด้านล่างทั่วไป(General)ดังนั้นจึงไม่พลาดแม้ว่าคุณจะลองแล้วก็ตาม
4] บันทึกลงในคอมพิวเตอร์โดยค่าเริ่มต้น
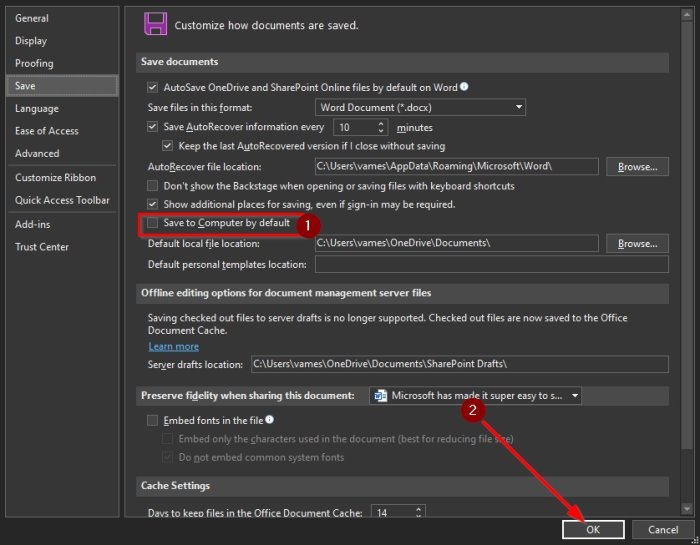
เมื่อคุณเลือก แท็บ บันทึก(Save)คุณควรจะถูกนำไปที่ส่วนที่เรียกว่าปรับแต่งวิธีการบันทึก(Customize how documents are saved)เอกสาร เลื่อนลงมาจนกว่าคุณจะเห็นSave to Computer by Default (Save to Computer by Default)ทำเครื่องหมายที่ช่องเพื่อเปิดใช้งาน จากนั้นกำหนดเส้นทางตำแหน่งไฟล์เริ่ม(default file location path)ต้น
ทำงานให้เสร็จโดยกดปุ่มOKที่ด้านล่าง
ครั้งถัดไปที่คุณพยายามบันทึกไฟล์ โฟลเดอร์ เอกสาร(Document)บนคอมพิวเตอร์ของคุณจะเป็นตำแหน่งเริ่มต้นแทนที่จะเป็นOneDrive
อ่าน(Read) : วิธีเปลี่ยนตำแหน่งบันทึกเริ่มต้นสำหรับโฟลเดอร์เอกสาร เพลง รูปภาพ(How to change the default Save location for Documents, Music, Pictures, Videos folders)วิดีโอ
Related posts
วิธีสร้างและบันทึกเอกสาร Word ใน Microsoft Office สำหรับ Android
Add, Change, Remove Author จาก Author Property ใน Office document
วิธีใช้ Measurement Converter ใน Microsoft Office
วิธีเปลี่ยนสีธีมของเอกสารในโปรแกรม Microsoft Office
วิธีการเปลี่ยน Straight Quotes ถึง Smart Quotes ใน Office apps
วิธีการวาดใน Microsoft Word ในปี 2021
ข้อผิดพลาด Fix WINWORD.EXE ใน Office Word application ใน Windows 10
Microsoft Word ได้หยุดการทำงาน [แก้ไข]
Microsoft Word คืออะไร? - ความหมายจาก TechCult
วิธีทำ Booklet ใน Word
วิธีติดตามการเปลี่ยนแปลงใน Word (ออนไลน์ มือถือ และเดสก์ท็อป)
วิธีการปิดการใช้งาน Microsoft Word Spell Checker
วิธีการใส่ลายเซ็นใน Microsoft Word Document
5 Ways เพื่อแทรก Square Root Symbol ใน Word
วิธีการลบ Break มาตราใน Microsoft Word
วิธีการสร้าง Greeting Card กับ MS Word
3 Ways เพื่อลบ Paragraph Symbol (¶) ใน Word
4 Ways ที่แทรก Degree Symbol ใน Microsoft Word
วิธีการแปลง Word เพื่อ JPEG (3 Ways)
วิธีใช้ Mail Merge ใน Word ถึง Create Letters, Labels และซองจดหมาย
