ป้องกันไม่ให้ Windows 10 อัปเดตโดยใช้ Kill-Update
(Windows)Microsoft เปิดตัวการอัปเดต (Microsoft)Windowsเป็นประจำเพื่ออัปเดตซอฟต์แวร์และระบบปฏิบัติการ Microsoftออกแพตช์และโปรแกรมแก้ไขเป็นประจำซึ่งเป็นส่วนหนึ่งของบริการบำรุงรักษา เพื่อแก้ไขจุดอ่อนด้านความปลอดภัย ข้อบกพร่อง และปัญหาอื่นๆ ที่ทราบ การอัปเดต Windows(Windows) 10 เหล่านี้เป็นข้อบังคับซึ่งได้รับการติดตั้งโดยอัตโนมัติเพื่อให้แน่ใจว่า พีซี Windows ของคุณ ใช้แพตช์ความปลอดภัยล่าสุด ผู้ใช้มีคำสั่งน้อยกว่าสำหรับการอัปเดตที่บังคับเหล่านี้ และหลายครั้งที่เราต้องการตั้งค่าการอัปเดตและแพตช์ด้วยตนเอง
ป้องกันไม่ให้ Windows 10 อัปเดต
ผู้ใช้หลายคนไม่พอใจกับการอัปเดตอัตโนมัติซึ่งเป็นอุปสรรคต่อเวิร์กโฟลว์ประจำที่ติดตั้งการอัปเดตโดยอัตโนมัติ มันน่ารำคาญยิ่งกว่าเดิมเมื่อระบบติดตั้งโปรแกรมแก้ไขการอัพเดทที่มีปัญหา ในการเลื่อนการติดตั้งบริการอัปเดตเป็นช่วงเวลาหนึ่ง อาจต้องใช้การเชื่อมต่อแบบคิดค่าบริการ หรือใช้ตัวแก้ไขนโยบายกลุ่มเพื่อหยุดการอัปเดตที่มีผลบังคับในช่วงเวลาทำการที่สำคัญ (Order)จากวิธีแก้ปัญหาทั้งหมดที่มีให้เลื่อนการบังคับอัปเดต วิธีเดียวที่ตรงไปตรงมาในการป้องกันWindows 10จากการอัปเดตที่เข้มข้นคือการใช้โปรแกรมแอปพลิเคชันชื่อKill -Update (Kill-Update)แม้ว่าคุณจะสามารถปิด Windows Updates( turn off Windows Updates)ได้ด้วยตนเอง แอปพลิเคชันนี้ทำให้สิ่งต่างๆ ง่ายขึ้น
โปรแกรม แอปพลิเคชัน Kill-Updateจะถูกโหลดทันทีที่ผู้ใช้เข้าสู่ระบบ โปรแกรมจะสแกนทุก ๆ 10 วินาทีสำหรับ แพต ช์และแพ็คบริการอัพเดตของ Windows (Windows update)หากมีบริการอัป เดต โปรแกรม Kill-Updateจะปิดใช้งานบริการอัปเดตโดยอัตโนมัติ ผู้ใช้สามารถป้องกันไม่ให้ ระบบ Windowsอัปเกรดด้วยความช่วยเหลือของแอปพลิเคชันนี้ และสามารถปิดใช้งานโปรแกรมแอปพลิเคชันได้ด้วยตนเองทุกครั้งที่ระบบของคุณว่างและพร้อมสำหรับการอัพเกรด
ในบทความนี้ เราจะอธิบายวิธีใช้โปรแกรมKill-Updateใน ระบบ Windows ของคุณ เพื่อป้องกันไม่ให้Windows 10อัปเดต ตลอดจนวิธีอัปเกรดหน้าต่างด้วยตนเองในช่วงเวลาที่สะดวกโดยการปิดใช้งานโปรแกรม
ใช้ Kill-Update(Use Kill-Update)เพื่อป้องกันไม่ให้Windows 10อัปเดตโดยอัตโนมัติ
Kill-Updateเป็นโปรแกรมฟรีที่สามารถช่วยคุณป้องกันไม่ให้ Windows 10 อัปเดตได้ คุณสามารถควบคุมเวลาและอัปเดต Windows 10 ด้วยตนเองในเวลาที่คุณสะดวกโดยการปิดใช้งานเครื่องมือด้วยการคลิก
ดาวน์โหลด แอปพลิเคชัน Kill-UpdateจากGitHubและเรียกใช้โปรแกรมในฐานะผู้ดูแลระบบ ไอคอนKill-Update จะปรากฏใน แถบ งาน
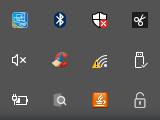
คลิกขวาที่ไอคอนKill-Update(Kill-Update icon)และเลือกตัวเลือกด้วยLoad at startupเพื่อโหลดแอปพลิเคชันทันทีที่ผู้ใช้เข้าสู่ระบบ
ตอนนี้ให้เลือกตัวเลือกล็อก(Locked)เพื่อป้องกันไม่ให้ Windows อัปเกรด
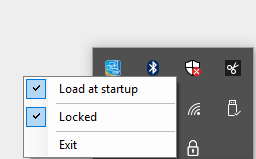
หากต้องการปิดโปรแกรมให้คลิกที่ตัวเลือกExit ใน ไอคอนKill Update ที่ทาสก์บาร์(Kill Update)
ปิดใช้งานKill-Updateเพื่ออัปเดตWindows 10
ผู้ใช้สามารถปิดใช้งานโปรแกรมแอปพลิเคชันได้ด้วยตนเองทุกครั้งที่ระบบของคุณว่างและพร้อมสำหรับการอัปเกรด
คลิกขวาที่ไอคอนKill-Update(Kill-Update icon)และยกเลิก(uncheck)การเลือกตัวเลือกที่ระบุว่าLocked
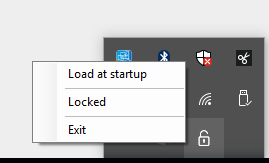
ไปที่Windows Settingsและไปที่Updates and Security(Updates and Security)
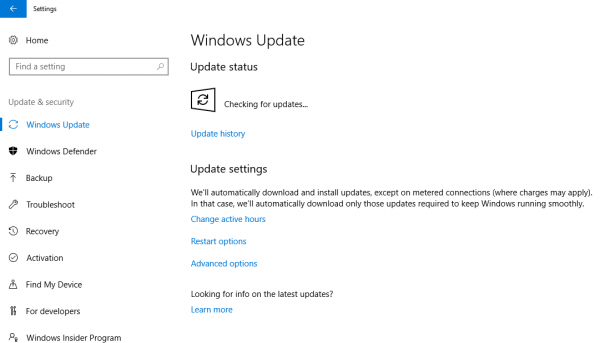
ตรวจสอบการอัปเดตล่าสุดเพื่อติดตั้งบนคอมพิวเตอร์ของคุณ
นั่นคือทั้งหมดที่(That’s all.)
มีเครื่องมือฟรีเพิ่มเติมเพื่อบล็อก Windows 10 Updates(free tools to block Windows 10 Updates)อยู่ที่นี่
Related posts
วิธีปิดใช้งานการป้องกันสำหรับ Feature Updates บน Windows 10
แพคเกจการเปิดใช้งานคืออะไรใน Windows 10
Fix Windows Update error 0x80070422 บน Windows 10
Fix Windows Update error 0x8e5e03fa บน Windows 10
เรามีปัญหาในการเริ่มต้นใหม่เพื่อให้เสร็จสิ้น install 0x8024a11a 0x8024A12
Fix Windows 10 Update Error 0x800703F1
Fix Windows Update Error C8000266?
การตั้งค่าความปลอดภัยบางอย่างหายไปหรือมีการเปลี่ยนแปลง
ฉันควรติดตั้ง Optional Quality Updates ใน Windows 10?
Fix Windows Update error 0x80070659
วิธีการแก้ไข Windows Update Error Code 0x80070012
การแก้ไข: การอัปเดต Windows 10 ล้มเหลว Error 0X80242FFF
องค์กรของคุณปิดการอัปเดตอัตโนมัติใน Windows 10
ถอนการติดตั้งการอัปเดต Windows โดยไม่ต้อง Uninstall option ใน Windows 10
เรา cann't connect ไปยังบริการอัปเดตใน Windows 11/10
Windows 10 ให้การเสนอขายหรือติดตั้ง Update เดียวกัน
Windows Update Error 0X800B0101, Installer พบข้อผิดพลาด
วิธีการแก้ไข Windows Update error 0x80240061
Fix Windows Update error 0x80070541 บน Windows 10
วิธีอัปเดตผลิตภัณฑ์ Microsoft อื่น ๆ โดยใช้ Windows Update
