แก้ไข: การอัปเดต Windows 10 ล้มเหลวข้อผิดพลาด 0X80242FFF
ข้อผิดพลาด0x80242fffมักพบโดย ผู้ใช้ Windowsเมื่อพยายามติดตั้งWindows Update (Windows Update)เมื่อพิจารณา(Given)ถึงความสำคัญ ของการอัปเดต Windowsผู้ใช้จึงต้องตระหนักถึงข้อผิดพลาดที่เกี่ยวข้อง ข้อผิดพลาด 0x80242fff มักพบโดยผู้ใช้เมื่อพยายามอัพเกรดระบบจากWindows 8.1 เป็นWindows 10หรือเมื่อมีWindows ที่เสียหาย(Windows)อัปเดตส่วนประกอบ และเนื่องจากหน้าต่างข้อผิดพลาดไม่แสดงข้อมูลมากมายเกี่ยวกับที่มาของมัน จึงอาจเป็นเรื่องยากเล็กน้อยที่จะปักหมุดและแก้ไข ดังนั้น วันนี้เราจะมาพูดถึงการแก้ไขอย่างรวดเร็วที่คุณสามารถลองและลองดู หากคุณพบข้อผิดพลาด 0x80242fff ขณะติดตั้งการอัปเดตWindows
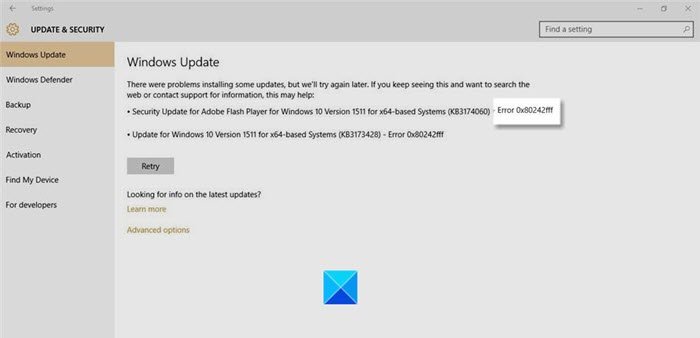
0x80242FFF -2145112065 WU_E_UH_UNEXPECTEDข้อผิดพลาดตัวจัดการการอัปเดตที่ไม่ครอบคลุมโดยรหัส WU_E_UH_* อื่น
แก้ไข: การอัปเดตWindows ข้อผิดพลาด 0x80242ffff(Error 0x80242fff)
ก่อนที่เราจะพิจารณาวิธีแก้ปัญหาสำหรับข้อผิดพลาดที่เป็นปัญหา จะช่วยให้เราทราบว่าอาจมีสาเหตุมาจากอะไรตั้งแต่แรก ด้านล่างนี้(Below)คือคำอธิบายบางส่วนที่เป็นไปได้สำหรับError 0x80242fff(Error 0x80242fff)
- การดาวน์โหลดการอัปเดต Windows เสียหาย
- ส่วนประกอบการอัปเดต Windows ที่ผิดพลาด
- ปัญหาการเชื่อมต่ออินเทอร์เน็ต
ตอนนี้ คุณมีแนวคิดแล้วว่าสิ่งใดที่อาจทำให้เกิดข้อผิดพลาดนี้ มาดูวิธีแก้ไขบางอย่างที่คุณสามารถนำไปใช้เพื่อกำจัดข้อผิดพลาดนี้
- เรียกใช้ตัวแก้ไขปัญหา Windows Update
- รีเซ็ตส่วนประกอบการอัปเดต Windows
- ซ่อมแซม .NET Framework
- ติดตั้งการอัปเดตด้วยตนเอง
- ตรวจสอบ WUAHandler.log
ก่อนที่เราจะเริ่ม ผู้ใช้ควรสร้างจุดคืนค่าระบบเพื่อคืนค่าการกำหนดค่าคอมพิวเตอร์ของตนหากมีข้อผิดพลาด
1] เรียกใช้ตัวแก้ไขปัญหา Windows Update(Run Windows Update Troubleshooter)
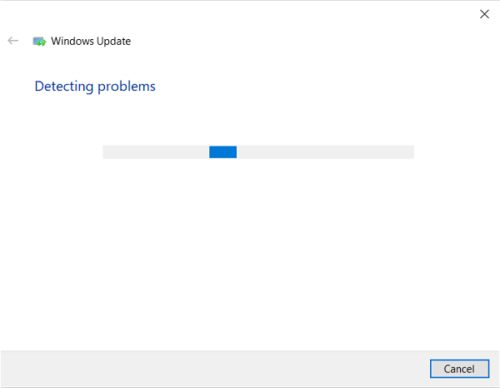
Windows ของคุณสามารถแก้ไขปัญหานี้ได้ด้วยตัวเองผ่านตัวแก้ไขปัญหาการอัปเดต ตัวแก้ไขปัญหา Windows Update(Windows Update Troubleshooter)ประกอบด้วยการซ่อมแซมจำนวนหนึ่งซึ่งมีประโยชน์ในการแก้ไขข้อผิดพลาดหลายประการ คุณควรตรวจสอบให้แน่ใจว่าคุณได้ลงชื่อเข้าใช้บัญชีผู้ดูแลระบบของคุณก่อนที่จะเริ่มดำเนินการแก้ไขปัญหา นี่คือวิธีการดำเนินการ:
เปิด กล่องโต้ตอบ เรียกใช้(Run)โดยกดคีย์ผสม Windows + 'R' แล้วพิมพ์ms -settings:troubleshoot (ms-settings:troubleshoot)การ กด Enter จะเป็นการเปิดการตั้งค่าการแก้ไขปัญหา
เลื่อน(Scroll)ดูตัวเลือกทางด้านขวาของหน้าต่างและไปที่ส่วนเครื่องมือแก้ปัญหาเพิ่มเติมที่นั่น
ที่นี่ เลือกWindows Updateและคลิกเพิ่มเติมที่Run the Troubleshooter
จากนั้นจะเริ่มสแกนคอมพิวเตอร์ของคุณเพื่อตรวจสอบว่ามีปัญหาพื้นฐานหรือไม่ หากมีWindowsจะค้นหาวิธีแก้ไขปัญหาที่เหมาะสมในการตั้งค่าและจัดเตรียมให้คุณ หากมี
หากพบปัญหาและคุณได้ใช้โปรแกรมแก้ไขที่ตามมา คุณควรรีสตาร์ทคอมพิวเตอร์และตรวจสอบว่าข้อผิดพลาดได้รับการแก้ไขหรือไม่
2] รีเซ็ตส่วนประกอบ Windows Update
หากตัวแก้ไขปัญหาไม่สามารถแก้ปัญหาให้คุณได้ ปัญหาอาจเกิดจากความผิดพลาดของระบบปฏิบัติการ ใน ที่นี้(Herein)หากคุณพยายามรีเซ็ตทุก องค์ประกอบการอัปเดตของ Windowsอาจช่วยได้ ผู้ใช้สามารถรีเซ็ตส่วนประกอบการอัปเดตของ Windows(reset the Windows update components)ได้ นี่คือวิธีที่สามารถทำได้
ขั้นแรก ถอดสายอินเทอร์เน็ตเครือข่าย ของคุณและปิดWiFi
เปิดกล่องโต้ตอบเรียกใช้ ด้วยคีย์ผสมของ (Run)Windows + Rแล้วพิมพ์ 'cmd' ในกล่อง จากนั้นกดCtrl + Shift + Enterเพื่อเปิดCommand Prompt ที่ยกระดับ ขึ้น กด(Press) ' ใช่(Yes) ' ในกล่องโต้ตอบการควบคุมบัญชีผู้ใช้(User Account Control)
ตอนนี้ คัดลอกทั้งหมดพร้อมกัน คำสั่งต่อไปนี้และวางลงในCMDแล้วกดEnter
net stop wuauserv net stop cryptSvc net stop bits net stop msiserver ren C:\Windows\SoftwareDistribution SoftwareDistribution.old ren C:\Windows\System32\catroot2 catroot2.old net start wuauserv net start cryptSvc net start bits net start msiserver exit
ตรวจสอบว่าสิ่งนี้ช่วยได้หรือไม่
3] ซ่อมแซม .NET Framework
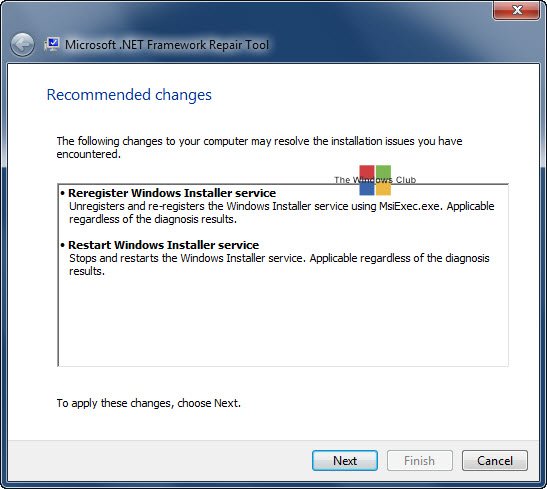
หากข้อผิดพลาดนี้ปรากฏขึ้นสำหรับ.NET Frameworkให้ซ่อมแซม .NET Framework(Repair .NET Framework)แล้วเรียกใช้ Windows Update
4] ติดตั้งการอัปเดตด้วยตนเอง
หากวิธีแก้ปัญหาที่แนะนำข้างต้นไม่ช่วยอะไรคุณเลย คุณสามารถลองใช้เว็บไซต์Microsoft Update Catalog(Microsoft Update Catalog website)ค้นหาหมายเลข KB ดาวน์โหลดแล้วติดตั้งการอัปเดตที่ทำให้เกิดข้อผิดพลาดดังกล่าวด้วยตนเอง
- เปิดเบราว์เซอร์ของคุณและไปที่แค็ตตาล็อกMicrosoft Update
- ในแถบค้นหาที่ปรากฏด้านบนขวา ให้พิมพ์การอัปเดตที่คุณประสบปัญหา
- จากนั้นค้นหาการอัปเดตที่เหมาะสมและดาวน์โหลดไดรเวอร์ที่เกี่ยวข้อง
- จากนั้นคุณต้องไปที่ส่วนนั้นในFile Explorerที่คุณดาวน์โหลดไดรเวอร์นี้ คลิกขวาที่มันแล้วกดInstall
5] ตรวจสอบ WUAHandler.log
หากวิธีแก้ปัญหาข้างต้นไม่สามารถช่วยคุณแก้ไขข้อผิดพลาดนี้ได้ คุณสามารถตรวจสอบWUAHandler.logเพื่อดูข้อมูลได้ คุณจะได้รับที่นี่ – C : C:\Windows\CCM\Logs\WUAHandler.log
WUAHandler.log จะ(WUAHandler.log)ติดตามเมื่อWindows Update Agentบนไคลเอนต์ค้นหาการอัปเดตซอฟต์แวร์ เนื่องจากนี่เป็น ข้อผิดพลาดของ Update Handler โดยพื้นฐาน แล้ว การพิจารณาว่า - นอกเหนือจากWindowsUpdate.log - อาจช่วยคุณแก้ไขปัญหาเพิ่มเติมได้
หวังว่านี่จะช่วยได้
Related posts
Fix Windows 10 Update Error 0x800703F1
วิธีการแก้ไข Windows Update Error Code 0x80070012
Windows Update ไม่ดาวน์โหลดหรือติดตั้ง Error 0x80070543
Fix Windows Update Error C8000266?
Fix Windows Update Error 0x80070005
Windows Update error 80072EFE บน Windows 10
Fix Windows Update Error 0x80072EE2
วิธีการแก้ไข Error Code 0x80190194 - 0x90019 บน Windows
Fix Windows Update Error 0x800f0989 บน Windows 11/10
Windows Update Error 0X800B0101, Installer พบข้อผิดพลาด
วิธีการแก้ไข Windows Update Error 0x800703e3
Fix Windows Update Error Code 0x800700c1
Fix Windows Update Error 0x80240035
Windows 10 Update Error 0x800f0988 หรือ 0x800F08A
Windows ไม่สามารถติดตั้งไฟล์ที่ต้องการ Error Code 0x8007025D
Windows Update ไม่สามารถติดตั้งกับ Error Code 0x8024004a
วิธีการ Fix Windows 10 Update Error 0x8007042B
รายการทั้งหมดของ Windows Update Error Codes บน Windows 10
Windows 10 Feature Update ไม่สามารถติดตั้งได้ Error 0x8007371b
วิธีการ Fix Windows Update Error 0xc1900201
