เรากำลังประสบปัญหาในการรีสตาร์ทเพื่อสิ้นสุดการติดตั้ง 0x8024a11a 0x8024a112
โพสต์นี้จะช่วยคุณหากคุณเห็นว่าเรามีปัญหาในการรีสตาร์ทเพื่อสิ้นสุดการติดตั้ง Error 0x8024a11a, 0x8024a112, 0x80070005 หรือ 0x80070032(We’re having trouble restarting to finish the install, Error 0x8024a11a, 0x8024a112, 0x80070005 or 0x80070032) เมื่อ รีสตาร์ทคอมพิวเตอร์หลังจากWindows Update
เมื่อเร็ว ๆ นี้ ฉันกำลังพยายามอัปเดตแล็ปท็อปรุ่นเก่าเครื่องหนึ่งของฉัน หลังจากดาวน์โหลดการอัปเดตคุณลักษณะ การอัปเดตนั้นแสดงข้อความว่า – เรากำลังประสบปัญหาในการรีสตาร์ทเพื่อสิ้นสุดการติด(We’re having trouble restarting to finish the install)ตั้ง ข้อความสถานะบอกว่า:
The latest feature update is ready to install. It’s been waiting for you to kick it off. These improvements help Windows run smoothly and securely.
ติดตามโดย:
We’re having trouble restarting to finish the install, Error 0x8024a11a, 0x8024a112, 0x80070005 or 0x80070032
ในโพสต์นี้ เราขอเสนอวิธีแก้ปัญหาที่อาจช่วยคุณแก้ไขปัญหานี้ได้
เรามีปัญหาในการรีสตาร์ทเพื่อสิ้นสุดการติดตั้งข้อผิดพลาด 0x8024a11a(Error 0x8024a11a) , 0x8024a112, 0x80070005 หรือ 0x80070032
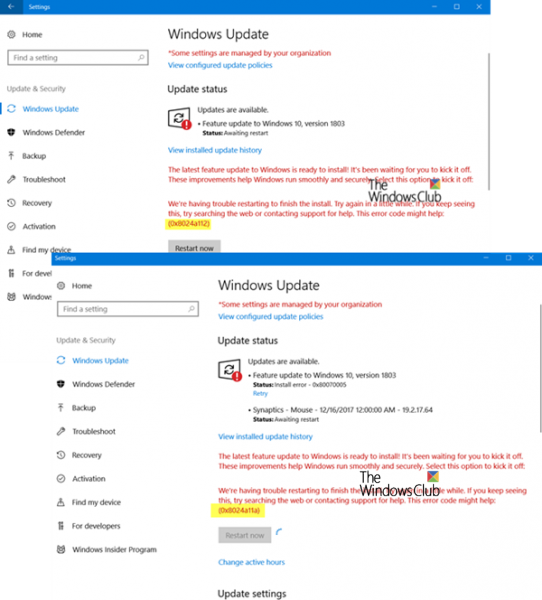
1] ลองรีสตาร์ทหลายครั้ง
ทางออกที่ดีที่สุดคือการรีสตาร์ทพีซีของคุณหลายครั้ง บางครั้งกระบวนการอัปเดตอาจติดขัดเล็กน้อย และการรีสตาร์ทจะช่วยได้ในกรณีส่วนใหญ่ คลิก(Click)ที่ ปุ่ม รีสตาร์ท(Restart now)ทันที
หากไม่ได้ผล ให้ใช้ปุ่มเปิด/ปิดจากStart(Power) Menu หรือ(Start Menu) WinX Menu (WinX Menu)ในกรณีที่ปุ่มเปิดปิดของคุณ เช่น การรีสตาร์ทและการปิดระบบหายไป(Restart and Shutdown are missing)ให้ใช้ALT+CTRL+DELจากนั้นรีสตาร์ทพีซีของคุณ
เรายังจะแนะนำให้คุณรีสตาร์ทพีซีโดยตรงใน Safe Mode(directly restart PC in Safe Mode)หรือแม้แต่ในClean Boot State ให้รีสตาร์ทพีซีของคุณในโหมดปกติ เพื่อให้แน่ใจว่ากระบวนการของบุคคลที่สามจะไม่สามารถขัดขวางการทำงานที่ราบรื่นของWindows Updates(Windows Updates)
2] เรียกใช้ตัวติดตั้งโมดูล Windows
Windows Module Installerเป็นบริการWindows OS(Windows OS)ในตัว คุณต้องตรวจสอบให้แน่ใจว่าได้เริ่มต้นและตั้งค่าประเภท การ เริ่มต้น(Startup)เป็นAutomatic คุณสามารถทำได้ผ่านServices Managerหรือโดยการรันคำสั่งต่อไปนี้ในCMD ที่ยกระดับ(elevated CMD) -
SC config trustedinstaller start=auto
เมื่อดำเนินการสำเร็จแล้ว คุณควรเห็น[SC] ChangeServiceConfig SUCCESSแสดงขึ้นภายในคอนโซลพร้อมรับคำสั่ง(Command Prompt)
ตอนนี้ลองและอัปเดตและดูว่าจะช่วยได้หรือไม่
3] เรียกใช้เครื่องมือ DISM
เมื่อคุณเรียกใช้ เครื่องมือ DISM ( Deployment Imaging and Servicing Managemen ) จะเป็นการซ่อมแซม Windows Update Component ควรแก้ไขความไม่สอดคล้องกันและการทุจริตของระบบทั้งหมด คุณสามารถใช้Powershellหรือ command prompt เพื่อรันคำสั่งนี้ได้
4] เรียกใช้ตัวตรวจสอบไฟล์ระบบ
การดำเนินการนี้จะ ซ่อมแซม ไฟล์ Windows ที่เสียหายหรือเสียหาย คุณจะต้องเรียกใช้คำสั่งนี้จากCMDที่ยกระดับ เช่น พรอมต์คำสั่งที่เปิดใช้ด้วยสิทธิ์ของผู้ดูแลระบบ
5] เรียกใช้ตัวแก้ไขปัญหา Windows Update(Run Windows Update Troubleshooter)
เรียกใช้ ตัวแก้ไขปัญหา Windows Update ในตัวนี้ เพื่อแก้ไขปัญหาการอัปเดต(Update) ที่พบบ่อย ที่สุดในWindows 10 มันจะล้างไฟล์ชั่วคราวที่เกี่ยวข้องกับWindows Update ล้างเนื้อหาของโฟลเดอร์ (Windows Update)SoftwareDistributionตรวจสอบสถานะของบริการ(Services)ที่เกี่ยวข้องกับ Windows Update(Windows Update-related) ซ่อมแซมและรีเซ็ต ส่วนประกอบ Windows Updateตรวจสอบการอัปเดตที่รอดำเนินการและอื่น ๆ
แจ้งให้เราทราบหากคู่มือนี้ช่วยคุณแก้ไขข้อผิดพลาด
ข้อผิดพลาดที่คล้ายกัน(Similar error) : รหัสข้อผิดพลาด ของWindows Update 8024a112
Related posts
วิธีปิดใช้งานการป้องกันสำหรับ Feature Updates บน Windows 10
แพคเกจการเปิดใช้งานคืออะไรใน Windows 10
Fix Windows Update error 0x80070422 บน Windows 10
Fix Windows Update error 0x8e5e03fa บน Windows 10
Fix Windows 10 Update Error 0x800703F1
Win Update Stop: ปิดใช้งาน Windows Updates บน Windows 10
วิธีการบังคับให้อัปเดต Windows 11/10
คุณสามารถติดตั้ง Windows Updates ใน Safe Mode ใน Windows 10 ได้หรือไม่?
Fix Windows รหัสข้อผิดพลาดอัพเกรด 0xC190010D & 0xC190010A
เรา cann't connect ไปยังบริการอัปเดตใน Windows 11/10
วิธีการแก้ไข Windows Update Error Code 0x80070012
Windows Update ไม่ดาวน์โหลดหรือติดตั้ง Error 0x80070543
Fix Windows Update Error 0x800f0989 บน Windows 11/10
Windows 10 Update Servicing Cadence อธิบาย
ไม่สามารถเข้าสู่ระบบ Windows 10 หลังจากอัปเดต
วิธีอัปเดตผลิตภัณฑ์ Microsoft อื่น ๆ โดยใช้ Windows Update
Windows Update Medic Service (WaaSMedicSVC.exe) ใน Windows 10
ถอนการติดตั้งการอัปเดต Windows โดยไม่ต้อง Uninstall option ใน Windows 10
Download Windows Updates & Apps จากอื่น ๆ Windows 10 ชิ้น
แนวทางปฏิบัติที่ดีที่สุดในการปรับปรุง Windows Update installation ครั้ง
