แก้ไขข้อผิดพลาด Window Defender 0x800705b4
แก้ไขข้อผิดพลาด Window Defender 0x800705b4: (Fix Window Defender Error 0x800705b4: )Windows Defenderเป็นเครื่องมือรักษาความปลอดภัยในตัวในWindows 10ซึ่งป้องกันมัลแวร์และสปายแวร์ Windows Defenderทำหน้าที่ทำให้ระบบของคุณปลอดภัยจากภัยคุกคามภายนอกและทำงานอย่างแข็งขันเป็นโปรแกรมป้องกันไวรัส (Antivirus)ด้วยเหตุผลนี้ ผู้ใช้จำนวนมากจึงไม่ได้ใช้ แอปพลิเคชัน Antivirus ของบริษัทอื่น และพวกเขาพึ่งพาWindows Defender เพียงอย่างเดียว ซึ่งดูดีตราบเท่าที่Windows Defenderทำงานได้ สิ่งที่ดีที่สุดเกี่ยวกับมันคือ คุณไม่จำเป็นต้องจ่ายเงินเพราะเป็นเครื่องมือฟรีแวร์จากMicrosoftและติดตั้งมาพร้อมกับWindows
จะเกิดอะไรขึ้นเมื่อคุณไม่สามารถเริ่มWindows Defenderได้เนื่องจากรหัสข้อผิดพลาด 0x800705b4 หรือ 0x80508020 ถ้าWindows Defenderไม่สามารถเริ่มทำงานได้ ระบบของคุณจะเสี่ยงต่อมัลแวร์และไวรัส ซึ่งไม่ใช่เรื่องดีหากคุณถามฉัน คุณจะได้รับข้อความแสดงข้อผิดพลาดต่อไปนี้ขณะพยายามเรียกใช้Windows Defender :
The service couldn’t be started.
This operation returned because the timeout period expired.
Error code: 0x800705b4
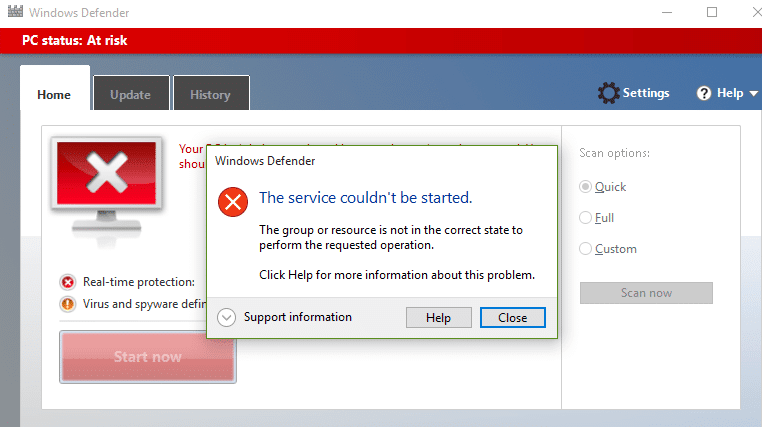
หรือ
Windows Defender couldn’t turn on real-time protection.
This operation returned because the timeout period expired.
Error code: 0x800705b4
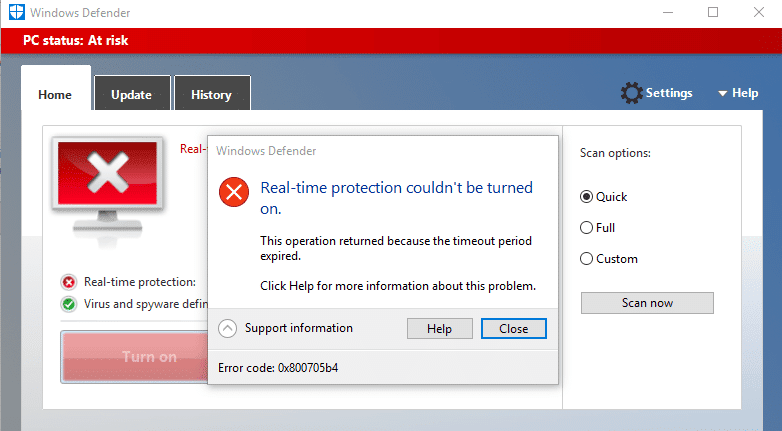
เกิดปัญหาที่ไม่คาดคิด ติดตั้ง(Install)การอัปเดตที่มีอยู่ จากนั้นลองเริ่มโปรแกรมอีกครั้ง สำหรับข้อมูลเกี่ยวกับการติดตั้งการอัปเดต โปรดดูที่Help and Support
รหัสข้อผิดพลาด: 0x80508020
ผู้ใช้รายงานว่าพวกเขาได้รับรหัสข้อผิดพลาด 0x80508020 เป็นครั้งแรก และเมื่อพยายามคลิกปิด(Close)พวกเขาได้รับรหัสข้อผิดพลาดอื่นคือ 0x800705b4 ดังนั้นเราจึงจำเป็นต้องแก้ไขข้อความแสดงข้อผิดพลาดทั้งสองนี้เพื่อที่จะเริ่มWindows Defenderได้สำเร็จ สาเหตุหลักของWindows Defender Error 0x800705b4หรือ 0x80508020 ดูเหมือนจะเป็น บริการ ป้องกันไวรัส(Antivirus) ของบุคคลที่ 3 ซึ่งดูเหมือนว่าจะขัดแย้งกับบริการดังกล่าว เป็นเรื่องปกติที่โปรแกรมจะเกิดข้อขัดแย้ง เนื่องจากทั้งสองโปรแกรมทำงานเหมือนกัน ดังนั้นคุณจำเป็นต้องใช้โปรแกรมที่ทำงานอยู่บนระบบของคุณเพียงครั้งเดียว
ดังนั้นคุณต้องปิดใช้งาน บริการ ป้องกันไวรัส(Antivirus) ของบุคคลที่ 3 เพื่อเริ่มWindows Defenderได้สำเร็จและแก้ไขรหัสข้อผิดพลาดด้านบนที่เกี่ยวข้อง ดังนั้นโดยไม่เสียเวลาเรามาดูวิธีการแก้ไขข้อผิดพลาด Window Defender 0x800705b4(Fix Window Defender Error 0x800705b4)หรือ 0x80508020 จริง ๆ ด้วยความช่วยเหลือของคู่มือการแก้ไขปัญหาด้านล่าง
แก้ไขข้อผิดพลาด Window Defender 0x800705b4(Fix Window Defender Error 0x800705b4)หรือ 0x80508020
อย่าลืม สร้างจุดคืนค่า(create a restore point) ในกรณีที่มีสิ่งผิดปกติเกิดขึ้น
วิธีที่ 1: ปิดใช้งานบริการป้องกันไวรัสของบุคคลที่สาม(Method 1: Disable 3rd party Antivirus Services)
1. คลิกขวาที่ไอคอนโปรแกรมป้องกันไวรัส( Antivirus Program icon)จากถาดระบบและเลือกปิดใช้งาน(Disable.)

2.จากนั้น เลือกกรอบเวลาที่โปรแกรมป้องกันไวรัสจะยังคงปิดใช้งานอยู่( Antivirus will remain disabled.)

หมายเหตุ: เลือกเวลาที่น้อยที่สุดที่เป็นไปได้ เช่น 15 นาทีหรือ 30 นาที
3. เมื่อเสร็จแล้ว ให้ลองเข้าถึงWindows Defender อีกครั้ง และตรวจสอบว่าคุณสามารถ แก้ไขข้อผิดพลาด Window Defender 0x800705b4 ได้หรือไม่(Fix Window Defender Error 0x800705b4.)
วิธีที่ 2: เปิดใช้งาน Windows Firewall(Method 2: Enable Windows Firewall)
1.กด Windows Key + I จากนั้นเลือกControl Panel

2. จากนั้น คลิกที่System and Security ( System and Security and )จากนั้นคลิกที่Windows Firewall

3. จากบานหน้าต่างด้านซ้ายให้คลิกที่Turn Windows Firewall on or off

4. เลือก เปิดไฟร์วอลล์ Windows และรีสตาร์ทพีซีของคุณ (Select Turn ON Windows Firewall and restart your PC. )ลองเปิดWindows Defender อีกครั้ง และดูว่าคุณสามารถ แก้ไขข้อผิดพลาด Window Defender 0x800705b4 ได้หรือไม่(Fix Window Defender Error 0x800705b4.)
หากวิธีการข้างต้นไม่ได้ผล ให้ทำตามขั้นตอนเดียวกันเพื่อเปิดไฟร์วอลล์ของคุณอีกครั้ง
วิธีที่ 3: เริ่มบริการ Windows Defender(Method 3: Start Windows Defender Services)
1.กด Windows Key + R จากนั้นพิมพ์services.mscแล้วกด Enter

2. ค้นหาบริการต่อไปนี้ใน หน้าต่าง บริการ(Services) :
บริการตรวจสอบเครือข่าย(Windows Defender Antivirus Network Inspection Service)
Windows Defender Antivirus บริการป้องกันไวรัสของ(Windows Defender Antivirus Service)
Windows Defender บริการศูนย์การรักษาความปลอดภัย ของ Windows Defender(Windows Defender Security Center Service)

3. ดับเบิลคลิกที่แต่ละรายการและตรวจสอบให้แน่ใจว่าได้ตั้งค่าประเภท การ เริ่มต้น เป็น (Startup)อัตโนมัติ( Automatic)แล้วคลิกเริ่ม(Start)หากบริการไม่ได้ทำงานอยู่

4.คลิกสมัครตามด้วยตกลง
5. รีบูตเครื่องพีซีของคุณเพื่อบันทึกการเปลี่ยนแปลง
วิธีที่ 4: การแก้ไขรีจิสทรี(Method 4: Registry Fix)
1. กด Windows Key + R จากนั้นพิมพ์regeditแล้วกดEnterเพื่อเปิดRegistry Editor

2. ไปที่คีย์รีจิสทรีต่อไปนี้:
HKEY_LOCAL_MACHINE\SOFTWARE\Policies\Microsoft\Windows Defender
3. ตรวจสอบให้แน่ใจว่าคุณได้เน้นWindows Defenderในบานหน้าต่างด้านซ้าย จากนั้นดับเบิลคลิกที่DisableAntiSpyware DWORD ในบานหน้าต่างด้านขวา

หมายเหตุ:(Note:)หากคุณไม่พบ คีย์ Windows DefenderและDisableAntiSpyware DWORDคุณต้องสร้างคีย์ทั้งสองด้วยตนเอง

4. ในกล่องข้อมูลค่าของDisableAntiSpyware DWORDให้เปลี่ยนค่าจาก 1 เป็น 0
1: ปิดการใช้งาน Windows Defender
0: เปิดใช้งาน Windows Defender
5. รีบูตเครื่องพีซีของคุณเพื่อบันทึกการเปลี่ยนแปลงและดูว่าคุณสามารถ แก้ไขข้อผิดพลาด Window Defender 0x800705b4 ได้หรือไม่(Fix Window Defender Error 0x800705b4.)
วิธีที่ 5: เรียกใช้ SFC และ DISM Tool(Method 5: Run SFC and DISM Tool)
1. กดWindows Key + Xจากนั้นคลิกที่Command Prompt (Admin)

2. พิมพ์คำสั่งต่อไปนี้ใน cmd แล้วกด Enter:
Sfc /scannow sfc /scannow /offbootdir=c:\ /offwindir=c:\windows (If above fails then try this one)

3. รอให้กระบวนการข้างต้นเสร็จสิ้นและเมื่อเสร็จแล้วให้รีสตาร์ทพีซีของคุณ
4. เปิด cmd อีกครั้งแล้วพิมพ์คำสั่งต่อไปนี้แล้วกด Enter หลังจากแต่ละรายการ:
a) Dism /Online /Cleanup-Image /CheckHealth b) Dism /Online /Cleanup-Image /ScanHealth c) Dism /Online /Cleanup-Image /RestoreHealth

5. ปล่อยให้ คำสั่ง DISMทำงานและรอให้มันเสร็จสิ้น
6. หากคำสั่งดังกล่าวใช้ไม่ได้ผล ให้ลองใช้คำสั่งด้านล่าง:
Dism /Image:C:\offline /Cleanup-Image /RestoreHealth /Source:c:\test\mount\windows Dism /Online /Cleanup-Image /RestoreHealth /Source:c:\test\mount\windows /LimitAccess
หมายเหตุ: (Note:) แทนที่(Replace) C:RepairSourceWindows ด้วยตำแหน่งของแหล่งการซ่อมแซมของคุณ ( Windows InstallationหรือRecovery Disc )
7. รีบูตเครื่องพีซีของคุณเพื่อบันทึกการเปลี่ยนแปลงและดูว่าคุณสามารถแก้ไขข้อผิดพลาด Window Defender 0x800705b4 ได้หรือไม่(Fix Window Defender Error 0x800705b4.)
วิธีที่ 6: เรียกใช้ CCleaner และ Malwarebytes(Method 6: Run CCleaner and Malwarebytes)
1. ดาวน์โหลดและติดตั้ง CCleaner & Malwarebytes
2. เรียกใช้ Malwarebytes(Run Malwarebytes)(Run Malwarebytes) และปล่อยให้มันสแกนระบบของคุณเพื่อหาไฟล์ที่เป็นอันตราย
3.หากพบมัลแวร์ โปรแกรมจะลบออกโดยอัตโนมัติ
4. เรียกใช้ CCleaner และในส่วน "Cleaner" ใต้ แท็บ Windowsเราขอแนะนำให้ตรวจสอบการเลือกต่อไปนี้เพื่อล้าง:

5.เมื่อคุณได้ตรวจสอบจุดที่ถูกต้องแล้ว เพียงคลิก Run Cleaner และปล่อยให้ CCleaner ดำเนินการตามแนวทางนั้น
6. ในการทำความสะอาดระบบของคุณเพิ่มเติม ให้เลือก แท็บ Registryและตรวจดูให้แน่ใจว่าได้ตรวจสอบสิ่งต่อไปนี้:

7. เลือกScan for Issueและอนุญาตให้CCleanerสแกน จากนั้นคลิก Fix Selected Issues
8. เมื่อ CCleaner ถามว่า “ คุณต้องการเปลี่ยนแปลงการสำรองข้อมูลในรีจิสทรีหรือไม่? (Do you want backup changes to the registry?)” เลือกใช่
9.เมื่อการสำรองข้อมูลของคุณเสร็จสิ้น ให้เลือกแก้ไขปัญหาที่เลือก(Fix All Selected Issues)ทั้งหมด
10. รีสตาร์ทพีซีของคุณเพื่อบันทึกการเปลี่ยนแปลง
วิธีที่ 7: เรียกใช้ตัวแก้ไขปัญหา Windows Update(Method 7: Run Windows Update Troubleshooter)
1. พิมพ์คำว่า troubleshooting ในWindows Search bar แล้วคลิกTroubleshooting

2.ถัด ไป จากบานหน้าต่างด้านซ้าย เลือกดูทั้งหมด(View all.)
3.จากนั้นจากรายการแก้ไขปัญหา(Troubleshoot)คอมพิวเตอร์ ให้เลือกWindows Store Apps

4. ปฏิบัติตามคำแนะนำบนหน้าจอและปล่อยให้Windows Update Troubleshootทำงาน
5. รี สตาร์ทพีซีของคุณและคุณอาจสามารถ แก้ไขข้อผิดพลาด Window Defender 0x800705b4 ได้(Fix Window Defender Error 0x800705b4.)
วิธีที่ 8: วิธีแก้ไขปัญหาการทำงาน(Method 8: Working Solution)
1.กด Windows Key + I เพื่อเปิดSettingsจากนั้นคลิกที่Update & Security

2. จากเมนูด้านซ้ายมือ ให้เลือกWindows Update

3. ตอนนี้ภายใต้การตั้งค่าการอัปเดต(Update Settings)ในบานหน้าต่างด้านขวาให้คลิกที่ตัวเลือกขั้นสูง(Advanced options.)
4. ยกเลิก(Uncheck)การเลือกตัวเลือก “ ให้ฉันอัปเดตสำหรับผลิตภัณฑ์ Microsoft อื่น ๆ เมื่อฉันอัปเดต Windows (Give me updates for other Microsoft products when I update Windows.)“

5. รีสตาร์ท Windows และตรวจสอบการอัปเดตอีกครั้ง
6. คุณอาจต้องเรียกใช้Windows Updateมากกว่าหนึ่งครั้งเพื่อให้กระบวนการอัปเดตเสร็จสมบูรณ์
7. ทันทีที่คุณได้รับข้อความ “ อุปกรณ์ของคุณเป็นปัจจุบัน(Your device is up to date) “ ให้กลับไปที่การตั้งค่า(Settings) อีกครั้ง จากนั้นคลิก ตัวเลือก ขั้นสูง(Advanced)และกาเครื่องหมาย “ให้การอัปเดตสำหรับ ผลิตภัณฑ์ Microsoft อื่นๆ เมื่อฉันอัปเดต Windows”
8. ตรวจสอบการอัปเดตอีกครั้ง และคุณควรจะสามารถติดตั้งWindows Defender Updateได้
วิธีที่ 9: อัปเดต Windows Defender ด้วยตนเอง(Method 9: Manually Update Windows Defender)
หากWindows Updateไม่สามารถดาวน์โหลด การปรับปรุง ข้อกำหนด(Definition)สำหรับWindows Defenderคุณจะต้องอัปเดต Windows Defender ด้วยตนเอง(manually update Windows Defender)เพื่อ แก้ไขข้อผิด พลาดWindow Defender 0x800705b4(Fix Window Defender Error 0x800705b4)
วิธีที่ 10: ดำเนินการคลีนบูต(Method 10: Perform Clean boot)
จากนั้นลองอัปเดต Windows Defender Definition(Update Windows Defender Definition)และ Windows
1. กดปุ่มWindows Key + Rจากนั้นพิมพ์'msconfig'แล้วคลิก OK

2.ภายใต้แท็บทั่วไปภายใต้ ตรวจสอบให้แน่ใจว่าได้เลือก 'การเริ่ม( ‘Selective startup’) ต้นแบบ เลือก '
3. ยกเลิก การเลือก 'โหลดรายการเริ่มต้น(‘Load startup items) ' ภายใต้การเริ่มต้นที่เลือก

4. เลือก แท็บ บริการ(Service)และทำเครื่องหมายที่ช่อง'ซ่อนบริการของ Microsoft ทั้งหมด'( ‘Hide all Microsoft services.’)
5. ตอนนี้ คลิก'ปิดการใช้งานทั้งหมด'( ‘Disable all’)เพื่อปิดใช้งานบริการที่ไม่จำเป็นทั้งหมดซึ่งอาจทำให้เกิดความขัดแย้ง

6.บนแท็บ Startup คลิก'Open Task Manager'

7. ตอนนี้อยู่ในแท็บ Startup( Startup tab) (ภายใน Task Manager) ปิดใช้งาน( disable all )รายการเริ่มต้นทั้งหมดที่เปิดใช้งาน

8. คลิกตกลงแล้วเริ่มใหม่ (Restart. )พยายามเข้าถึงWindows Defender อีกครั้ง ซึ่งคุณอาจทำได้
9. กดปุ่มWindows key + R อีกครั้ง แล้วพิมพ์'msconfig'แล้วคลิก OK
10. ในแท็บ General ให้เลือกตัวเลือกNormal Startup( Normal Startup option)แล้วคลิก OK

11. เมื่อคุณได้รับพร้อมท์ให้รีสตาร์ทคอมพิวเตอร์ ให้คลิก รีสตาร์ท ( click Restart. )สิ่งนี้จะช่วยคุณแก้ไขข้อผิดพลาด Window Defender 0x800705b4 ได้อย่างแน่นอน(Fix Window Defender Error 0x800705b4.)
วิธีที่ 11: รีเฟรชหรือรีเซ็ตพีซีของคุณ(Method 11: Refresh or Reset your PC)
1.กดWindows Key + I เพื่อเปิดSettingsจากนั้นเลือกUpdate & Security
2. จากเมนูด้านซ้ายมือ เลือกRecoveryและคลิกที่ " เริ่มต้นใช้(Get started)งาน" ใต้ Reset this PC

3. เลือกตัวเลือกเพื่อ เก็บไฟล์ของ(Keep my files)ฉัน

4.ทำตามคำแนะนำบนหน้าจอเพื่อดำเนินการให้เสร็จสิ้น
5. จะใช้เวลาสักครู่และคอมพิวเตอร์ของคุณจะรีสตาร์ท
วิธีที่ 12: ซ่อมแซมติดตั้ง Windows 10(Method 12: Repair Install Windows 10)
วิธีนี้เป็นวิธีสุดท้ายเพราะถ้าไม่มีอะไรเกิดขึ้น วิธีนี้จะช่วยแก้ไขปัญหาทั้งหมดกับพีซีของคุณได้อย่างแน่นอน การ ติดตั้งการซ่อมแซม(Repair Install)ใช้การอัปเกรดแบบแทนที่เพื่อแก้ไขปัญหาเกี่ยวกับระบบโดยไม่ต้องลบข้อมูลผู้ใช้ที่มีอยู่ในระบบ ดังนั้นให้ทำตามบทความนี้เพื่อดูวิธีการซ่อมแซมติดตั้ง Windows 10 อย่างง่ายดาย(How to Repair Install Windows 10 Easily.)
แนะนำสำหรับคุณ:(Recommended for you:)
- ปิดใช้งานหน้าจอล็อกใน Windows 10(Disable the Lock Screen in Windows 10)
- แก้ไข เราไม่สามารถเข้าถึงข้อผิดพลาดของหน้านี้ใน Microsoft Edge(Fix Hmm, we can’t reach this page error in Microsoft Edge)
- แก้ไข ERR_INTERNET_DISCONNECTED ใน Chrome(Fix ERR_INTERNET_DISCONNECTED in Chrome)
- 5 วิธีในการเริ่มพีซีของคุณในเซฟโหมด(5 Ways to Start your PC in Safe Mode)
เพียงเท่านี้คุณก็สามารถแก้ไขข้อผิดพลาด Window Defender 0x800705b4(Fix Window Defender Error 0x800705b4) ได้สำเร็จแล้ว แต่หากคุณยังคงมีคำถามใดๆ เกี่ยวกับคู่มือนี้ อย่าลังเลที่จะถามพวกเขาในส่วนความคิดเห็น
Related posts
Fix Windows 10 Update Error 0x800705b4
Fix Service ไม่สามารถเริ่ม Windows Defender Error 0x80070422
Fix Error 0X80010108 ใน Windows 10
วิธีการ Fix Application Error 0xc0000005
Fix Windows Update Error Code 0x80072efe
Fix Windows Update Error 0x800704c7
Fix Windows Update Error 80246008
Fix Media Creation Tool Error 0x80042405-0xa001a
วิธีการ Fix Application Error 523
Fix USB Error Code 52 Windows ไม่สามารถตรวจสอบลายเซ็นดิจิตอล
6 Ways การ Fix Pending Transaction Steam Error
Fix Windows Update Error 0x80246002
Fix Error 0x8007000e Preventing Backups
Fix windows 10 Updates Wo not Install Error
Fix Error 651: โมเด็ม (หรืออุปกรณ์อื่น ๆ ที่เชื่อมต่อ) ได้รายงานข้อผิดพลาด
Fix io.netty.channel.AbstractChannel $ AnnotatedConnectException Error ใน Minecraft
วิธีการ Fix Application Error 0xc000007b
Fix Ca ไม่ได้ Connect อย่างปลอดภัยถึง Page Error ใน Microsoft Edge
Fix Office Activation Error Code 0xC004F074
Fix Error TVAPP-00100 บน Xfinity Stream
