6 วิธีในการแก้ไขข้อผิดพลาด Steam ของธุรกรรมที่รอดำเนินการ
Steam เป็นหนึ่งในผู้จำหน่ายชั้นนำในโลกของวิดีโอเกมอย่างไม่อาจปฏิเสธได้ ทุกๆ วัน มีการทำธุรกรรมหลายพันรายการเกิดขึ้นบนแพลตฟอร์ม เนื่องจากผู้คนจำนวนมากขึ้นเรื่อยๆ ซื้อเกมโปรดของพวกเขา อย่างไรก็ตาม ธุรกรรมเหล่านี้ไม่ได้ราบรื่นสำหรับผู้ใช้ทุกคน หากคุณพบว่าตัวเองมีปัญหาในการซื้อหนังสือบางเรื่องแต่ไม่สามารถทำการสั่งซื้อได้ ให้อ่านต่อไปเพื่อดูว่าคุณจะแก้ไขข้อผิดพลาดในการทำธุรกรรมที่รอดำเนินการบน Steam ได้(fix the pending transaction error on Steam) อย่างไร และเล่นเกมต่อโดยไม่มีปัญหาใดๆ

วิธีแก้ไขข้อผิดพลาด Steam ที่รอดำเนินการ(How to Fix Pending Transaction Steam Error)
เหตุใดธุรกรรม Steam ของฉันจึงอยู่ระหว่างรอดำเนินการ(Why is My Steam Transaction Pending?)
เมื่อพูดถึงการชำระเงินและการซื้อSteam ขึ้นชื่อว่า(Steam)มีความปลอดภัยและเชื่อถือได้อย่างไม่น่าเชื่อ ดังนั้น หากคุณพบว่าตัวเองกำลังประสบปัญหาในการทำธุรกรรม มีโอกาสสูงที่ข้อผิดพลาดจะเกิดจากฝั่งของคุณ
ปัญหาที่พบบ่อยที่สุดสองประการที่ทำให้เกิดข้อผิดพลาดในการทำธุรกรรมที่รอดำเนินการบนSteamคือการเชื่อมต่อที่ไม่ดีและการชำระเงินที่ไม่สมบูรณ์ นอกจากนี้ ข้อผิดพลาดอาจเกิดจากปัญหาใน เซิร์ฟเวอร์ Steamทำให้การชำระเงินทั้งหมดหยุดชะงัก โดยไม่คำนึงถึง(Regardless)ลักษณะของปัญหา ขั้นตอนที่กล่าวถึงด้านล่างจะแนะนำคุณตลอดกระบวนการและช่วยให้คุณได้รับฟังก์ชันการชำระเงินบนSteamอีกครั้ง
วิธีที่ 1: ยืนยันสถานะของเซิร์ฟเวอร์ Steam(Method 1: Confirm the Status of Steam Servers)
ยอดขาย Steam(Steam)แม้ว่าจะน่าทึ่งสำหรับผู้ใช้ แต่ก็สามารถเก็บภาษีได้มากบนเซิร์ฟเวอร์ของบริษัท หากคุณซื้อเกมในช่วงลดราคาหรือแม้กระทั่งในช่วงเวลาที่มีกิจกรรมสูง เซิร์ฟเวอร์ Steam ที่ช้ากว่า นั้นอาจถูกตำหนิได้
ในสถานการณ์เช่นนี้ สิ่งที่ดีที่สุดที่คุณสามารถทำได้คือรอสักครู่ เซิร์ฟเวอร์อาจทำงานช้าและส่งผลกระทบต่อธุรกรรมของคุณ หากความอดทนไม่เหมาะกับคุณ คุณสามารถตรวจสอบสถานะของเซิร์ฟเวอร์Steam ได้จาก (Steam)เว็บไซต์สถานะ Steam อย่างไม่เป็นทางการ (unofficial Steam Status website.)ที่นี่ โปรดทราบว่าเซิร์ฟเวอร์ทั้งหมดระบุว่าทำงานปกติหรือไม่ ถ้าเป็นเช่นนั้นคุณก็พร้อมที่จะไป คุณสามารถกำจัดเซิร์ฟเวอร์ที่ไม่ดีซึ่งเป็นสาเหตุของธุรกรรมที่รอดำเนินการในSteam

วิธีที่ 2: ยกเลิกธุรกรรมที่รอดำเนินการทั้งหมดในประวัติการซื้อ(Method 2: Cancel all Pending Transactions in Purchase History)
หากธุรกรรมของคุณยังคงค้างอยู่หลังจากผ่านไป 15-20 นาที ถึงเวลาแล้วที่จะต้องไปที่เมนูประวัติการซื้อของ Steam และล้างธุรกรรมทั้งหมด จากที่นี่ คุณสามารถยกเลิกธุรกรรมปัจจุบันของคุณแล้วลองอีกครั้ง หรือคุณสามารถยกเลิกธุรกรรมที่รอดำเนินการทั้งหมดเพื่อเปิดที่ว่างสำหรับการชำระเงินใหม่
1. บนเบราว์เซอร์ของคุณไป(head to)ที่เว็บไซต์ทางการของSteamและเข้าสู่ระบบด้วยข้อมูลประจำตัวของคุณ
2. หากคุณเข้าสู่ระบบเป็นครั้งแรก คุณอาจต้องผ่านกระบวนการรับรองความถูกต้องสองครั้ง(complete the double authentication process)โดยป้อนรหัสที่มาทางจดหมายของคุณ
3. เมื่อคุณไปถึงหน้าเข้าสู่ระบบของSteamให้คลิก(click )ที่ลูกศรเล็ก ๆ ถัด(small arrow next )จากชื่อผู้ใช้ของคุณที่มุมบนขวา

4. จากรายการตัวเลือกที่ปรากฏ ให้คลิกที่ 'รายละเอียดบัญชี'(click on ‘Account details.’)
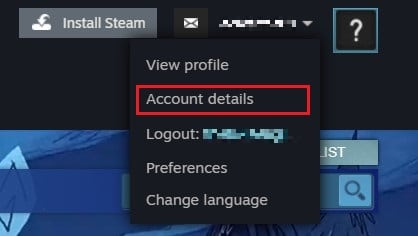
5. แผงแรกภายในรายละเอียดบัญชี(Account Details)ควรเป็น'ประวัติการจัดเก็บและการซื้อ' (‘Store and Purchase History.’)คุณจะเห็นตัวเลือกสองสามตัวที่ด้านขวาของแผงนี้ คลิก 'ดูประวัติการซื้อ'(Click on ‘View purchase history’)เพื่อดำเนินการต่อ

6. สิ่งนี้จะเปิดเผยรายการธุรกรรมทั้งหมดของคุณผ่าน Steam ธุรกรรมจะไม่สมบูรณ์หากมี 'รอดำเนินการซื้อ' ในคอลัมน์ประเภท(A transaction is incomplete if it is ‘Pending Purchase’ in the Type column.)
7. คลิก( Click )ที่ธุรกรรมที่ไม่สมบูรณ์(incomplete transaction)เพื่อรับความช่วยเหลือในการซื้อ
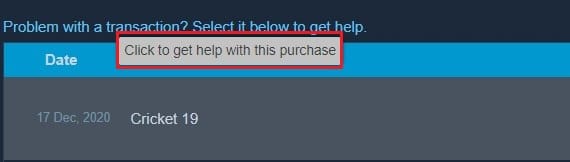
8. ในตัวเลือกการซื้อของเกม ให้คลิกที่ 'ยกเลิกธุรกรรม(click on ‘Cancel transaction) ' การดำเนินการนี้จะยกเลิกธุรกรรมและคืนเงินตามจำนวนโดยตรงไปยังแหล่งที่มาหรือวอลเล็ต Steam ของคุณ โดยขึ้นอยู่กับโหมดการชำระเงินของคุณ
อ่านเพิ่มเติม: (Also Read: )4 วิธีในการทำให้ Steam ดาวน์โหลดเร็วขึ้น(4 Ways to Make Steam Download Faster)
วิธีที่ 3: ลองซื้อผ่านเว็บไซต์ Steam(Method 3: Try Purchasing through Steam Website)
เมื่อการสั่งซื้อถูกยกเลิก คุณอาจถูกบังคับให้ลองอีกครั้ง คราวนี้แทนที่จะใช้ แอปพลิเคชัน Steamบนพีซีของคุณให้ลองดำเนินการสั่งซื้อจากเว็บไซต์ให้เสร็จ(, try completing the purchase from the website)สิ้น เวอร์ชันของเว็บไซต์ช่วยเพิ่มระดับความน่าเชื่อถือด้วยอินเทอร์เฟซเดียวกัน
วิธีที่ 4: ปิดใช้งาน VPN และ Proxy Services ทั้งหมด(Method 4: Disable All VPN and Proxy Services)
Steam ให้ความสำคัญกับความปลอดภัยและความเป็นส่วนตัวเป็นอย่างยิ่ง และการประพฤติมิชอบทั้งหมดจะถูกบล็อกทันที แม้ว่าการใช้ บริการ VPNจะไม่ผิดกฎหมาย แต่Steamไม่อนุญาตให้ซื้อผ่านที่อยู่ IP ปลอม หากคุณบังเอิญใช้VPNหรือบริการพร็อกซี่บนพีซีของคุณ ให้ปิดและลองซื้ออีกครั้ง
วิธีที่ 5: ลองใช้วิธีการชำระเงินอื่นเพื่อแก้ไขธุรกรรมที่รอดำเนินการ(Method 5: Try Different Payment Method to Fix Pending Transaction)
หาก แอปพลิเคชัน Steamยังคงแสดงข้อผิดพลาดในการทำธุรกรรมที่รอดำเนินการ แม้ว่าคุณจะพยายามอย่างดีที่สุดแล้ว ข้อผิดพลาดก็อาจอยู่ที่โหมดการชำระเงินของคุณ ธนาคารของคุณอาจล่ม หรือเงินในบัญชีของคุณอาจถูกปิดกั้น ในสถานการณ์เช่นนี้ ให้ลองติดต่อธนาคาร(try contacting your bank)หรือบริการกระเป๋าเงินของคุณและซื้อเกมผ่านโหมดการชำระเงินอื่น
วิธีที่ 6: ติดต่อฝ่ายสนับสนุน Steam(Method 6: Contact Steam Support)
หากลองวิธีการทั้งหมดแล้วและแก้ไขข้อผิดพลาดในการทำธุรกรรมที่ค้างอยู่บนSteamยังคงมีอยู่ ทางเลือกเดียวคือติดต่อฝ่ายบริการสนับสนุนลูกค้า (contact customer support services.)บัญชีของคุณอาจประสบกับความปั่นป่วนส่งผลให้บริการชำระเงินผิดพลาด Steam มีบริการดูแลลูกค้าที่เป็นมิตรต่อผู้ใช้มากที่สุดบริการหนึ่ง และจะติดต่อกลับหาคุณทันทีที่พวกเขาพบวิธีแก้ไข
ที่แนะนำ: (Recommended: )
- 12 วิธีในการแก้ไข Steam จะไม่เปิดปัญหา(12 Ways to Fix Steam Won’t Open Issue)
- วิธีเปลี่ยนชื่อบัญชี Steam(How to Change Steam Account Name)
- แก้ไขข้อผิดพลาด Steam ไม่สามารถโหลด steamui.dll(Fix Steam Error Failed to load steamui.dll)
- วิธีพิมพ์อักขระด้วยสำเนียงบน Windows(How to Type Characters with Accents on Windows)
ธุรกรรมที่รอดำเนินการบน Steam อาจทำให้คุณหงุดหงิด โดยเฉพาะอย่างยิ่งเมื่อคุณตั้งตารอที่จะเล่นเกมใหม่ที่คุณซื้ออย่างใจจดใจจ่อ อย่างไรก็ตาม ด้วยขั้นตอนที่กล่าวข้างต้น คุณจะสามารถเล่นเกมต่อได้อย่างง่ายดาย
เราหวังว่าคู่มือนี้จะเป็นประโยชน์ และคุณสามารถแก้ไขข้อผิดพลาด Steam ของธุรกรรมที่รอดำเนินการ(fix the pending transaction Steam error)ได้ หากคุณยังคงมีข้อสงสัยใดๆ เกี่ยวกับบทความนี้ โปรดอย่าลังเลที่จะถามพวกเขาในส่วนความคิดเห็น
Related posts
5 Ways เพื่อ Fix Steam Thinks Game จะทำงาน Issue
Fix Steam Application Load Error 3:0000065432
Fix Could ไม่ใช่ Connect ถึง Steam Network Error
Fix Steam Error ไม่สามารถโหลด steamui.dll
11 Ways เพื่อ Fix Memory Management Error (GUIDE)
Fix Windows Installer Access Denied Error
12 วิธีในการแก้ไข Steam จะไม่เปิดปัญหา
Fix Windows Update Error Code 0x80072efe
6 วิธีในการแก้ไขรหัสข้อผิดพลาด Netflix M7121-1331-P7
4 Ways เพื่อ Run Disk Error Checking ใน Windows 10
Fix Windows Update Error 0x80070020
วิธีการ Fix Application Load Error 5:0000065434
8 Ways ถึง Fix Error Code 43 บน Windows 10
Fix Windows 10 ติดตั้ง Fails ด้วย Error C1900101-4000D
วิธีการ Fix Google Drive Access Denied Error
7 Ways ถึง Fix Discord RTC Connecting No Route Error
Fix Developer Mode package ไม่สามารถติดตั้ง Error code 0x80004005
6 วิธีในการแก้ไขข้อผิดพลาดการถ่ายโอนข้อมูลหน่วยความจำกายภาพ
Fix U-Verse Modem Gateway Authentication Failure Error
Fix windows 10 Updates Wo not Install Error
