ติดอยู่ที่หน้าจอเตรียม Windows; ใช้เวลาตลอดไปใน Windows 11/10
หลายครั้งที่คุณรีบูตหลังจาก อัปเกรด Windows 11หรือ Windows 10 หรือเพียงแค่พยายามเข้าสู่ระบบบัญชีของคุณ คุณอาจพบหน้าจอนี้ซึ่งระบุว่า " กำลังเตรียม Windows(Preparing Windows) " ซึ่งอาจหมายความว่าWindows 11/10กำลังพยายามปิดบางสิ่งบางอย่างหรือ แค่รอโหลดไฟล์ไม่กี่ไฟล์ คุณจึงสามารถใช้บัญชีของคุณได้ ผู้ใช้บางคนยังรายงานว่าบางครั้งเมื่อลงชื่อเข้าใช้บัญชีอีกครั้ง พวกเขาจะได้รับข้อความเดียวกัน ในบทความนี้ เราจะแสดงให้คุณเห็นว่าต้องทำอย่างไรหากWindows 11/10ค้างอยู่ที่หน้าจอเตรียม Windows(Preparing Windows)
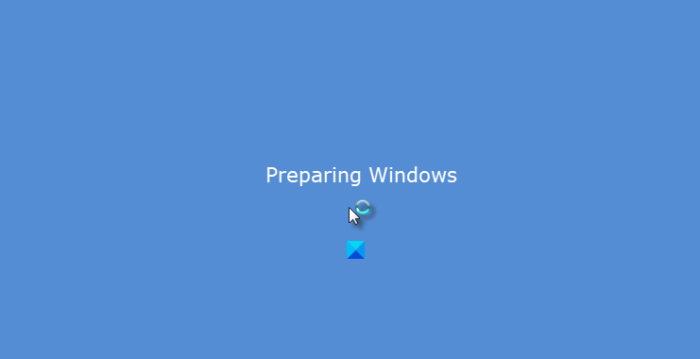
Windows 11/10 ค้างอยู่ที่การจัดเตรียม Windows
หลายคนพยายามลงชื่อเข้าใช้บัญชีอีกครั้ง แต่สิ่งนี้ยังคงปรากฏขึ้น และแม้แต่CTRL+ALT+DELก็ไม่ช่วยอะไร สิ่งนี้ทำให้ชัดเจนว่าเป็นบัญชี(Account) ของคุณ ที่เสียหาย ก่อนที่คุณจะเริ่มแก้ไขปัญหา ทางที่ดีควรรอสักครู่และดูว่าปัญหาได้รับการแก้ไขหรือไม่
เนื่องจากพีซีของคุณติดอยู่ที่หน้าจอนี้ คุณอาจต้องปิดเครื่องคอมพิวเตอร์และเมื่อรีสตาร์ท บูตเข้าสู่Advanced Startup Optionsหรือ Safe Modeเพื่อแก้ไขปัญหาเพิ่มเติม
1] บูตเข้าสู่เซฟโหมด
คุณสามารถบูตคอมพิวเตอร์เข้าสู่ Safe Mode(computer into Safe Mode)และเข้าสู่ระบบด้วยบัญชีผู้ดูแลระบบ ที่ใช้งานได้ (Admin)หากเป็นบัญชีผู้ดูแลระบบของคุณที่ทำให้เกิดปัญหา ให้สร้างบัญชีผู้ดูแลระบบก่อน เข้าสู่ระบบหลังจากรีบูตเข้าสู่บัญชีแล้วออกจากระบบ รีบูตเครื่องตามปกติและดูว่าปัญหาได้รับการแก้ไขหรือไม่
2] ซ่อมแซม(Repair)โปรไฟล์ผู้ใช้ที่เสียหายโดยใช้Registry
ในการซ่อมแซมโปรไฟล์ผู้ใช้ที่เสียหาย(repair a corrupt User Profile)ให้สร้างจุดคืนค่าระบบก่อน จากนั้นพิมพ์regeditในพรอมต์เรียกใช้ แล้วเปิดRegistry Editor
นำทางไปยังคีย์ต่อไปนี้:
Computer\HKEY_LOCAL_MACHINE\SOFTWARE\Microsoft\Windows NT\CurrentVersion\ProfileList
ซึ่งจะมีรายการโปรไฟล์ผู้ใช้ทั้งหมดบนพีซี คลิก(Click)ที่แต่ละโฟลเดอร์ S-1-5 และดับเบิลคลิกที่ รายการ ProfileImagePath( ProfileImagePath entry) เพื่อค้นหาว่าเกี่ยวข้องกับบัญชีผู้ใช้ใด หนึ่งในนั้น คุณควรเห็นเส้นทางเช่น 'CUsersACK' โดยที่ 'ACK' คือชื่อผู้ใช้
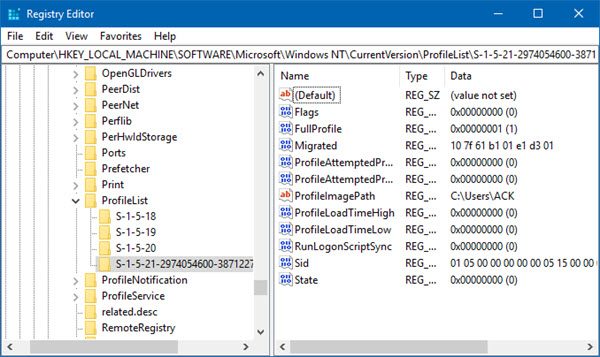
คุณรู้ว่าบัญชีใดเสียหาย ดังนั้นให้มองหาคีย์ที่มีชื่อR efCount และเปลี่ยนข้อมูลค่าเป็น 0 แล้วคลิกตกลง หากไม่มีให้คลิกขวาในบานหน้าต่างด้านขวาแล้วสร้าง
จากนั้นดับเบิลคลิกที่คีย์ Stateตรวจสอบให้แน่ใจว่าValue data เป็น 0 อีกครั้ง แล้ว คลิก OK
ปิดตัวแก้ไขรีจิสทรีและรีสตาร์ทพีซีของคุณ
ดูว่าปัญหาได้รับการแก้ไขหรือไม่
3] เรียกใช้ตัวตรวจสอบไฟล์ระบบ
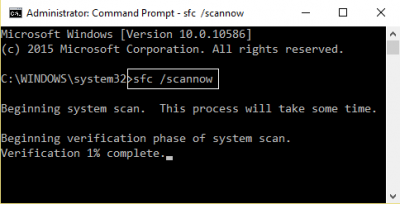
การดำเนินการนี้จะ ซ่อมแซม ไฟล์ Windows ที่เสียหายหรือเสียหาย คุณจะต้องเรียกใช้คำสั่งนี้จากCMDที่ยกระดับ เช่น พรอมต์คำสั่งที่เปิดใช้ด้วยสิทธิ์ของผู้ดูแลระบบ
4] แก้ไขข้อผิดพลาดของฮาร์ดดิสก์
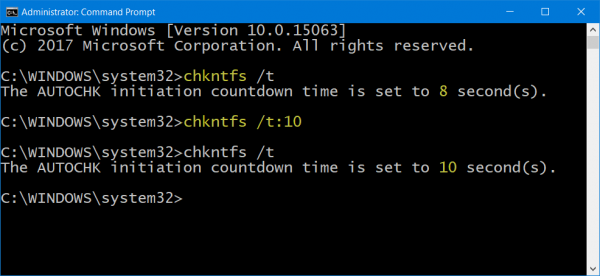
ในกรณีที่เกิดข้อผิดพลาดในฮาร์ดไดรฟ์ การอัปเดตจะล้มเหลวเนื่องจากระบบจะคิดว่าไม่มีประสิทธิภาพ คุณควร เรียกใช้ chkdsk ในพรอมต์คำสั่งเพื่อแก้ไขปัญหาเหล่านั้น หากวิธีนี้แก้ปัญหาไม่ได้ คุณอาจต้องคิดถึงการเปลี่ยนฮาร์ดไดรฟ์ เมื่อคุณทำเช่นนั้น อย่าลืมสำรองข้อมูลทั้งหมดของคุณบนพีซีWindows 10 คุณยังสามารถใช้เป็นฮาร์ดไดรฟ์สำรองได้อีกด้วย
5] สร้างบัญชีผู้ใช้ใหม่:
หากไม่มีอะไรเกิดขึ้น คุณสามารถสร้างบัญชีผู้ใช้ใหม่ใน Windows การดำเนินการนี้เป็นเรื่องที่เจ็บปวดและต้องใช้เวลา เนื่องจากคุณจะต้องตั้งค่าบัญชีเพื่อติดตั้งแอปและอื่นๆ
แจ้งให้เราทราบหากคู่มือนี้ช่วยคุณแก้ปัญหาได้หรือไม่(Let us know if this guide helped you solve the issue.)
การอ่านที่เกี่ยวข้อง(Related read) : Windows 11/10 is stuck on loading some screenจอ
Related posts
Add ไปยังปุ่มโปรดเป็นสีเทาใน Photos app
Windows 10 Brightness Control ไม่ทำงานหรือเปลี่ยนแปลงโดยอัตโนมัติ
Computer ติดอยู่ในการเตรียมการเพื่อกำหนดค่า Windows screen
ข้อผิดพลาดระยะไกล procedure call ล้มเหลวในขณะที่ใช้ DISM ใน Windows 10
ไซต์ HTTPS ไม่เปิดในเบราว์เซอร์ใด ๆ ใน Windows computer
ไม่สามารถทำแผนที่ Network drive ใน Windows 10
Media Transfer Protocol (MTP) ไม่ทำงานบน Windows 10
Microsoft Office Click-To-Run High CPU usage ใน Windows 11/10
เลือกที่จะรับตัวเลือกแอปสีเทาในการตั้งค่า Windows 10
Audio Service ไม่ทำงานบน Windows 11/10
Fix Windows Update Error 0x80070005
วิธีการแก้ไข Unidentified Network ใน Windows 11/10
Device Manager ว่างเปล่าและไม่แสดงอะไรใน Windows 11/10
Windows Security พูดว่า No Security Providers ใน Windows 10
เราไม่สามารถทำการอัปเดตให้เสร็จสิ้นการยกเลิกการเปลี่ยนแปลง [คงที่]
Windows computer ปิดตัวลงเมื่อเสียบ USB device
Windows Troubleshooters ไม่ทำงานใน Windows 10
วิธีเปิดใช้งาน Windows Sandbox ใน VirtualBox Guest OS
Windows Time Service ไม่ทำงาน Time Synchronization ล้มเหลวด้วยข้อผิดพลาด
CMAK จาก VPN ไม่ทำงานหลังจากอัพเกรด Windows 10
