แก้ไข CACHE_MANAGER Blue Screen บน Windows 10
ในโพสต์ของวันนี้ เราจะระบุสาเหตุและแก้ไขปัญหาBug Check 0x34 – CACHE_MANAGER blue screen (BSOD)ในWindows(Windows 10) 10 ข้อผิดพลาดร้ายแรงของระบบ หรือที่เรียกว่าระบบขัดข้อง ข้อผิดพลาดในการหยุด ข้อผิดพลาดเคอร์เนล หรือการตรวจสอบจุดบกพร่อง เกิดขึ้นเมื่อระบบปฏิบัติการหยุดทำงานเนื่องจากถึงสภาวะที่ไม่สามารถทำงานได้อย่างปลอดภัยอีกต่อไป
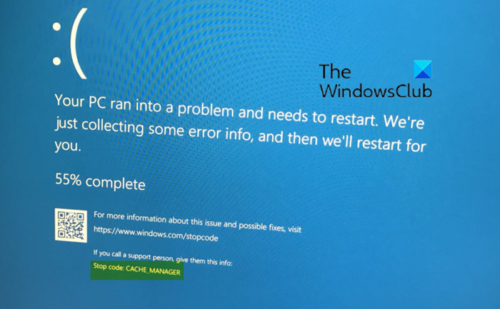
ตัวจัดการแคช หน้าจอสีฟ้า
ข้อความแสดงข้อผิดพลาดแบบเต็มอ่านดังนี้
The CACHE_MANAGER bug check has a value of 0x00000034. This indicates that a problem occurred in the file system’s cache manager.
เพื่อความเข้าใจที่ดีขึ้น ด้านล่างนี้คือพารามิเตอร์ CACHE_MANAGER:
| Parameter | Description |
|---|---|
| 1 | Specifies source file and line number information. The high 16 bits (the first four hexadecimal digits after the “0x”) identify the source file by its identifier number. The low 16 bits identify the source line in the file where the bug check occurred. |
| 2 | Reserved |
| 3 | Reserved |
| 4 | Reserved |
จากข้อมูลของ Microsoft(Microsoft)สาเหตุหนึ่งที่เป็นไปได้ของการตรวจสอบจุดบกพร่องนี้คือความพร่องของหน่วยความจำพูลที่ไม่มีเพจ
ตัวจัดการหน่วยความจำสร้างพูลหน่วยความจำต่อไปนี้ซึ่งระบบใช้เพื่อจัดสรรหน่วยความจำ: พูลที่ไม่ใช่เพจและเพจพูล พูลหน่วยความจำทั้งสองอยู่ในขอบเขตของพื้นที่ที่อยู่ที่สงวนไว้สำหรับระบบและถูกแมปลงในพื้นที่ที่อยู่เสมือนของแต่ละกระบวนการ พูล nonpaged เป็นหน่วยความจำเคอร์เนลซึ่งไม่สามารถเพจลงใน pagefile เมื่อWindowsหมดหน่วยความจำกายภาพฟรี ใช้โดยไดรเวอร์เพื่อจัดสรรหน่วยความจำที่ต้องการ
หากหน่วยความจำแบบ nonpaged หมดลงอย่างสมบูรณ์ ข้อผิดพลาดนี้สามารถหยุดระบบได้ อย่างไรก็ตาม ในระหว่างกระบวนการสร้างดัชนี หากจำนวนหน่วยความจำพูลแบบ nonpaged ที่พร้อมใช้งานมีน้อยมาก ไดรเวอร์โหมดเคอร์เนลอื่นที่ต้องใช้หน่วยความจำพูลแบบ nonpaged สามารถทริกเกอร์ข้อผิดพลาดนี้ได้
เพิ่ม(Add)หน่วยความจำกายภาพใหม่ให้กับคอมพิวเตอร์
เมื่อต้องการแก้ไขปัญหาการสูญเสียหน่วยความจำแบบ nonpaged ให้เพิ่มหน่วยความจำกายภาพใหม่ลงในคอมพิวเตอร์ สิ่งนี้จะเพิ่มปริมาณของหน่วยความจำพูล nonpaged ที่พร้อมใช้งานสำหรับเคอร์เนล
มีบางสิ่งที่คุณสามารถลองแก้ไขปัญหาได้:(There are a few other things you could try to resolve the issue:)
- เรียกใช้ตัวแก้ไขปัญหาหน้าจอสีน้ำเงินของ Windows 10 ออนไลน์ จาก Microsoft
- เรียกใช้เครื่องมือวิเคราะห์หน่วยความจำ(Memory Diagnostic Tool)
- เรียกใช้ตัวแก้ไขปัญหาฮาร์ดแวร์
หากคุณไม่สามารถเข้าสู่ระบบคอมพิวเตอร์Windows ได้ ให้ (Windows)บูตเครื่องใน Advanced Startup Options(boot into Advanced Startup Options)แล้วเปิดหน้าต่างพรอมต์คำสั่งที่มีการยกระดับ มีการอธิบายกระบวนการโดยละเอียดที่นั่น เมื่ออยู่ที่หน้าจอนั้น ให้เลือกTroubleshoot > Advanced > พร้อม รับคำสั่ง (Command Prompt)เมื่อใช้CMD คุณจะสามารถเข้าถึงเครื่องมือ (CMD)Windowsในตัวขั้นสูงได้อย่างง่ายดาย
หากคุณต้องการเข้าถึงตัวเลือกการเริ่มต้นขั้นสูงเหล่านี้โดยตรง(directly access these Advanced startup options)เมื่อทำงานกับWindows 10ของคุณ คุณสามารถทำได้ผ่าน แอป การตั้งค่า(Settings)ของWindows 10 > UpdateและSecurity > Recovery > Advancedเริ่มต้นขั้นสูง แล้วคลิกปุ่มรีสตาร์ท(Restart)ทันที
ทั้งหมดที่ดีที่สุด
(All the best.)
Related posts
Fix Aksfridge.sys Blue Screen error ใน Windows 10
Fix Ntfs.sys ล้มเหลว BSOD Error บน Windows 10
Fix FAT FILE SYSTEM (fastfat.sys) Blue Screen บน Windows 10
Fix RDR_FILE_SYSTEM Blue Screen บน Windows 10
Fix Win32kfull.sys Blue Screen error ใน Windows 10
Fix VIDEO_DXGKRNL_FATAL_ERROR ใน Windows 11/10
SESSION_HAS_VALID_POOL_ON_EXIT Blue Screen บน Windows 10
วิธีการแก้ไข Tcpip.sys Blue Screen Error บน Windows computer
Fix Windows Update Error Code 0x8007025D-0x2000C
Fix PFN_LIST_CORRUPT error บน Windows 11/10
Fix c000021A Fatal System Error on Windows 10
แก้ไขหน้าจอสีดำบนแล็ปท็อป Windows 10 ที่มี Intel HD Graphics
Fix APC_INDEX_MISMATCH Stop Error บน Windows 10
Fix WDF_VIOLATION Blue Screen error ใน Windows 10
Fix WORKER_INVALID Blue Screen Error บน Windows 10
Fix ndis.sys ล้มเหลว BSOD error บน Windows 10
ข้อผิดพลาด Fix Storport.sys BSOD บน Windows 10
Fix USBXHCI.sys Blue Screen error บน Windows 10
คู่มือการแก้ไขปัญหาจอฟ้ามรณะสำหรับ Windows 10
Fix Blue Screen ของ Death Error ใน Windows 10
