แก้ไขรหัสข้อผิดพลาดของ OneDrive 0x8004de34 บน Windows 11/10
ข้อผิดพลาดของ OneDrive 0x8004de34(OneDrive error 0x8004de34)เกิดขึ้นเมื่อผู้ใช้พยายามลงชื่อเข้าใช้ บัญชี OneDrive ของเขา บนOneDriveสำหรับธุรกิจ แต่แอปพลิเคชันไม่รู้จักบัญชีMicrosoft หากคุณพบรหัสข้อผิดพลาดนี้ วิธีแก้ไขมีดังนี้
แก้ไขรหัสข้อผิดพลาดของ OneDrive 0x8004de34
ก่อนที่คุณจะเริ่มต้น คุณต้องตรวจสอบชื่อผู้ใช้หรือรหัสอีเมลของบัญชีMicrosoft หากถูกต้อง ปัญหาอาจเกิดจากการซิงค์OneDriveกับ บัญชี Microsoft ของคุณ อย่างไม่เหมาะสม หรือการติดตั้งแอปพลิเคชันOneDrive ไม่ถูกต้อง(OneDrive)
ในกรณีของOneDrive for Businessข้อผิดพลาดอาจเกิดจากนโยบายกลุ่มเชิงป้องกัน หากคุณพบ ข้อผิดพลาด 0x8004de3 ของ OneDriveในระบบของคุณ ให้ลองแก้ไขปัญหาตามลำดับต่อไปนี้:
- ยกเลิกการเชื่อมโยงพีซีของคุณจาก บัญชี OneDriveแล้วลองลงชื่อเข้าใช้อีกครั้ง
- ติดตั้งไคลเอ็นต์ OneDrive อีกครั้ง
1] ยกเลิกการเชื่อมโยง(Unlink)พีซีของคุณจาก บัญชี OneDriveแล้วลองลงชื่อเข้าใช้อีกครั้ง
การแก้ไขนี้ใช้ได้กับผู้ใช้หลายคน คุณสามารถลองยกเลิกการเชื่อมโยงพีซีของคุณจาก บัญชี OneDriveแล้วลองลงชื่อเข้าใช้อีกครั้ง ขั้นตอนการทำมีดังนี้:
คลิก(Click)ที่ลูกศรชี้ขึ้นขนาดเล็กบนแถบ(Taskbar)งาน มันจะแสดงไอคอนที่ซ่อนอยู่ ซึ่งหนึ่งในนั้นจะเป็นสำหรับOneDrive ในบางกรณี ไอคอน OneDriveซึ่งแสดงด้วยสัญลักษณ์คล้ายคลาวด์อาจอยู่บนแถบ(Taskbar) งาน โดยตรงและไม่ได้ซ่อนไว้
คลิกขวา(Right-click)ที่ ไอคอน OneDriveแล้วเลือกการตั้งค่า (Settings)ซึ่งจะเปิดหน้าต่างการตั้งค่าOneDrive
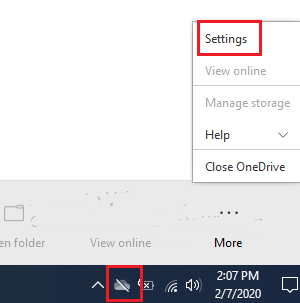
ใน แท็บ บัญชี(Accounts)คลิกที่Unlink this PC
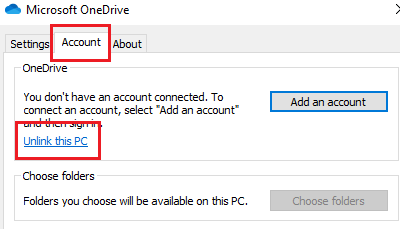
เลือกยกเลิกการเชื่อมโยงบัญชี(Unlink account)ในหน้าต่างยืนยัน
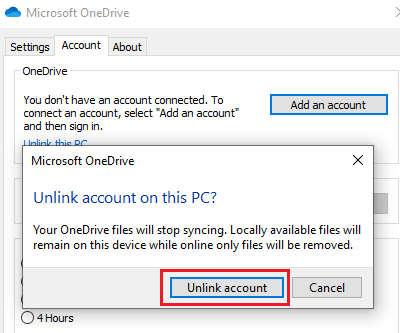
การทำเช่นนั้นจะเปลี่ยนเส้นทางคุณไปยังหน้าลงชื่อเข้าใช้OneDrive โดยอัตโนมัติ (OneDrive)ป้อน ID อีเมล Microsoft ของคุณ และรายละเอียดอื่นๆ ในหน้านี้เพื่อลงชื่อเข้าใช้OneDriveและควรใช้งานได้
อ่าน(Read) : ไม่สามารถติดตั้ง OneDrive รหัสข้อผิดพลาด(OneDrive couldn’t be installed, Error Code 0x80040c97) 0x80040c97
2] ติดตั้งไคลเอ็นต์ OneDrive อีกครั้ง
ไฟล์ที่สูญหายหรือเสียหายใน ไคลเอ็นต์ OneDriveอาจเป็นสาเหตุหนึ่งที่ทำให้เกิด ข้อผิดพลาด OneDrive 0x8004de34 ในกรณีเช่นนี้ คุณสามารถลองติดตั้งไคลเอ็นต์OneDrive ใหม่ได้(OneDrive)
Press Win+Rเพื่อเปิด หน้าต่าง Runและพิมพ์คำสั่งappwiz.cpl กด Enter(Hit Enter)เพื่อเปิดเมนูโปรแกรม(Programs)และคุณลักษณะ(Features)
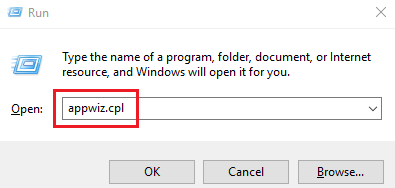
คลิกขวา(Right-click)ที่Microsoft OneDriveแล้วเลือกถอนการติด(Uninstall)ตั้ง กดใช่(Yes)สำหรับข้อความยืนยัน
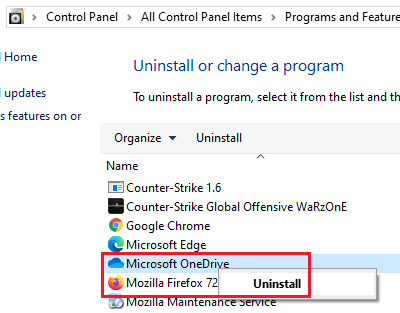
รีสตาร์ทเครื่องคอมพิวเตอร์ของคุณ One OneDriveได้ถอนการติดตั้ง
ตอนนี้คุณสามารถดาวน์โหลดและติดตั้งไคลเอ็นต์Microsoft OneDrive ใหม่ได้(Microsoft OneDrive)
I hope it helps!
PS : ต่อไปนี้เป็นวิธีแก้ไขรหัสข้อผิดพลาดของ OneDrive(OneDrive Error Codes) 1, 2, 6, 36, 0x8001007, 0x8004de40, 0x8004de85 หรือ 0x8004de8a, 0x8004def0, 0x8004def7, 0x8004de90, 0x80070005 เป็นต้น
Related posts
Fix OneDrive error code 0x8004de40 บน Windows 10
Fix OneDrive ไม่สามารถเชื่อมต่อกับข้อความ Windows error ใน Windows 10
Fix OneDrive จะไม่เริ่มต้นใน Windows 10
Fix OneDrive ไม่สามารถเชื่อมต่อกับ Server error
Fix OneDrive ข้อผิดพลาด Full notification - แม้จะไม่เต็ม
วิธีการแบ่งปัน file or folder ใน OneDrive
วิธีการ Fix OneDrive Error Code 0x8004de25 หรือ 0x8004DE85
Fix OneDrive Error Code 0x80010007
OneDrive Error 0x8007016A: cloud file provider ไม่ทำงาน
วิธีการยกเลิกการเชื่อมโยงยกเว้นหรือลบโฟลเดอร์จาก OneDrive ใน Windows 11/10
แก้ไขรหัสข้อผิดพลาด OneDrive 0x80070005
มีบางอย่างผิดปกติ Error code 102 ใน OneDrive
รายการนี้อาจจะไม่อยู่หรือไม่สามารถใช้ได้อีก - ข้อผิดพลาดวันไดรฟ์
ไฟล์ Turn Off OneDrive Deleted จะถูกลบข้อความทุกที่
Fix OneDrive Error Code 0x8004de85 หรือ 0x8004de8a
Fix OneDrive Upload ปิดกั้น, Sign ในการบันทึกไฟล์นี้หรือบันทึก A copy error
Remove Outlook .pst ไฟล์ข้อมูลจาก OneDrive ใน Windows 10
วิธีเพิ่มการตั้งค่าซิงค์ OneDrive ใน Local Group Policy Editor
แก้ไขข้อผิดพลาดสคริปต์ OneDrive บน Windows 10
Fix Make Sure OneDrive กำลังทำงานบนพีซีของคุณแล้วลองอีกครั้งข้อความ
