วิธีเพิ่มวันหมดอายุให้กับอีเมลใน Outlook
Outlookคือเซิร์ฟเวอร์อีเมลไคลเอ็นต์ที่สร้างโดยMicrosoft . มีฟังก์ชันหลายอย่าง เช่น(several functions like)การจัดการการติดต่อและงาน การบันทึกรายการบันทึก กำหนดการปฏิทินสำหรับการประชุม และเน้นที่การแลกเปลี่ยนข้อมูลผ่านอีเมลเป็นหลัก โดยทั่วไปจะใช้โดยบริษัทสำหรับการสื่อสารอย่างเป็นทางการและการแบ่งปันข้อมูล ดังนั้นจึงจำเป็นต้องเพิ่มวันหมดอายุลงในข้อความในบางครั้ง โพสต์นี้จะแนะนำให้คุณเพิ่มวันหมดอายุในอีเมลในOutlook
เมื่อวันหมดอายุของอีเมลผ่านไปแล้ว อีเมลยังสามารถเข้าถึงได้โดยอีเมลจะแสดงว่าวันหมดอายุผ่านไปแล้วและอีเมลนั้นไม่มีใครเห็น ผู้ใช้สามารถส่งหรือรับอีเมลได้แม้ว่าจะผ่านพ้นวันหมดอายุไปแล้วก็ตาม วิธีนี้จะซิงโครไนซ์อีเมลที่สำคัญของผู้ใช้เพื่อหลีกเลี่ยงความสับสนในการจัดการอีเมลจำนวนมาก
เพิ่มวันหมดอายุ(Add Expiration Date)ให้กับอีเมลในOutlook
วันหมดอายุในอีเมลจะช่วยให้ผู้ใช้แยกอีเมลที่สำคัญออกจากอีเมลที่ไม่มีประโยชน์ในตอนนี้ สามารถเพิ่มได้ทั้งในอีเมลที่ได้รับและเรียบเรียง เมื่ออีเมลผ่านวันหมดอายุ รูปแบบและภาพของอีเมลจะเปลี่ยนไป เพื่อให้ผู้ใช้แยกความแตกต่างระหว่างอีเมลที่หมดอายุและอีเมลที่มีประโยชน์ได้
เมื่อต้องการเพิ่ม วัน(Date)หมดอายุให้กับอีเมลในOutlookให้ทำตามวิธีนี้:
- เปิด แอปพลิเคชัน Outlookแล้วลงชื่อเข้าใช้โดยใช้ข้อมูลประจำตัวของคุณ
- ไปที่New Email > Message > Tags > Extension Arrowขยาย
- ทำเครื่องหมาย(Mark)ที่ช่องทำเครื่องหมาย "หมดอายุหลังจาก" ในหน้าต่างคุณสมบัติ(Properties)
- แล้วระบุวันหมดอายุ
ในการเริ่มต้นใช้งาน ให้เปิด แอปพลิเคชัน Outlookและป้อนข้อมูลรับรองการเข้าสู่ระบบ
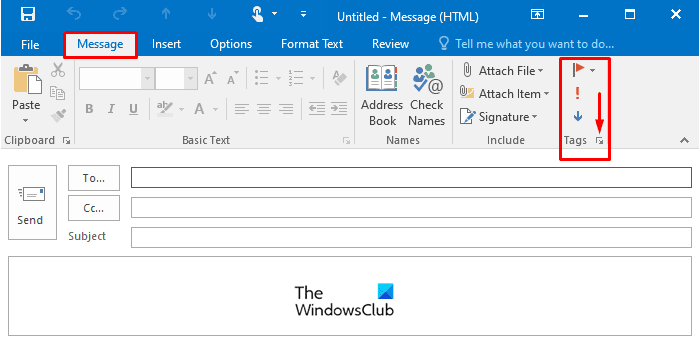
เปิด หน้าต่าง อีเมลใหม่(New Email)เพื่อเพิ่มวันหมดอายุในอีเมลที่แต่ง
ภายใน หน้าต่าง อีเมลใหม่(New Email)ให้สลับไปที่ ริบบิ้น ข้อความ(Message)จากนั้นคลิกที่ลูกศรส่วนขยาย(Extension Arrow)ที่มีอยู่ในแท็ก(Tags)ดังแสดงในรูป
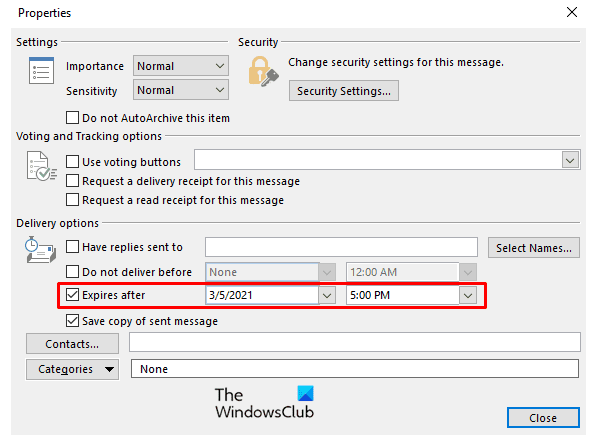
เมื่อคุณคลิกลูกศรส่วนขยาย(Extension Arrow)หน้าต่างคุณสมบัติ(Properties)จะเปิด ขึ้น ภายในPropertiesตรวจสอบExpires Afterและระบุวันหมดอายุ(Expiration Date)ตามตัวเลือก
(Expired)ผู้ใช้ยังสามารถอ่านและส่งอีเมลที่หมดอายุได้ เฉพาะภาพของอีเมลที่หมดอายุเท่านั้นที่จะเปลี่ยนไป
คุณสามารถเพิ่มวันหมดอายุในอีเมลที่ได้รับเพื่อจัดเรียงอีเมลที่มีประโยชน์และไม่มีประโยชน์ เปิด(Open)อีเมลที่ได้รับซึ่งคุณต้องการเพิ่มวันหมดอายุ
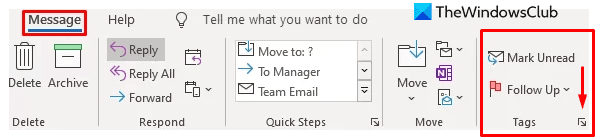
ภายใต้ข้อความ(Message)ริบบิ้นคลิกที่ลูกศรส่วนขยาย(Extension Arrow)ในแท็ก(Tags)เพื่อเปิดหน้าต่าง(Window)คุณสมบัติ(Properties)
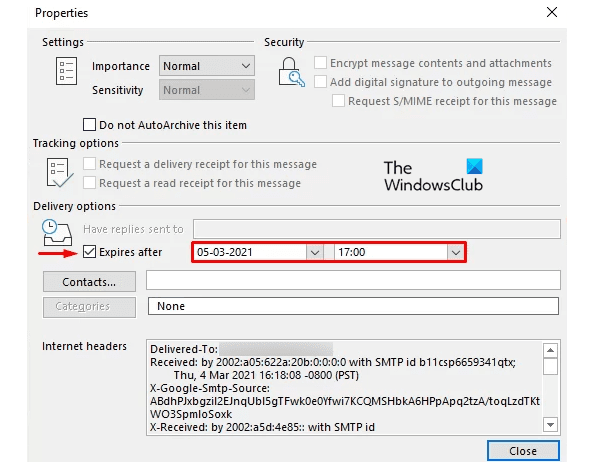
ในหน้าถัดไป ให้ทำเครื่องหมายที่ช่องถัดจาก ตัวเลือก Expires Afterจากนั้นระบุวันที่และเวลา(Date and Time)ที่หมดอายุ
ในทำนองเดียวกัน คุณสามารถเพิ่มวันหมดอายุให้กับอีเมลใน(add an Expiration Date to Emails in Gmail) Gmail
Related posts
วิธีการตั้งค่า Expiration Date and Time สำหรับอีเมลใน Outlook
กำหนดวันหมดอายุในไฟล์ Google Drive ที่แชร์
ค้นหาอีเมล Outlook ตามผู้ส่ง วันที่ คำสำคัญ ขนาด และอื่นๆ
ต้องการดูอีเมลของคุณจากสัปดาห์ที่แล้ว? วิธีค้นหา Outlook ตามวันที่
ตั้งค่า Password Expiration Date สำหรับ Microsoft Account and Local Account
วิธีการขอ Read Receipts ใน Microsoft Outlook
Remove Outlook .pst ไฟล์ข้อมูลจาก OneDrive ใน Windows 10
วิธีการแก้ไข Outlook Error 0X800408FC บน Windows 10
การส่งหรือรับรายงานข้อผิดพลาด (0x80042109) ใน Outlook
วิธีการส่งคำเชิญสำหรับการประชุมใน Outlook
วิธีการเพิ่มตารางใน Gmail and Outlook email messages
วิธีเพิ่ม RSS Feeds ถึง Outlook ใน Windows 10
วิธีการบันทึก Email เป็น PDF ใน Gmail and Outlook
เราไม่สามารถกำหนดเวลาข้อผิดพลาดการประชุม - ข้อผิดพลาดของทีมใน Outlook
วิธีการส่งต่ออีเมลหรือปิดใช้งานการส่งต่อโดยไม่ได้รับอนุญาตใน Outlook.com
ไม่สามารถอัปเดต custom dictionary ได้ใน Outlook
วิธีการสร้าง Contact Group ใน Outlook เพื่อส่งอีเมลเป็นกลุ่ม
ปัจจุบัน mail client ไม่สามารถเติมเต็ม messaging request - Outlook error
วิธีการสร้างและเพิ่ม Holidays ถึง Outlook Calendar
วิธีการติดตั้ง Outlook บน Web เป็น Progressive Web App
