แก้ไขรหัสข้อผิดพลาดในการติดตั้ง .Net Framework 3.5 0x800f0922
แก้ไข รหัสข้อผิดพลาดในการติดตั้ง .Net Framework 3.5 0x800f0922: (Fix .Net Framework 3.5 installation error code 0x800f0922: )ข้อผิดพลาดด้านบนหมายความว่าคุณไม่สามารถติดตั้ง.net framework และเมื่อใดก็ตามที่คุณพยายามอัปเดต คุณจะต้องเผชิญกับรหัสข้อผิดพลาด 0x800f0922 ไม่มีเหตุผลเดียวที่ว่าทำไมคุณถึงประสบปัญหานี้ แต่บางครั้งก็งี่เง่าพอๆ กับที่ไม่ได้เปิดใช้งาน.NET Framework 3.5จากแผงควบคุม แต่ผู้ใช้ที่แตกต่างกันมีการกำหนดค่าพีซีที่แตกต่างกัน ดังนั้นเราจะพยายามแสดงรายการวิธีการที่เป็นไปได้ทั้งหมดที่ดูเหมือนจะแก้ไขปัญหานี้ได้

แก้ไขรหัสข้อผิดพลาดในการติดตั้ง .Net Framework 3.5(Fix .Net Framework 3.5) 0x800f0922
อย่าลืม สร้างจุดคืนค่า(create a restore point) ในกรณีที่มีสิ่งผิดปกติเกิดขึ้น
วิธีที่ 1: เปิดใช้งาน .Net Framework 3.5(Method 1: Enable .Net Framework 3.5)
1.กดWindows Key + Xจากนั้นเลือกControl Panel

2. ในแผงควบคุม พิมพ์ “ windows features ” ในการค้นหาและคลิก ' Turn Windows features on or off ' จากผลการค้นหา

3. เลือกช่องกาเครื่องหมาย “ .NET Framework 3.5 (รวม .NET 2.0 และ 3.0)(.NET Framework 3.5 (includes .NET 2.0 and 3.0)) ” แล้วคลิกตกลง

4. รีสตาร์ทพีซีของคุณเพื่อบันทึกการเปลี่ยนแปลง
วิธีที่ 2: เรียกใช้ DISM (การให้บริการและการจัดการอิมเมจการปรับใช้)(Method 2: Run DISM (Deployment Image Servicing and Management))
1.กดWindows Key + Xจากนั้นเลือกCommand Prompt ( Admin )

2. ป้อนคำสั่งต่อไปนี้ใน cmd แล้วกด Enter:
สำคัญ:(Important:)เมื่อคุณ DISM คุณต้องมีWindows Installation Mediaพร้อม
DISM.exe /Online /Cleanup-Image /RestoreHealth /Source:C:\RepairSource\Windows /LimitAccess
หมายเหตุ: (Note:) แทนที่(Replace) C:RepairSourceWindows ด้วยตำแหน่งของแหล่งการซ่อมแซมของคุณ

2.กด Enter เพื่อเรียกใช้คำสั่งด้านบนและรอให้กระบวนการดำเนินการเสร็จสิ้น โดยปกติจะใช้เวลา 15-20 นาที
NOTE: If the above command doesn't work then try on the below: Dism /Image:C:\offline /Cleanup-Image /RestoreHealth /Source:c:\test\mount\windows Dism /Online /Cleanup-Image /RestoreHealth /Source:c:\test\mount\windows /LimitAccess
3. หลังจาก กระบวนการ DISMหากเสร็จสมบูรณ์ ให้พิมพ์คำสั่งต่อไปนี้ใน cmd แล้วกดEnter : sfc /scannow
4.ให้System File Checkerทำงาน และเมื่อเสร็จสิ้น ให้รีสตาร์ทพีซีของคุณ
วิธีที่ 3: สร้างค่าไลบรารีตัวนับประสิทธิภาพใหม่(Method 3: Rebuild Performance Counter Library Values)
1. กดWindows Key + Xจากนั้นคลิกที่Command Prompt (Admin)
2. พิมพ์คำสั่งต่อไปนี้ใน cmd แล้วกด Enter: lodctr /R
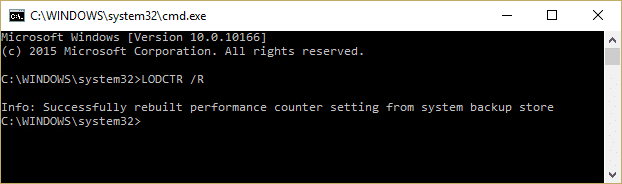
3.รอให้กระบวนการเสร็จสิ้น จากนั้นติดตั้ง.Net Framework 2.0 และ 3.0(.Net Framework 2.0 amd 3.0)จาก เปิด หรือปิดคุณลักษณะของ Windows(Turn Windows Features)
4. รีบูตเครื่องพีซีของคุณเพื่อบันทึกการเปลี่ยนแปลง
แนะนำสำหรับคุณ:(Recommended for you:)
- แก้ไขไม่มีปุ่มติดตั้งบน Windows Store(Fix No Install Button on Windows Store)
- ดำเนินการคลีนบูตใน Windows(Perform Clean boot in Windows)
- แก้ไขข้อผิดพลาดการอัปเดต Windows 10 0x8000ffff(Fix Windows 10 Update error 0x8000ffff)
- Windows Explorer หยุดทำงาน [แก้ไขแล้ว]
นั่นคือคุณประสบความสำเร็จในการแก้ไขข้อผิดพลาดในการติดตั้ง .Net Framework 3.5 รหัส 0x800f0922( Fix .Net Framework 3.5 installation error code 0x800f0922)แต่ถ้าคุณยังคงมีข้อสงสัยใดๆ เกี่ยวกับโพสต์นี้ อย่าลังเลที่จะถามพวกเขาในส่วนความคิดเห็น
Related posts
วิธีการติดตั้ง Microsoft .NET Framework 3.5
Fix Error 0x800F080C เมื่อติดตั้ง .NET Framework บน Windows 10
Fix Adobe Genuine Software Verification Failure บน Windows 11/10
วิธีการ Fix Application Error 0xc0000005
วิธีการ Fix Application Error 0xc000007b
แก้ไขการโทรวิดีโอของ Microsoft Teams ไม่ทำงาน
แก้ไขข้อผิดพลาด ID การประชุมซูมไม่ถูกต้องใน Windows 10
Fix Steam Service ข้อผิดพลาดเมื่อเปิดไอน้ำ
แก้ไข ROG Gaming Center ไม่ทำงาน
วิธีแก้ไขการเข้าถึงถูกปฏิเสธ ไฟล์อาจถูกใช้งาน หรือการแชร์ข้อผิดพลาดในการละเมิดใน Windows
Fix NVIDIA Drivers Constantly Crash บน Windows 10
วิธีแก้ไขการแชร์หน้าจอที่ไม่ลงรอยกัน
แก้ไข AMD Catalyst Control Center หายไป
แก้ไขข้อผิดพลาด Discord JavaScript ในการเริ่มต้น
แก้ไขกล้องไม่ทำงานในทีม
แก้ไขตัวช่วยสร้าง Kodi Ares ไม่ทำงานใน Windows 10
แก้ไข Microsoft Store ไม่ได้ติดตั้งแอพ
แก้ไขความไม่ลงรอยกันทำให้ Crashing
แก้ไข Windows 10 Realtek Card Reader ไม่ทำงาน
Fix Windows Live Mail จะไม่เริ่มทำงาน
